Alt-i-én begivenhedskalender fra Timely er en GRATIS kalender plugin, der giver dig mulighed for nemt at oprette, administrere og dele dine begivenheder med resten af verden, uanset om de er personligt, virtuelle eller hybride.
Den er lavet til freelancere og iværksættere, der leder efter en gratis, men kraftfuld begivenhedskalender til at starte eller styrke deres begivenhedsrelaterede forretning. Hvis du er en større organisation og har brug for mere sofistikerede værktøjer til eventstyring, så tjek vores Eventkalender software og flere softwareløsninger til eventstyring.
Lær her, hvordan du installerer, opsætter og bruger din Timely All-in-One Event Calendar plugin til WordPress (v.3 + ny platform). Hvis du har Timely's WP begivenhedskalender widget version 3.0.0 (gammel platform), 2.6.8 eller ældre (forældet / erstattet), og har brug for hjælp, tjek den tilsvarende Brugervejledning.
1. Sådan installeres din Timely Alt-i-én begivenhedskalender WordPress Plugin (v.3 ny platform)
Dit første skridt vil være at downloade og installere vores All-in-One Event Calendar plugin. Du kan downloade den fra plugin-side på WordPress. Hvis du har brug for hjælp til at installere plugin'et, kan du læse artiklen Håndtering af plugins på WordPress Support-siden.
Du kan gå til menuen Plugins i dit WordPress-dashboard for at kontrollere, om plugin'et er installeret korrekt. På det følgende billede kan du se All-in-One begivenhedskalenderen korrekt installeret fremhævet med grønt.
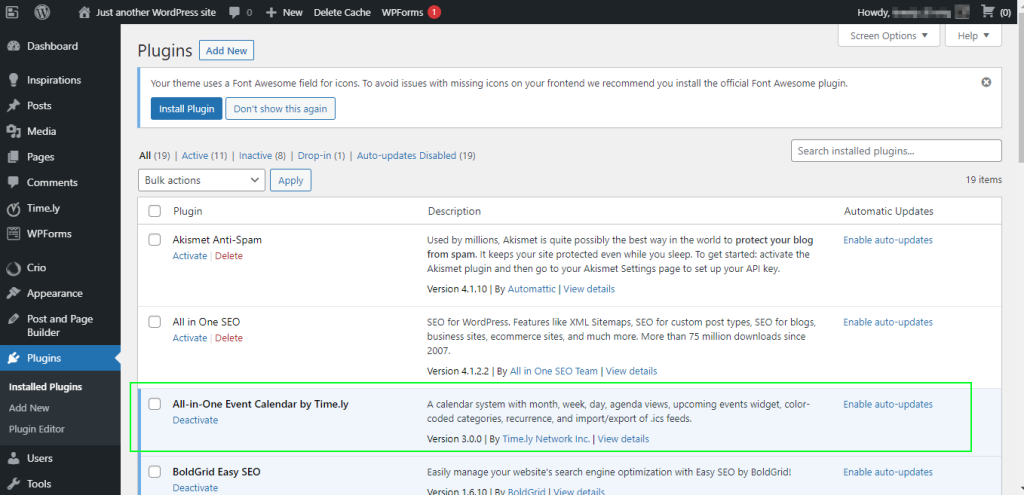
2. Sådan oprettes og aktiveres en Timely Konto
Når kalenderpluginet er installeret, kan du få adgang Timely Alt-i-én begivenhedskalenderapplikation ved at klikke på den nye menu Timely, i venstre panel på dit WordPress-dashboard. Det login siden vises. Hvis du allerede har en konto, skal du blot logge ind. Hvis du er ny på Timely, skal du oprette en konto.
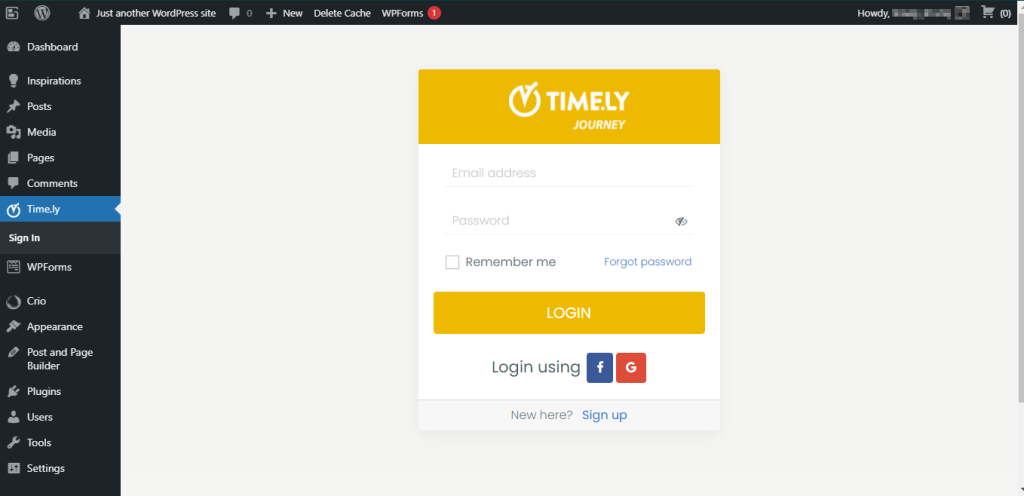
For at oprette en ny gratis konto, klik på Tilmeld dig link i bunden af login .
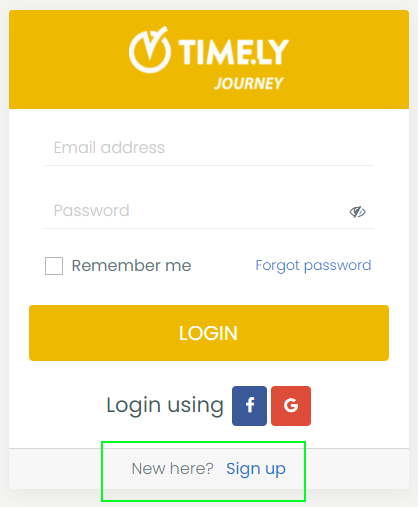
Efter du har klikket på Tilmeld dig link, vises en ny side på din skærm. Indtast de nødvendige oplysninger for at oprette en ny og gratis konto.
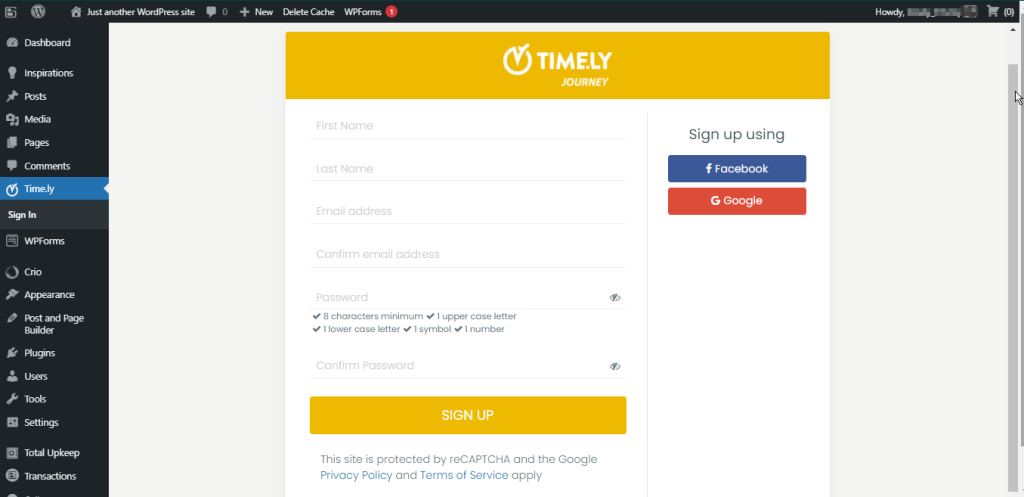
Når du har indtastet de nødvendige oplysninger, skal du klikke på Tilmeld dig knap. Derefter sender vi dig en bekræftelses-e-mail.
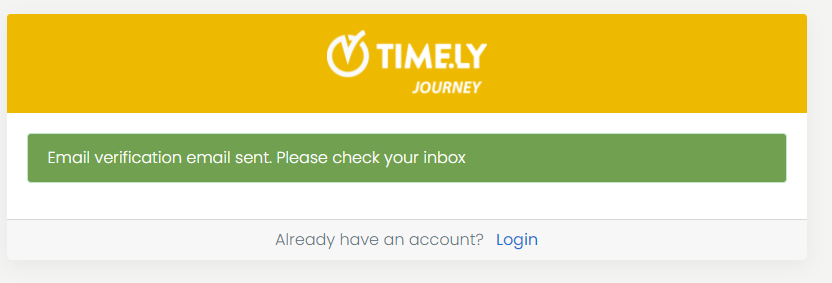
Tjek venligst din e-mail-indbakke og følg instruktionerne i e-mailen. Åbn bekræftelses-e-mailen, og klik på knappen "Bekræft din e-mail-adresse". Du modtager nedenstående besked:
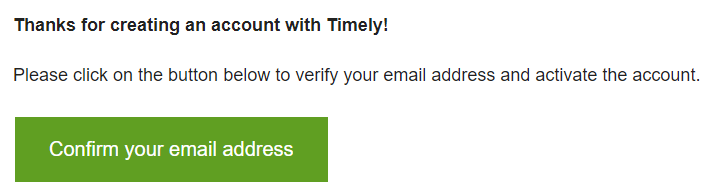
Når du har bekræftet din e-mail, skal du gå tilbage til dit WordPress-dashboard. Klik derefter på Log på knappen ved Timely plugin menupunkt.
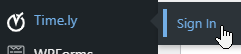
Når du har indtastet din e-mailadresse og adgangskode, vil du blive omdirigeret til din Timely dashboard. For at kunne fortsætte med din nye begivenhedskalender skal du acceptere servicevilkårene. Accepter alle vilkår og betingelser ved at klikke på OK .
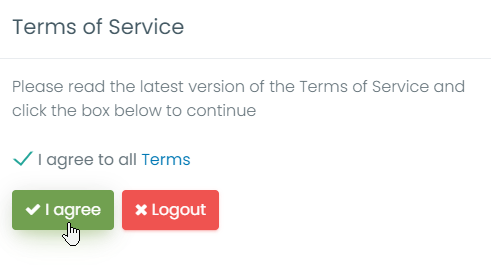
3. Sådan opsætter du din Timely Kalender
Med en Timely konto, kan du ændre dine generelle indstillinger for din kalender på mange måder. For eksempel kan du ændre din begivenhedskalenders navn, farver, tidszone og mere. Læs vores brugervejledning Sådan opsætter du din konto Generelle indstillinger for mere information.
4. Sådan opretter du en begivenhed
Med en Timely konto, kan du nemt oprette en begivenhed. Tjek vores brugervejledning Sådan opretter du en begivenhed at lære at oprette begivenheder og vise dem smukt med din Timely begivenhedskalender.
5. Sådan får du vist din begivenhedsside
Mens du er logget ind på din Timely dashboard, kan du klikke på linket Offentlig kalender for at få adgang til din begivenhedsside. Dette link er altid synligt i øverste højre hjørne af din Timely instrumentbræt.
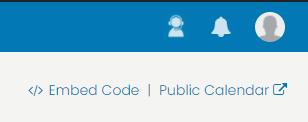
6. Sådan integrerer du din Timely WP begivenhedskalender
For at integrere din kalender skal du først klikke på Integrer kalender i venstre menu på din Timely instrumentbræt.
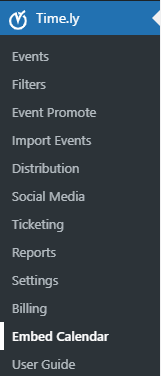
For at indsætte kalenderen på dit websted skal du kopiere og indsætte kortkoden [timely-calendar] på den webside, hvor du vil have din kalender vist. For mere information om kortkoder, gå til WordPress.org shortcode supportside.
7. Sådan sætter du op Timely Billetter og RSVP-tillæg
Hvis du vil sælge billetter eller blot tilbyde begivenhedsregistrering til dine kunder, skal du aktivere Timely Billetsalg og RSVP-tillæg. For at gøre det skal du klikke på området, når du opretter eller redigerer en begivenhed Pris og billetter. Vælg derefter Timely Billetter & RSVP mulighed, og du vil se beskeden med Aktivere .
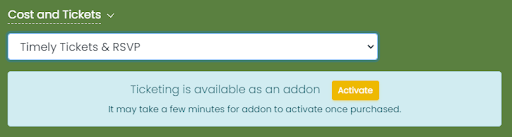
Klik på Aktivere knap. Der vises en ny side med information om tilføjelsen.
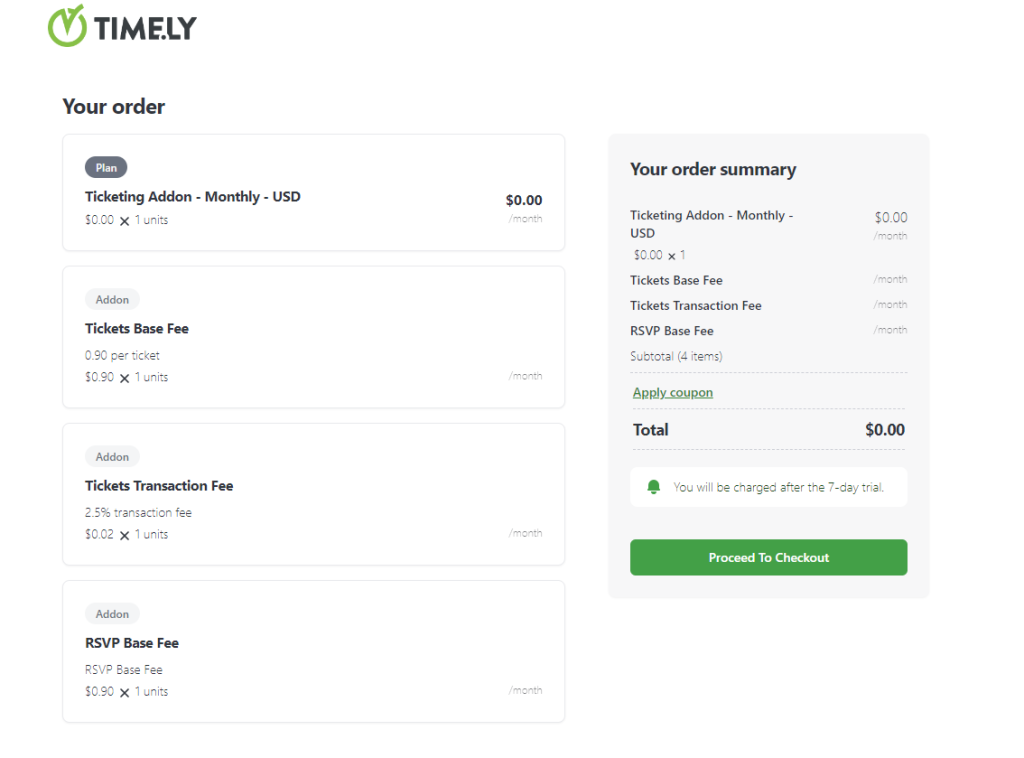
8. Sådan opgraderer du til en mere avanceret plan
Hvis du vil opgradere til en betalt plan, skal du gå til Min Konto, og klik derefter på Min plan. Der vil du se de opgraderingsmuligheder, der er tilgængelige for dig.
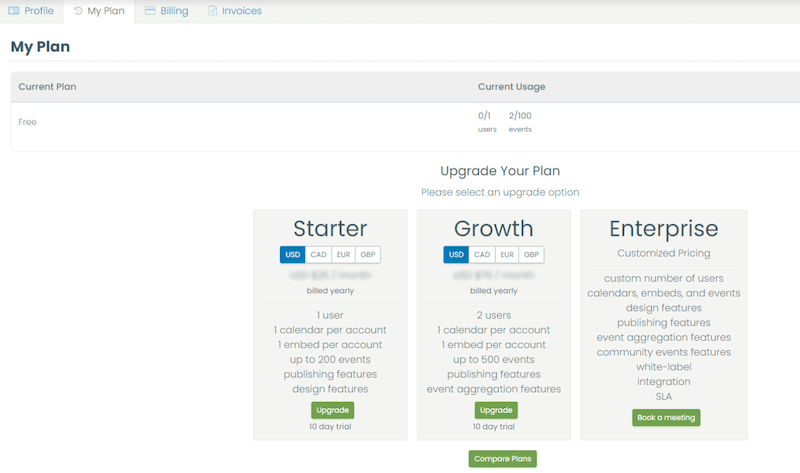
Alternativt kan du gå til den ønskede funktion og klikke på Kontakt os knappen for at kontakte vores salgsteam.

For mere brugervejledning, gå venligst til vores Help Center. Bemærk venligst, at vi IKKE yder live support til gratis brugere. Hvis du har brug for officiel support fra os, kan du overveje at opgradere til en præmie betalt plan.




