Effektiv håndtering af bookinganmodninger er afgørende for at holde dine lokaler og ressourcer organiserede og kørende effektivt. Timelyer intuitiv mødestedsstyringssystem, kan du nemt oprette en integreret formular til indsendelse af bookinganmodninger fra dit fællesskab. Derfra kan du gennemgå hver indsendelse direkte fra din Timely dashboard — accept, afvisning eller redigering af anmodninger efter behov. I denne guide vil vi guide dig gennem den trinvise proces til administration af indsendelser af plads- og ressourcebookinger i din Timely konto.
1. Visning af anmodninger om plads- og ressourcebooking
Hver gang en ansøger anmoder om at booke et af dine lokaler, med eller uden booking af ressourcer, vil du modtage en automatisk e-mail-besked. Formålet med denne besked er at informere dig om den nye ansøgning og opfordre dig til at handle.
For at se alle dine bookingforespørgsler skal du først logge ind ind i din Timely kontoDer har du to muligheder for at se dine bookinganmodninger:
1.1 Community Events Menu
Gå til menuen Community events, og vælg Indsendte begivenheder fra undermenuen. Der vil du se en liste over alle modtagne begivenhedsindsendelser, uanset deres status.
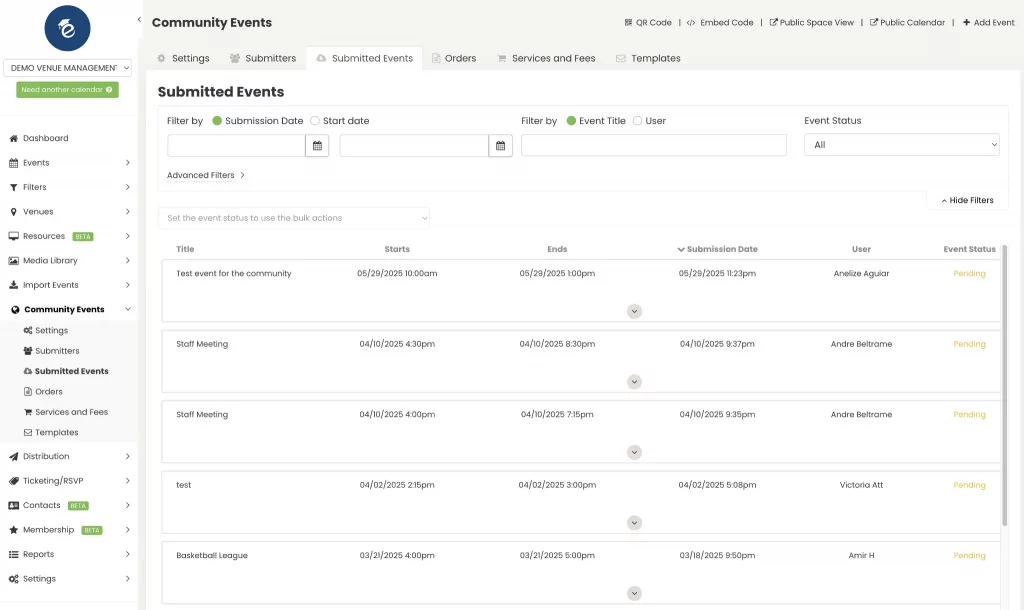
For at se flere detaljer skal du klikke på den nedadgående pil under begivenhedsoplysningerne. Dette vil vise yderligere felter, såsom det ønskede sted, lokale og ressourcer.
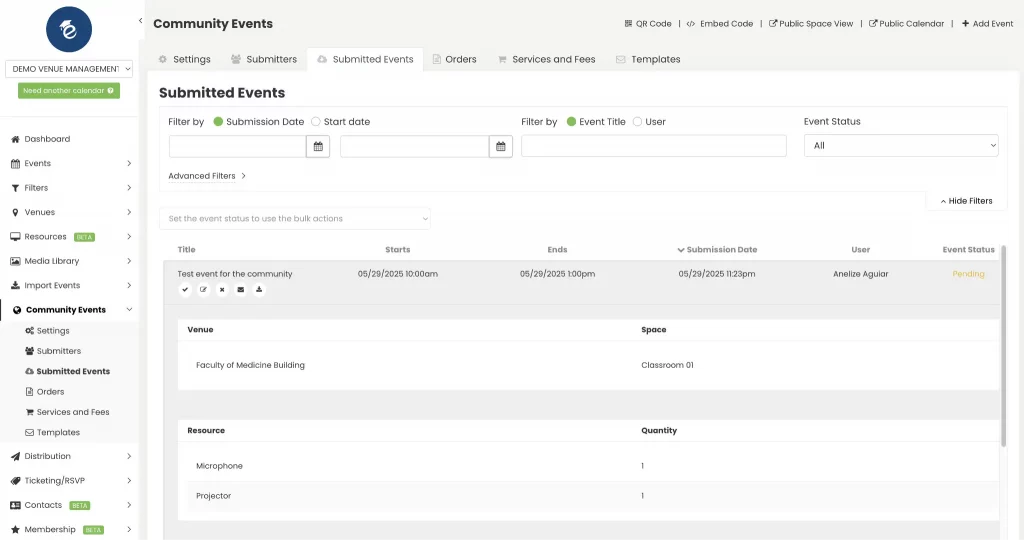
1.2 begivenhedsmenu
Alternativt kan du bruge Events menuen indsendt undermenu, for kun at se de afleveringer, der afventer, og som et begivenhedsformat. Der kan du vælge mellem livevisning eller listevisning.
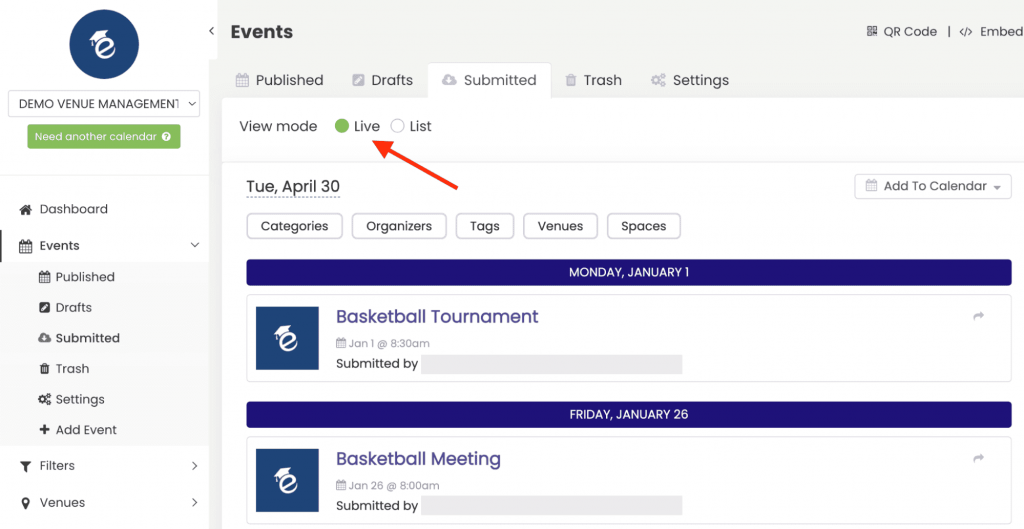
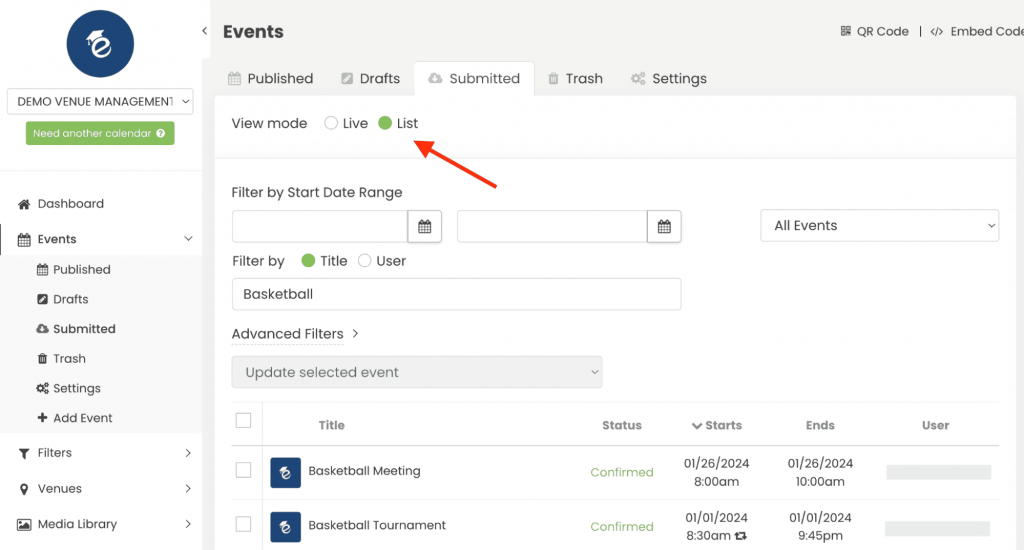
For at få adgang til yderligere oplysninger om bookingen skal du vælge begivenheden. Dette vil vise yderligere oplysninger, herunder det valgte sted, lokalet og eventuelle tilknyttede ressourcer.
2. Administration af anmodninger om booking af plads og ressourcer:
For effektivt at administrere bookingforespørgsler indenfor Timely, skal du enten godkende, acceptere som kladde, redigere eller afvise dem.
2.1 Accepter anmodninger som de er:
Som tidligere nævnt kan du godkende en anmodning som den er, enten via Fællesskabsarrangementer > Indsendte begivenheder menu eller Begivenheder > Indsendt menu.
Du skal blot gå til din foretrukne menu, finde den indsendte begivenhed og derefter klikke på "Acceptere"Knappen.

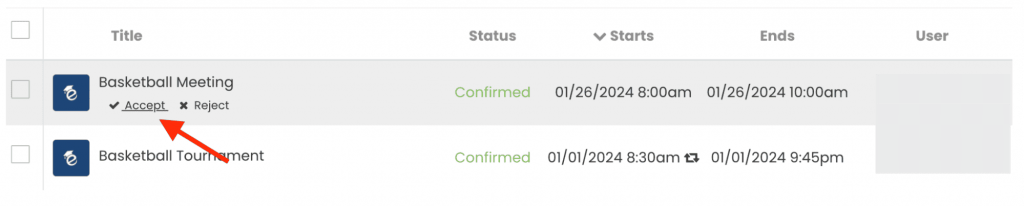
Denne handling vil bekræfte reservationen og tilføje den til din pladsplan. Det vil også offentliggøre den tilsvarende begivenhed til din integrerede begivenhedskalender.
2.2 Accepter anmodninger som udkast
Hvis der stadig mangler oplysninger, eller du ønsker at gennemgå indsendelsen yderligere, før du accepterer den, skal du bruge "Accepter som udkast" mulighed. Du kan acceptere anmodninger som udkast fra både Fællesskabsarrangementer > Indsendte begivenheder menuen og Begivenheder > Indsendt menu.
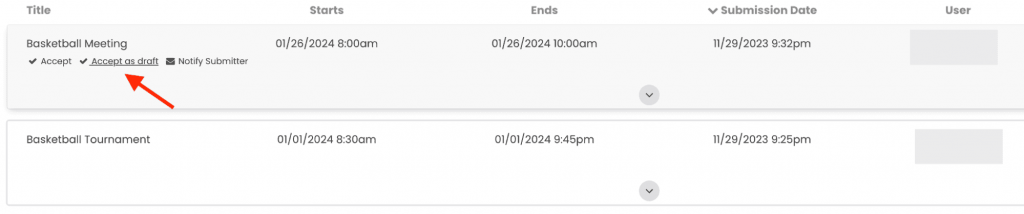
Men hvis du accepterer begivenhedsindsendelser fra Begivenheder > Indsendt menuen, skal du klikke på den indsendte begivenhed og derefter klikke på knappen "Accepter som kladde" på Rediger begivenhed sektion.
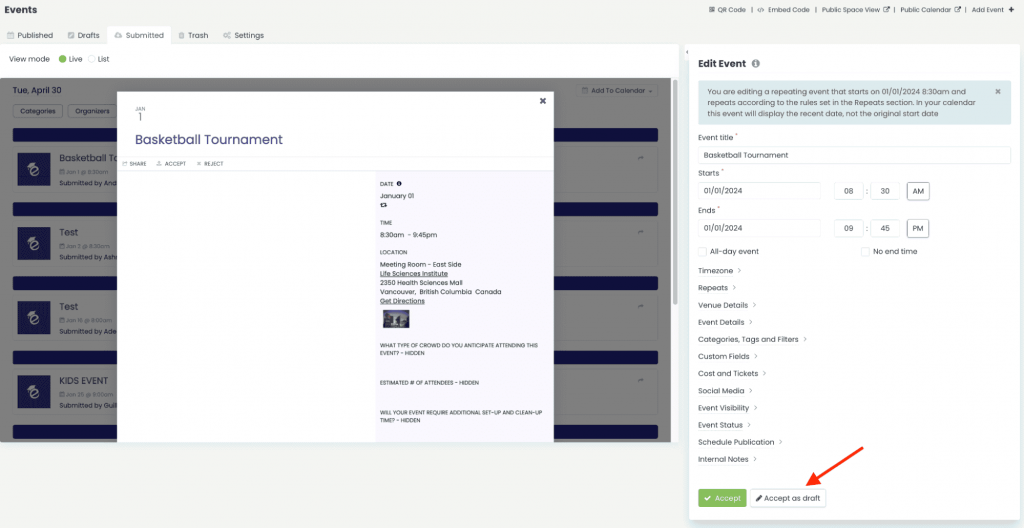
Dette flytter anmodningen fra fanen Indsendte begivenheder til fanen Udkast til begivenheder, hvilket giver dig mere tid til at færdiggøre detaljerne.
2.3 Rediger anmodninger
Nogle gange kan det være nødvendigt at foretage ændringer i en bookinganmodning før godkendelse. Bemærk venligst, at du kun kan gøre det ved hjælp af Begivenheder > Indsendt menu. Det Fællesskabsarrangementer > Indsendte begivenheder menuen tillader dig ikke at redigere anmodninger.
Mens på Begivenheder > Indsendt menuen skal du klikke på den valgte begivenhedsindsendelse. Forhåndsvisningen af begivenheden og Rediger begivenhed sektionen åbnes på skærmen. Hvis du ønsker det, kan du bruge fold/udvid-knappen til at skjule forhåndsvisningen og udvide dit brugbare område.
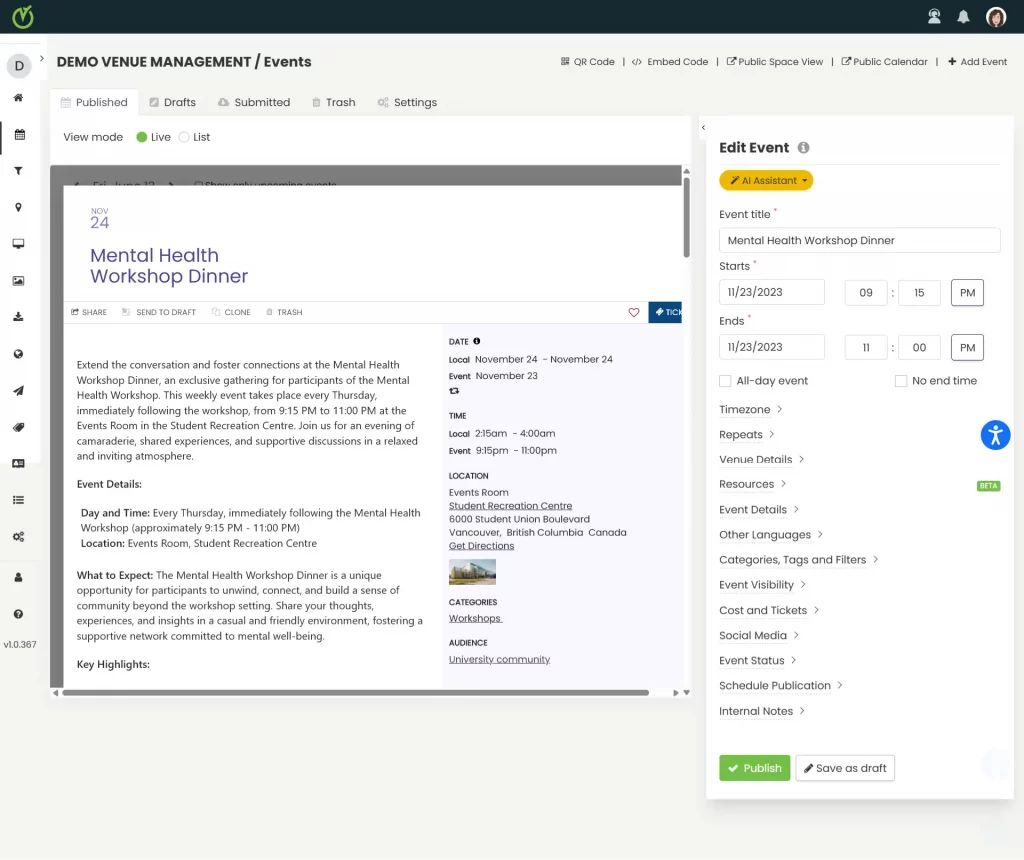
Du vil derefter være i stand til at ændre indsendelsesoplysningerne efter behov. For eksempel kan du opdatere begivenhedens titel, dato, klokkeslæt, sted, sted, beskrivelse, filtre osv. Når du er tilfreds med ændringerne, skal du klikke på "Acceptere“. Reservationen vil blive føjet til din pladsplan, og begivenheden vil blive offentliggjort i din begivenhedskalender med dine redigeringer.
Hvis du tilbyder reserverbare ressourcer og har brug for at foretage ændringer i en reservation, skal du blot åbne Ressourcer sektion for at justere mængder, bytte varer eller fjerne en ressource helt.
For at foretage ændringer, efter at indsendelsen er blevet godkendt, skal du blot gå til Begivenheder > Udgivet menu. Find derefter den ønskede begivenhed og følg instruktionerne ovenfor for at redigere begivenheden. Glem ikke at klikke på Udgiv for at gemme dine ændringer.
2.4 Afvis anmodninger:
Hvis en anmodning om pladsreservation ikke opfylder dine kriterier, kan du nemt afvise den. Du kan gøre det enten gennem Fællesskabsarrangementer > Indsendte begivenheder menu eller Begivenheder > Indsendt menu.
Klik på "Afvise”-knappen ved siden af indsendelsen. Begivenhedens status ændres til Afvist, og indsendelsen vil blive fjernet fra listen over afventende anmodninger.
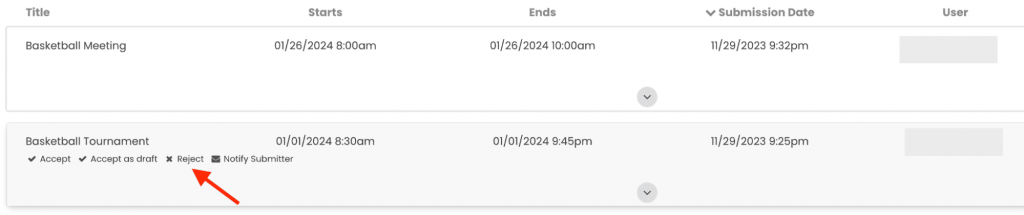

2.5 Gendannelse af afviste begivenheder
Hvis du ved et uheld afviser en begivenhed, kan du nemt gendanne den ved at følge disse trin:
- Log ind på din Timely konto.
- Naviger til menuen Community Events.
- Vælg undermenuen Indsendte begivenheder.
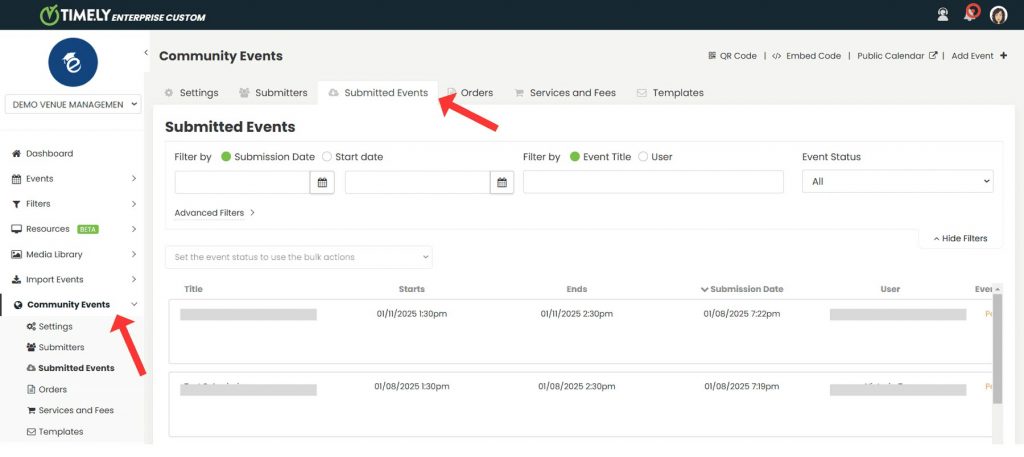
- Brug Hændelsesstatusfilteret i undermenuen Indsendte hændelser.
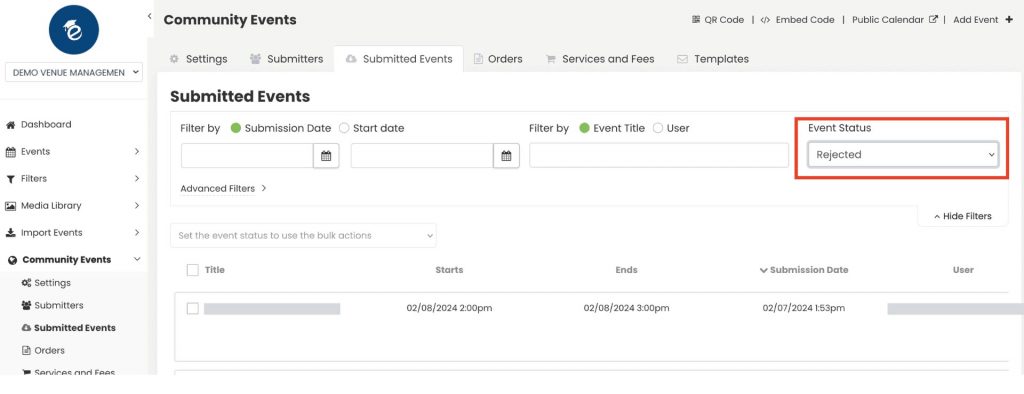
- Vælg Afvist fra rullemenuen.
- Find den begivenhed, du vil genaktivere.
- Hold markøren over begivenheden, og klik på enten Accepter for at offentliggøre den med det samme eller Accepter som Kladde for at flytte den til Kladdelisten for yderligere redigering.
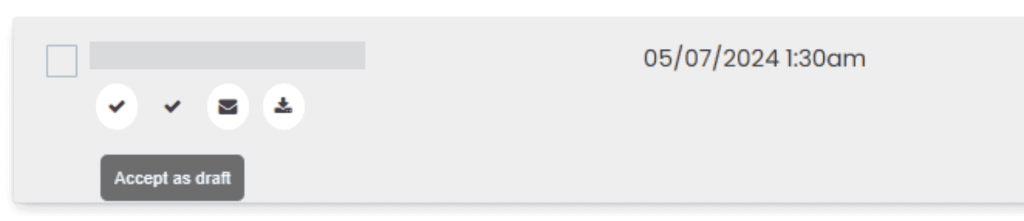
Dette sikrer, at spillestedsadministratorer effektivt kan gendanne fejlagtigt afviste begivenheder, hvilket forhindrer planlægningsforstyrrelser.
3. Gennemgang af svar på dit brugerdefinerede indtagsspørgeskema
Hvis du har oprettet et tilpasset indtagsspørgeskema til anmodninger om pladsreservation, skal afsendere angive specifikke oplysninger under indsendelsesprocessen. I denne situation vil du sandsynligvis gerne gennemgå svarene, før du godkender dine anmodninger om pladsreservation. Det kan du enten gøre gennem Fællesskabsarrangementer > Indsendte begivenheder menu eller Begivenheder > Indsendt menu.
Hvis du gennemgår tilpassede feltsvar fra Fællesskabsarrangementer > Indsendte begivenheder menu, gå til den ønskede afsendelse, og klik derefter på pilen nedad midt på skærmen.
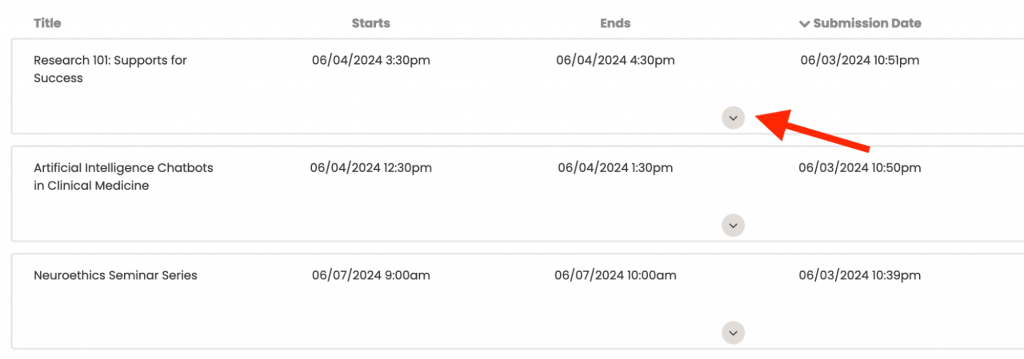
En ny sektion åbnes nedenunder med alle dine brugerdefinerede spørgsmål og svarene fra indsenderen. Du kan derefter gennemgå svarene, før du godkender eller afviser anmodningen.
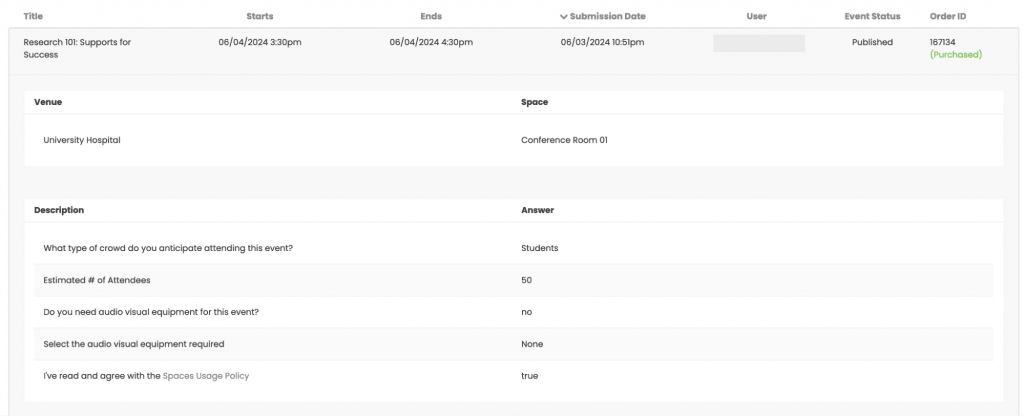
En anden mulighed er at gennemgå de tilpassede feltsvar fra Begivenheder > Indsendt menu. Du skal blot klikke på den ønskede begivenhed. Derefter i Rediger begivenhed sektion, find Brugerdefinerede felter mulighed. Alle data indsamlet gennem spørgeskemaet vil også være tilgængelige der.
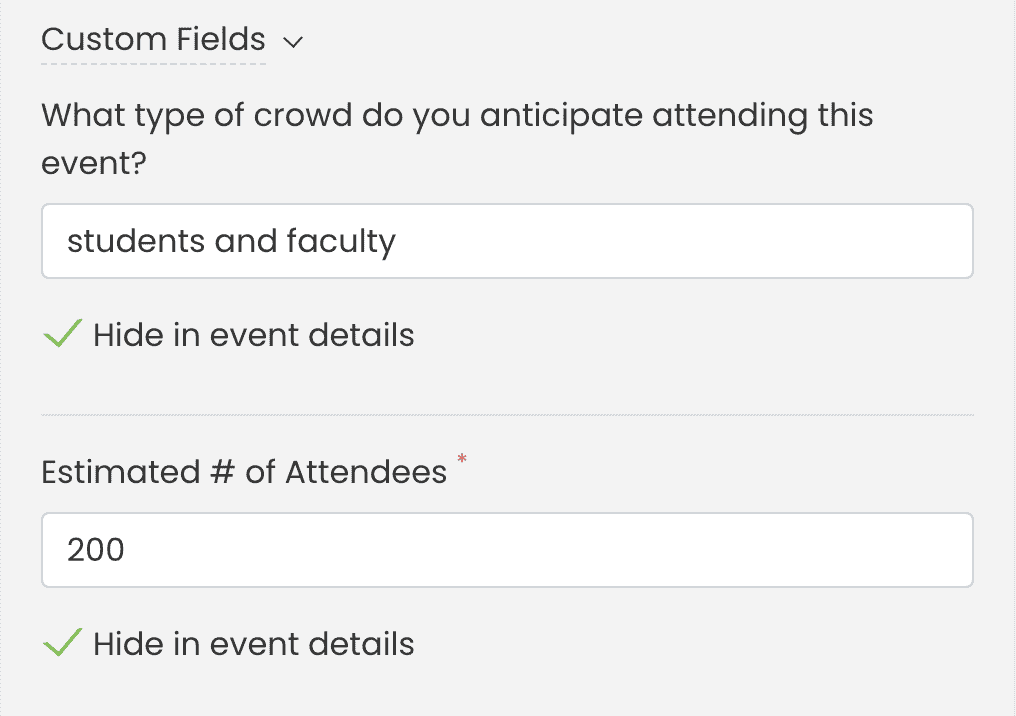
4Håndtering af redigeringsanmodninger fra indsendere
Hvis du vil tillade indsendere at redigere de begivenheder, de har indsendt, kan du aktivere indstillingen "Tillad indsendere at redigere begivenheder" under Fællesskabsbegivenheder > IndstillingerNår det er aktiveret, kan du vælge enten at godkende deres redigeringer manuelt eller automatisk.
4.1 Manuel godkendelse
Hvis automatisk godkendelse er deaktiveret, kræver redigeringer af begivenheder gennemgang af en administrator, før de offentliggøres. Afventende redigeringer vil ikke være synlige for offentligheden, før de er godkendt.
Når en indsender fremsætter en redigeringsanmodning, modtager administratoren en Godkendelsesmeddelelse via e-mail.
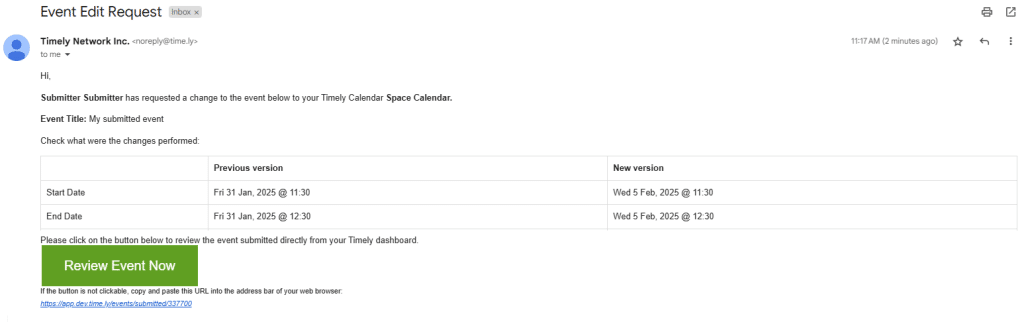
Administratorer kan godkende ændringer via Fællesskabsarrangementer > Indsendte begivenheder or Begivenhed > Indsendt.
Afventende ændringer vises ikke i den offentlige kalender, før de er godkendt. Godkendte ændringer vil blive offentliggjort i kalenderen. Ikke-godkendte ændringer vil resultere i, at begivenheden forbliver upubliceret.
4.2 Automatisk godkendelse
Administratorer kan også konfigurere, om redigeringer af begivenheder foretaget af indsendere skal godkendes automatisk. Dette kan gøres i en indstilling på kalenderniveau, hvor alle indsendere når ud, eller i en indstilling på indsenderniveau, hvor specifikke indsendere vælges.
- Indstilling på kalenderniveau: Aktiverer automatisk godkendelse for alle indsendere på kalenderniveau, hvilket sikrer, at alle redigeringer af begivenheder offentliggøres uden at kræve gennemgang. For at aktivere dette skal du gå til Fællesskabsbegivenheder > Indstillinger og slå "godkend automatisk begivenhedsredigeringer fra indsendere" til
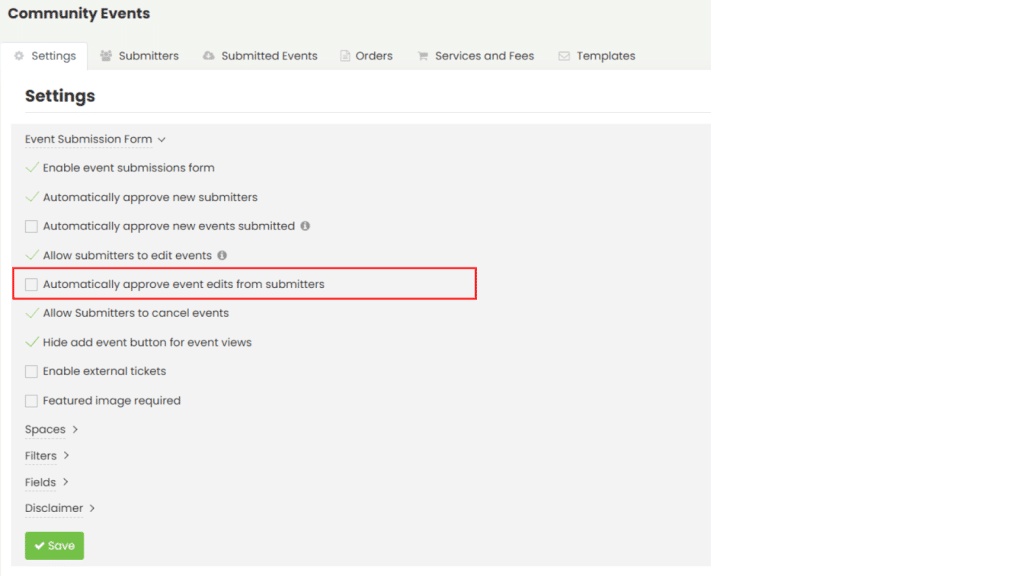
- Indstilling på afsenderniveau: Giver administratorer mulighed for at aktivere automatisk godkendelse for bestemte indsendere, hvilket giver større fleksibilitet i administrationen af bidragydere. For at aktivere dette skal du gå til Fællesskabsbegivenheder > Indsendere, derefter vælge den indsender, du vil give tilladelser til automatisk godkendelse, og markere det tilsvarende felt.
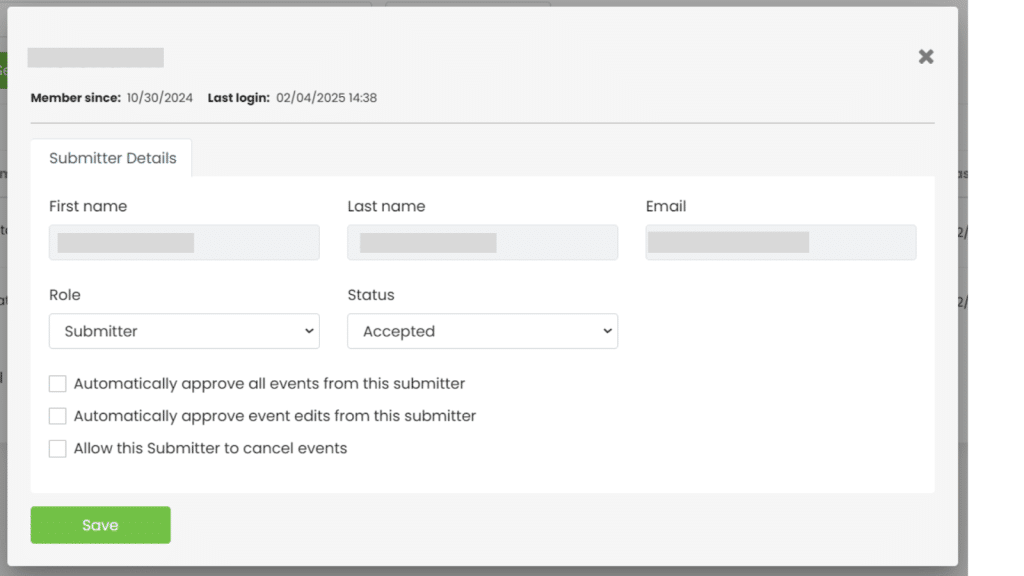
5. Automatisering af godkendelser af pladsreservation
I stedet for at administrere hver indsendelse individuelt, ville en mulighed være at automatisere godkendelsesprocessen for pladsanmodninger for alle afsendere. Det betyder, at alle anmodninger fra offentligheden automatisk vil blive godkendt, hvis den ønskede plads er ledig.
Alternativt kan du for mere strømlinet administration automatisere godkendelsesprocessen kun for anmodninger om pladsreservation fra specifikke afsendere. Det betyder, at anmodninger fra betroede kilder automatisk kan godkendes, forudsat at den ønskede plads er tilgængelig.
For at konfigurere disse automatiseringer, se vores vejledninger om "Sådan opretter du pladsreservationer i begivenhedsindsendelsesformularen”Og“Sådan godkendes og administreres pladsreservationsanmodere". Ved at følge disse trin kan du effektivt håndtere anmodninger om pladsreservation og sikre, at din tidsplan forbliver velorganiseret og tilgængelig for dit samfund. Timely's brugervenlige grænseflade gør hele processen problemfri og ligetil.
Brug for yderligere hjælp?
For yderligere vejledning og support, besøg venligst vores Help Center. Hvis du har spørgsmål eller brug for hjælp, tøv ikke med at kontakte vores kundesuccesteam ved at åbne en supportbillet fra din Timely kontos dashboard.
Desuden, hvis du har brug for yderligere hjælp til implementering og brug Timely mødestedsstyringssystem, vi hjælper gerne. Udforsk alle professionelle tjenester vi kan tilbyde dig, og kom i kontakt med os dag!