At skabe rum er et grundlæggende aspekt af problemfri håndtering af spillesteder og rum. Med Timely, kan du uden besvær oprette begivenhedsrum og forbinde dem med deres respektive spillesteder for at forbedre dit sted og begivenhedsorganisation. I denne guide vil vi guide dig gennem processen med at skabe rum i dit eget Timely konto.
1. Fordele ved at skabe begivenhedsrum
Oprettelse af begivenhedsrum indenfor Timely venue management software bringer flere vigtige fordele til din venue management proces, herunder:
- Klar visuel repræsentation: Visualiser dine begivenhedsrum, og hjælp begivenhedsarrangører med bedre at forstå pladsdetaljer, såsom lokalisering, udseende, kapacitet og layoutmuligheder.
- Forbedret eventstyring: Organiser dine begivenheder mere effektivt ved at forbinde dem med deres respektive rum, hvilket gør det nemmere for alle at finde begivenhedens placering og rutevejledning.
- Online pladsbestilling: Giv dit publikum mulighed for at booke dine pladser til deres begivenheder gennem en integreret online reservationsformular, der respekterer hvert rums tilgængelighed og buffertidskonfiguration.
2. Sådan opretter du begivenhedsrum
Følg disse trin for at oprette begivenhedsrum:
- Log ind på din Timely konto.
- Klik på i hovednavigationsmenuen Spillesteder. Klik derefter på Spaces.
- Klik på den grønne "+Tilføj vare" -knappen øverst på skærmen.
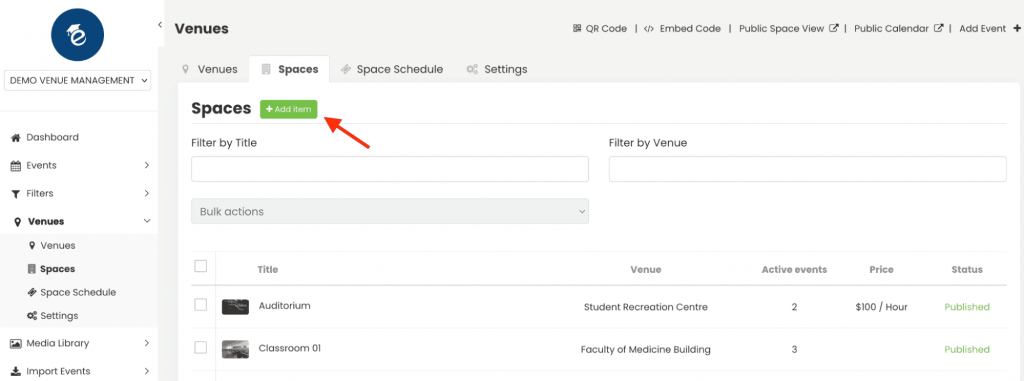
- En ny sektion vises i højre side, hvor du kan indtaste alle de væsentlige detaljer, som følger:
2.1 Rumtitel
Indtast navnet på din plads. Dette vil være dit spaces titel. Selvom feltet accepterer op til 1,000 tegn, anbefaler vi en kortere titel for at forbedre læsbarheden og brugeroplevelsen.
2.2. Sted
Forbind dit rum med et mødested. Hvis dit rum er placeret inden for et tidligere oprettet sted, skal du linke det i overensstemmelse hermed. Hvis dit lokale er et andet sted, kan du oprette et nyt mødested. For flere detaljer, se vores guide vedr Sådan opretter og redigerer du spillesteder.
2.3. Rumbeskrivelse
Giv en detaljeret og tiltalende beskrivelse af dit rum. Fremhæv unikke funktioner, dimensioner, kapacitet og andre relevante detaljer. Du kan også tilføje billeder, videoer og diasshows for at forbedre fortegnelsen.
2.4. Udvalgt billede
Få dit rum til at skille sig ud ved at tilføje et fremhævet billede. Upload et nyt billede, eller vælg et fra mediebiblioteket. Hvis du ikke vælger et fremhævet billede, vil softwaren automatisk udfylde det med kalenderlogobilledet fra din kalenders generelle indstillinger.
2.5. Tilgængelighedskonfiguration
Konfigurer tilgængelighedsindstillingerne for dit rum. Dette trin er afgørende for at styre, hvornår pladsen kan bookes. Angiv de dage og tidspunkter, hvor pladsen er åben for reservationer.
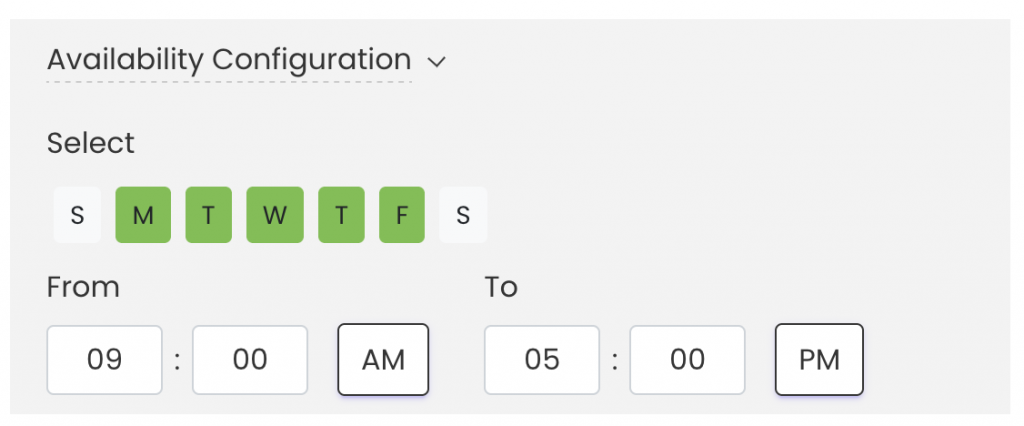
2.6. Spærre datoer
Hvis der er specifikke perioder, hvor du ikke ønsker, at pladsen skal være tilgængelig for booking, skal du bruge bloktilgængelighedsfunktionen. Dette giver dig mulighed for at markere bestemte datoer eller tidspunkter som utilgængelige.
Uanset om det er til vedligeholdelse, private arrangementer eller andre årsager, sikrer blokering af tilgængelighed, at lejere ikke kan booke pladsen i disse perioder.
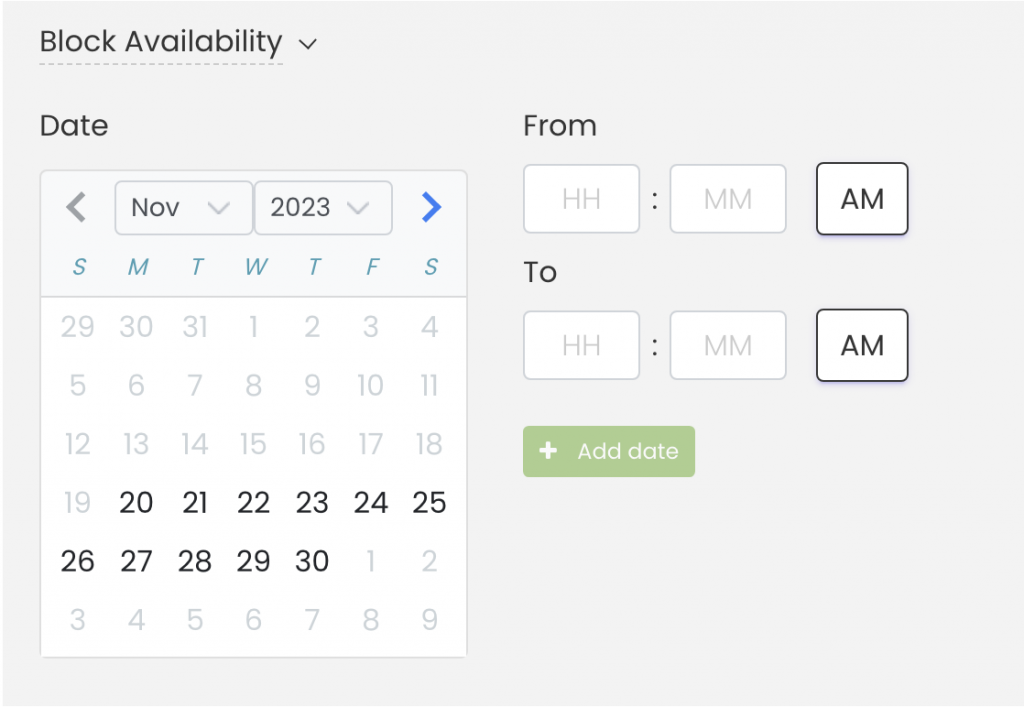
2.7 Prisfastsættelse
"Aktiver bookingopladning" Denne funktion giver dig mulighed for at tjene penge på bookinger af lokaler. I denne funktion kan du angive en gebyrmærke og et beløb samt bestemme, hvordan gebyret skal anvendes: pr. begivenhed (en fast pris uanset varighed) eller pr. tidsinterval (x minutter, timer eller dage).
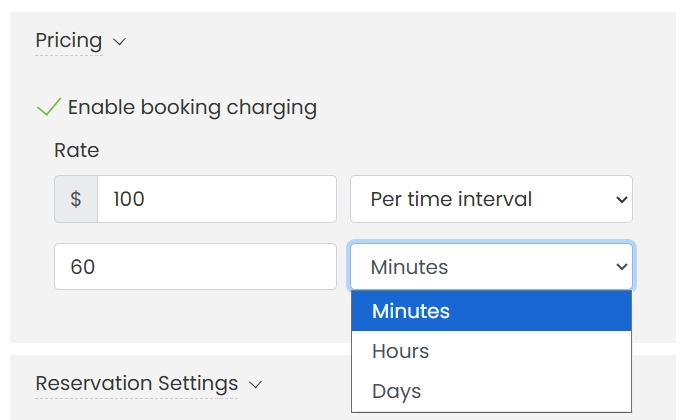
For mere information om betalte pladsreservationer, se opslaget: Sådan opretter du betalte pladsreservationer med Timely.
TIP: Brug ressourcemodulet til at tilbyde udstyr og tjenester sammen med dine lokalebookinger. Dette sikrer, at alle nødvendige materialer er inkluderet i eventreservationer og skaber yderligere indtægtsmuligheder. Lær, hvordan du opretter eventressourcer til pladsreservationer.
2.8 Reservationsindstillinger: Buffertid
Under "Reservationsindstillinger", du kan aktivere buffertiden ved at markere det relevante felt og vælge den ønskede periode fra rullemenuen. Buffertid tilføjes automatisk før og efter hver booking af eventplads i kalenderen. Dette sikrer en glidende overgang mellem begivenheder, hvilket giver dig tid til opsætning og oprydning og forhindrer back-to-back bookinger i at overlappe.
For eksempel, hvis nogen reserverer en plads fra kl. 4 til 00, og du har indstillet en buffertid på 5 minutter for den plads, vil kalenderen blokere reservationer for den pågældende plads fra kl. 00:15 til 3:45 .
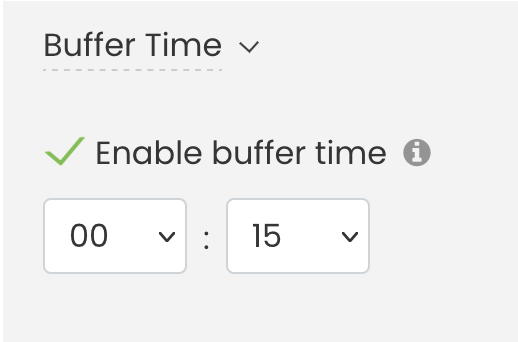
Når du er færdig med at indtaste alle detaljer for dit arrangementsrum, skal du huske at klikke på Gem.
2.9 Definer tidsrum og indstil minimum/maksimum bookingtider
Også under "Reservationsindstillinger" kan brugere definere tidsintervaller for pladsreservationer og angive minimums- og maksimumsvarigheder, som kunder kan reservere en plads. For eksempel kan der indstilles et minimumsrum på 15 minutter og et maksimum på 1 time.
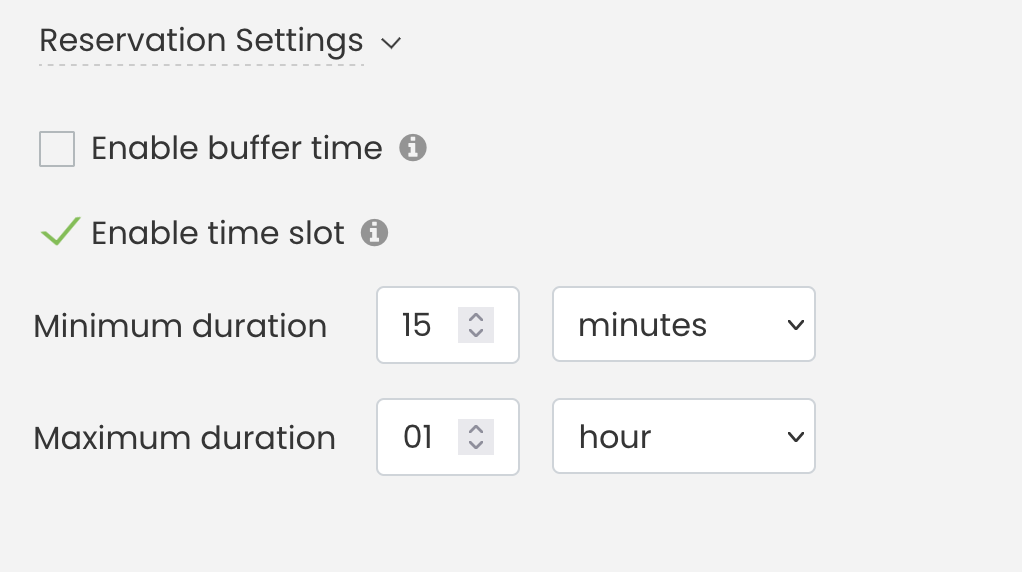
I offentlighedens syn, indenfor Planlæg visning, hvis kunder forsøger at reservere en periode uden for disse foruddefinerede grænser, vil tidsvinduerne blive fremhævet i rød, hvilket signalerer, at det valgte tidspunkt ikke opfylder pladsens reservationskriterier. Som vist på billedet nedenfor forhindrer systemet reservationer uden for det tilladte tidsinterval, hvilket giver en klar visuel advarsel.
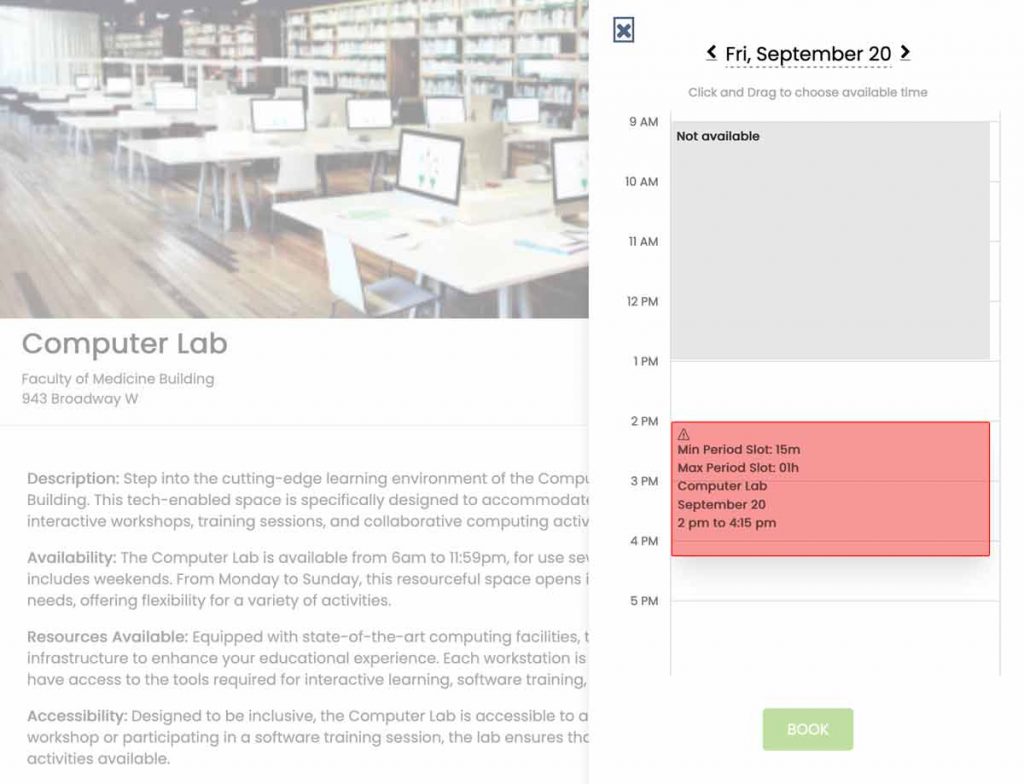
Ved at følge disse trin kan du oprette, tilpasse og administrere dine begivenhedsrum effektivt. Timely's pladsreservationssystem tilbyder robuste muligheder for at forbedre din proces til håndtering af mødesteder, samtidig med at det tilbyder klar visuel feedback til brugerne for at sikre korrekte bookingtider.
3. Afslutning af dit begivenhedsområde: Gem, Gem som kladde eller Annuller
Efter at have oprettet dit arrangementsrum og inkorporeret alle de væsentlige oplysninger, bliver du præsenteret for tre muligheder for færdiggørelsesprocessen:
- Gem: Vælg denne mulighed, når du er klar til at offentliggøre dit begivenhedsrum.
- Gem som kladde: Vælg "Gem som kladde", hvis du ønsker at bevare den aktuelle tilstand af dit arrangementsrum til fremtidige ændringer. Dette er især nyttigt, når du vil gennemgå eller redigere detaljerne, før du gør rummet offentligt tilgængeligt.
- Ophæve: Vælg "Annuller", hvis du beslutter dig for ikke at fortsætte med de foretagne ændringer, eller hvis du skal kassere de aktuelle redigeringer. Denne indstilling giver dig mulighed for at forlade redigeringsgrænsefladen uden at gemme de seneste ændringer.
Bemærk: Hvis du har til hensigt at gemme som kladde, er det et obligatorisk trin at udfylde afsnittet Tilgængelighedskonfiguration. Selvom du planlægger at rette eller ændre disse oplysninger senere, kræver systemet, at de gemmes som kladde.
Timely's pladsstyringsfunktioner giver en omfattende løsning til begivenhedsplanlæggere og facility managers. Ved at oprette detaljerede rumbeskrivelser kan du forbedre dine tilbud og strømline bookinger. Hvis du er interesseret i at lære hvordan redigere, klone og slette mellemrum, tjek venligst vores guide.
Brug for yderligere hjælp?
For yderligere vejledning og support, besøg venligst vores Help Center. Derudover, hvis du har spørgsmål eller har brug for hjælp, tøv ikke med at kontakte vores kundesuccesteam ved at åbne en supportbillet fra din Timely kontos dashboard.
Desuden, hvis du har brug for yderligere hjælp til implementering og brug Timely venue management software, hjælper vi gerne. Udforsk alle professionelle tjenester vi tilbyder, og kom i kontakt med os dag!