Forbedre din indsendelsesformular til mødested med Timely spillestedsstyringssoftware's Custom Fields-funktion, designet til at hjælpe dig med at indsamle specifik information fra pladsbestillingsanmodninger. Dette brugerdefinerbare spørgeskema tilføjer dybde til dine pladsreservationsformularer og strømliner indsendelsesprocessen for mødestedsreservation.
1. Hvad er brugerdefinerede felter og indtagsspørgeskemaer?
Brugerdefinerede felter er formularfelter, der kan tilpasses, og som kan indarbejdes i din indsendelsesformular til online booking af spillesteder. Disse felter tjener som et middel til at indsamle yderligere og skræddersyet information fra pladsanmodninger, og tilpasser indtagsprocessen med dine specifikke behov.
2. Sådan opretter du et tilpasset indtagsspørgeskema
2.1 Aktivering af begivenhedsindsendelsesformularen
Før du opretter dine tilpassede indtagsspørgsmål, skal du først aktivere begivenhedsindsendelsesformularen til pladsreservationer. Vi anbefaler at følge guiden Sådan opretter du pladsreservationer i begivenhedsindsendelsesformularen for trinvise instruktioner.
2.2. Oprettelse af brugerdefinerede felter
Efter at have aktiveret formular til indsendelse af begivenheder, vil du være i stand til at oprette et indtagsspørgeskema ved at bruge funktionaliteten til brugerdefinerede felter.
På Fællesskabsbegivenheder > Indstillinger menuen, rul ned på skærmen, indtil du finder Fields afsnit. Klik derefter på + Tilføj felt knappen for at oprette dit første brugerdefinerede spørgsmål. For at tilføje flere spørgsmål skal du blot klikke på + Tilføj felt knappen igen.
I øjeblikket er der fire brugerdefinerede felttyper:
- Ja/Nej svar: kræver, at registranter markerer "Ja" eller "Nej" for at svare på spørgsmålet.
- Tekstsvar: kræver, at registranter besvarer spørgsmålet med en sætning.
- Afkrydsningsfelt svar: kræver, at registranter markerer afkrydsningsfeltet, hvis sætningen er relevant, eller for at bekræfte forståelsen.
- Dropdown svar: giver en brugervenlig grænseflade til at hjælpe brugere med at vælge det ønskede element fra en liste over tilgængelige muligheder.
- Når du opretter et tilpasset dropdown-felt, vises en mulighed kaldet "Tilføj valg", som giver brugerne mulighed for at indtaste valg på separate linjer. Brugere kan maksimalt indtaste 20 valg pr. dropdown.
- Du kan også vælge mulighederne påkrævetfor at gøre dette spørgsmål obligatorisk, Skjul i begivenhedsdetaljerog Flere valg, så der kan træffes mere end ét valg, og du kan vælge Ubegrænset, nøjagtigt antal eller en rækkevidde.
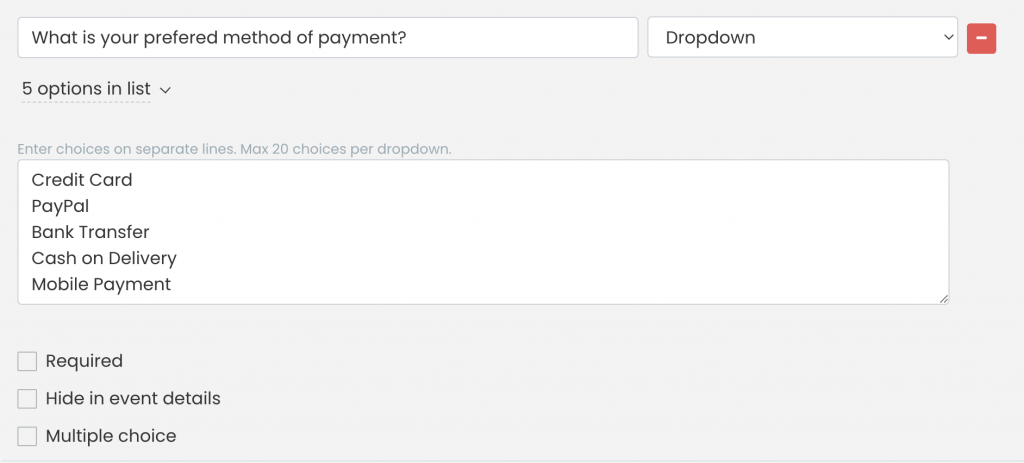
2.3 Gør felter valgfrie eller obligatoriske
For at sikre, at dine begivenhedsindsendere svarer på spørgsmålene, før de afslutter deres indsendelse af pladsreservation, skal du blot klikke på afkrydsningsfeltet "Påkrævet" for hvert tilpasset felt, du har oprettet. Dette vil gøre det obligatorisk for dem at give et svar. Hvis du ikke ønsker, at et spørgsmål skal være obligatorisk, skal du lade feltet "Påkrævet" være umarkeret.

2.4 Vise eller skjule spørgsmål og svar på begivenhedsindlægget
Når du opretter brugerdefinerede felter, har du også mulighed for at vise eller skjule spørgsmålene og spillestedets afsenderes svar på eventopslaget. Som standard, Timely software vil vise dem på den offentliggjorte begivenhedsdetaljerside. Men hvis du ønsker, at disse spørgsmål og svar skal være private, skal du blot klikke på Skjul i begivenhedsdetaljer valgmulighed.

2.5 Tilføjelse af links til brugerdefinerede felter
Hvis du ønsker det, kan du også inkludere et link i et brugerdefineret felt på din pladsbestillingsformular. Denne funktion giver dig mulighed for at tilføje ethvert hyperlink, du ønsker, såsom et link til dine vilkår og betingelser. Ved at bruge afkrydsningsfeltet eller en "ja eller nej"-mulighed, kan du bede brugere om at bekræfte deres anerkendelse eller accept af dine vilkår.
Følg disse trin for at tilføje et link til et brugerdefineret felt:
- Klik på knappen + Tilføj felt for at oprette et nyt felt.
- Tilføj den relevante indledende tekst (f.eks. "Jeg accepterer", "Jeg giver samtykke til" osv.).
- Indsæt følgende kode i området Brugerdefineret felt: TEKST .
- Erstat "LINK"-teksten med URL'en på den webside, du vil linke til, og sørg for, at den er omgivet af anførselstegn.
- Erstat "TEKST"-teksten med det ord eller den sætning, du vil bruge som den forankrede tekst til hyperlinket.
Lad os illustrere dette med et eksempel. Antag, at du kræver, at brugerne gennemgår og accepterer dine vilkår og betingelser, før de reserverer en plads. Du kan oprette et brugerdefineret felt, der indeholder et afkrydsningsfelt eller Ja/Nej svarmuligheder. Derefter kan du tilføje følgende tekst og kode til det brugerdefinerede felt:
Jeg har læst og er enig i Spaces-brugspolitikken

Ved at inkludere webadressen "https://www.example.com/terms-and-conditions/" og teksten "Vilkår og betingelser" i den tilpassede feltkode, kan du give dine brugere en problemfri oplevelse. I stedet for at vise den faktiske URL, vil de kun se teksten "Vilkår og betingelser" som et klikbart link. Når de klikker på linket, åbnes den tilsvarende webside i en ny fane i deres browser.
Når du er færdig med at konfigurere din pladsbestillingsformular tilpassede felter, skal du ikke glemme at klikke på knappen Gem for at gemme dine indstillinger.
3. Hvordan vil dit publikum se formularen til rumindsendelse med tilpassede felter?
Når du har gemt din pladsbestillingsformular, skal du klikke på genvejen til visning af offentligt rum, der er placeret i øverste højre hjørne af din Timely dashboard for at få vist din pladsvisning. Hvis du allerede har installeret Timely ind på dit websted, kan du gå til din dedikerede webstedsreservation.
Når besøgende på din hjemmeside kommer til din pladsvisning og klikker på knappen +Tilføj begivenhed, vil de blive præsenteret for din pladsbestillingsformular, der indeholder alle de muligheder og tilpassede felter, du har tilføjet i indstillingerne.
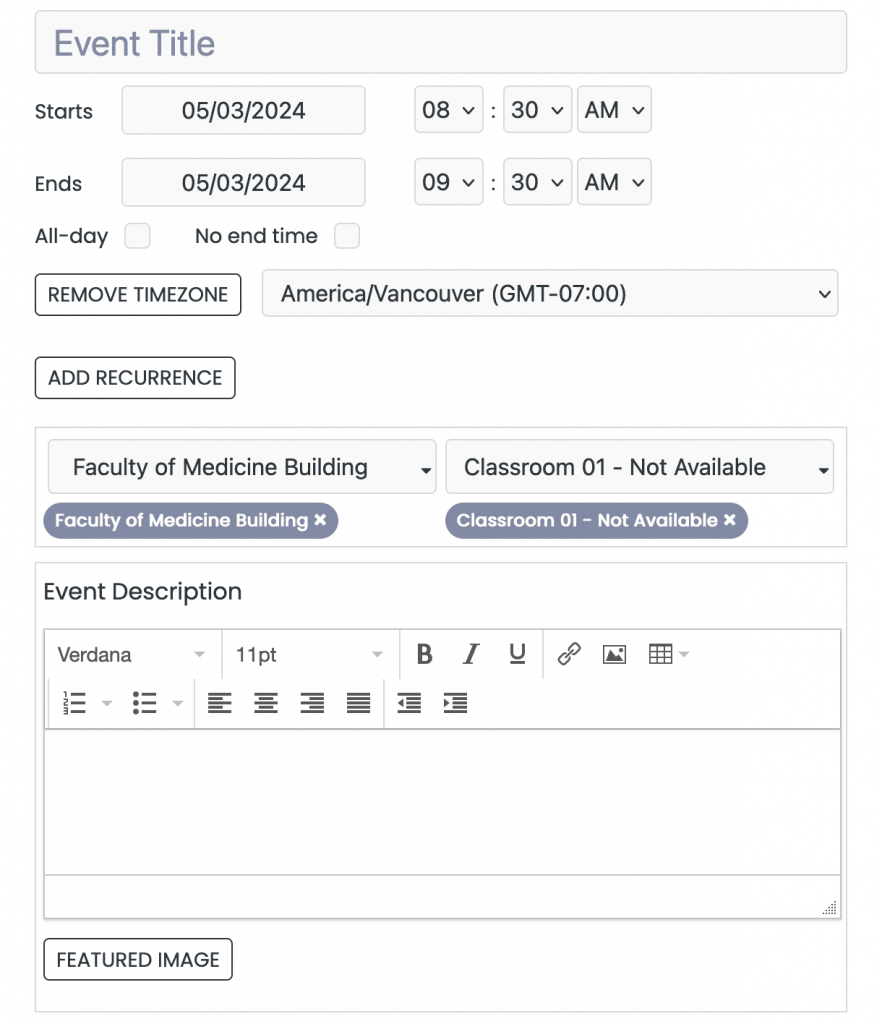
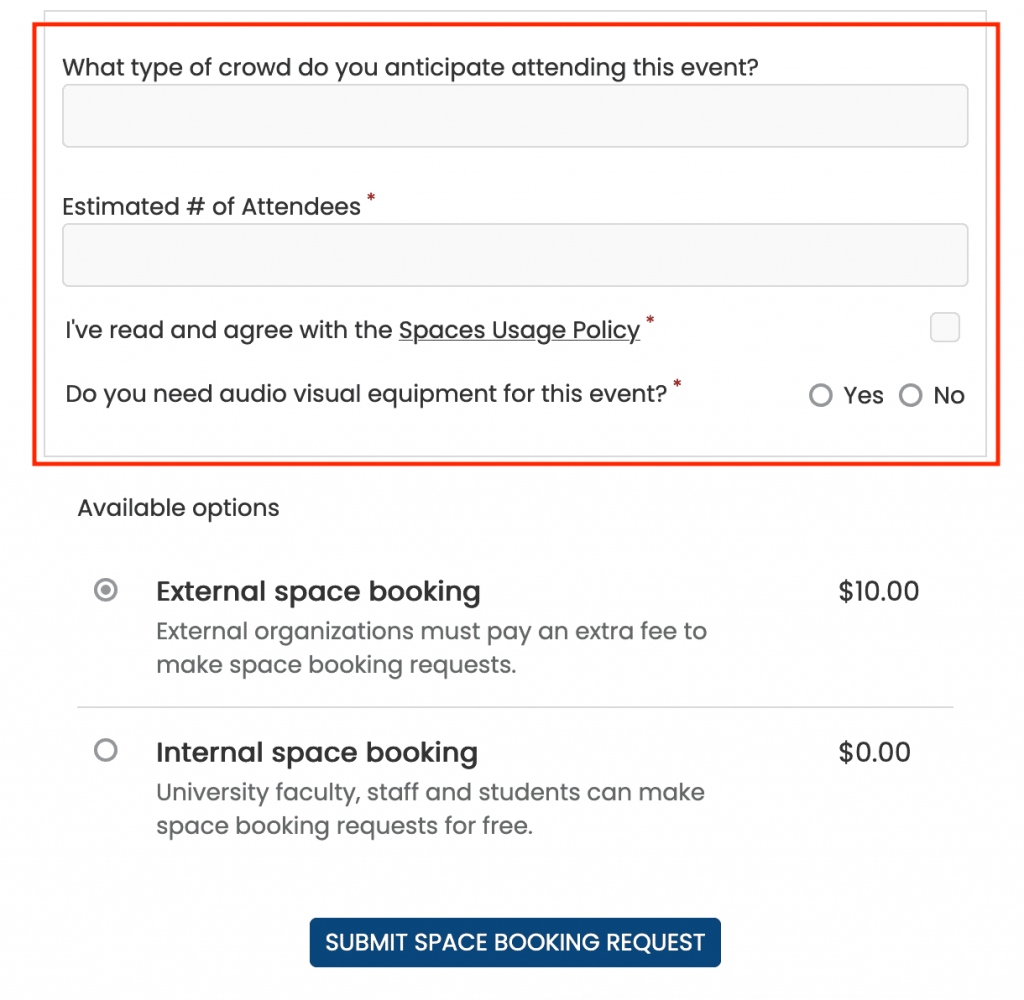
Ved at følge disse trin kan du nemt oprette tilpassede indtagsspørgeskemaer ved hjælp af funktionen Custom Fields til din Space Booking Form. Dette giver dig mulighed for at indsamle specifikke detaljer fra lokalebookere, hvilket sikrer nøjagtige og omfattende reservationer på din pladsudsigt.
Husk, at tilpasningsmulighederne er uendelige med Custom Fields, så du kan skræddersy indtagsprocessen til dine unikke behov. Begynd at modtage spillestedsreservationer fra dit fællesskab, og se din integrerede kalender trives med forskellige og engagerende begivenheder.
4. Sådan får du adgang til og administrerer afsenderes svar
For at gennemgå og administrere afsenderes svar på dine tilpassede spørgsmål, se venligst vejledningen "Sådan accepterer, afviser eller redigerer du pladsreservationsanmodninger".
Brug for yderligere hjælp?
For yderligere vejledning og support, besøg venligst vores Help Center. Hvis du har spørgsmål eller brug for hjælp, tøv ikke med at kontakte vores kundesuccesteam ved at åbne en supportbillet fra din Timely kontos dashboard.
Hvis du har brug for yderligere hjælp til implementering og brug Timely mødestedsstyringssystem, vi hjælper gerne. Udforsk alle professionelle tjenester vi kan tilbyde dig, og kom i kontakt med os dag!