Erweitern Sie Ihr Veranstaltungs-Einreichungsformular mit Timely Veranstaltungsort-Management-SoftwareDie Funktion „Benutzerdefinierte Felder“ soll Ihnen dabei helfen, spezifische Informationen aus Platzbuchungsanfragen zu sammeln. Dieser anpassbare Fragebogen verleiht Ihren Raumbuchungsformularen Tiefe und optimiert den Einreichungsprozess für Veranstaltungsortbuchungen.
1. Was sind benutzerdefinierte Felder und Aufnahmefragebögen?
Benutzerdefinierte Felder sind anpassbare Formularfelder, die in Ihr Online-Übermittlungsformular für Veranstaltungsortbuchungen integriert werden können. Diese Felder dienen dazu, zusätzliche und maßgeschneiderte Informationen aus Platzanfragen zu sammeln und so den Aufnahmeprozess an Ihre spezifischen Bedürfnisse anzupassen.
2. So erstellen Sie einen benutzerdefinierten Aufnahmefragebogen
2.1 Aktivieren des Event-Einreichungsformulars
Bevor Sie Ihre benutzerdefinierten Aufnahmefragen erstellen, müssen Sie zunächst das Event-Einreichungsformular für Raumbuchungen aktivieren. Wir empfehlen, der Anleitung zu folgen So richten Sie Raumbuchungen im Event-Einreichungsformular ein für Schritt-für-Schritt-Anweisungen.
2.2. Benutzerdefinierte Felder erstellen
Nach dem Aktivieren der Anmeldeformular für Veranstaltungenkönnen Sie mithilfe der Funktion für benutzerdefinierte Felder einen Aufnahmefragebogen erstellen.
Auf dem Community-Events > Einstellungen Scrollen Sie im Menü nach unten, bis Sie das finden Felder Abschnitt. Klicken Sie dann auf + Feld hinzufügen Klicken Sie auf die Schaltfläche, um Ihre erste benutzerdefinierte Frage zu erstellen. Um weitere Fragen hinzuzufügen, klicken Sie einfach auf + Feld hinzufügen Taste erneut drücken.
Derzeit gibt es vier benutzerdefinierte Feldtypen:
- Ja/Nein-Antwort: verlangt von den Registranten, dass sie die Frage mit „Ja“ oder „Nein“ beantworten.
- Textantwort: verlangt von den Registranten, die Frage mit einem Satz zu beantworten.
- Kontrollkästchen Antwort: verlangt von den Registranten, das Kästchen anzukreuzen, wenn der Satz anwendbar ist, oder das Verständnis zu bestätigen.
- Dropdown-Antwort: Bietet eine benutzerfreundliche Oberfläche, die Benutzern hilft, das gewünschte Element aus einer Liste verfügbarer Optionen auszuwählen.
- Beim Erstellen eines benutzerdefinierten Dropdown-Felds wird eine Option namens „Auswahl hinzufügen“ angezeigt, mit der Benutzer Auswahlmöglichkeiten in separaten Zeilen eingeben können. Benutzer können maximal 20 Auswahlmöglichkeiten pro Dropdown eingeben.
- Sie können auch die Optionen auswählen Erforderlich, um diese Frage verbindlich zu machen, In den Veranstaltungsdetails ausblenden und Multiple Choice, so dass mehr als eine Auswahl getroffen werden kann und Sie wählen können Unbegrenzt, genaue Zahl oder ein Bereich.
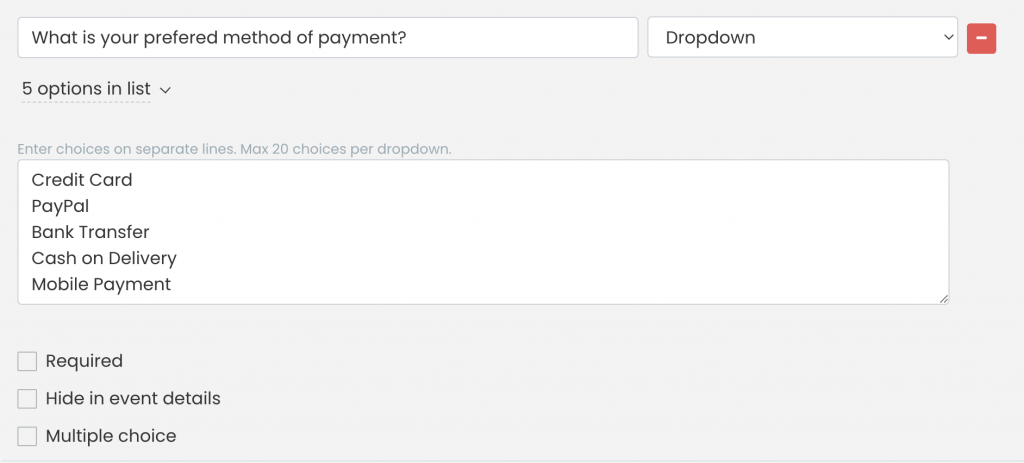
2.3 Felder optional oder obligatorisch machen
Um sicherzustellen, dass Ihre Event-Einreicher die Fragen beantworten, bevor sie ihre Raumbuchung abschließen, klicken Sie einfach auf das Kontrollkästchen „Erforderlich“ für jedes von Ihnen erstellte benutzerdefinierte Feld. Dadurch wird es für sie verpflichtend, eine Antwort zu geben. Wenn Sie nicht möchten, dass eine Frage obligatorisch ist, lassen Sie das Kontrollkästchen „Erforderlich“ deaktiviert.

2.4 Ein- oder Ausblenden von Fragen und Antworten im Veranstaltungsbeitrag
Beim Erstellen benutzerdefinierter Felder haben Sie auch die Möglichkeit, die Fragen und die Antworten der Veranstaltungsort-Einreicher im Veranstaltungsbeitrag anzuzeigen oder auszublenden. Standardmäßig, Timely Die Software zeigt sie auf der Seite mit den veröffentlichten Veranstaltungsdetails an. Wenn Sie jedoch möchten, dass diese Fragen und Antworten privat bleiben, klicken Sie einfach auf In den Veranstaltungsdetails ausblenden .

2.5 Links zu benutzerdefinierten Feldern hinzufügen
Wenn Sie möchten, können Sie auch einen Link in ein benutzerdefiniertes Feld in Ihrem Raumbuchungsformular einfügen. Mit dieser Funktion können Sie einen beliebigen Hyperlink hinzufügen, beispielsweise einen Link zu Ihren Allgemeinen Geschäftsbedingungen. Durch die Verwendung der Kontrollkästchen-Option oder einer „Ja oder Nein“-Option können Sie Benutzer bitten, ihre Anerkennung oder Akzeptanz Ihrer Bedingungen zu bestätigen.
Um einen Link zu einem benutzerdefinierten Feld hinzuzufügen, führen Sie die folgenden Schritte aus:
- Klicken Sie auf die Schaltfläche + Feld hinzufügen, um ein neues Feld zu erstellen.
- Fügen Sie den entsprechenden Einleitungstext hinzu (z. B. „Ich stimme zu“, „Ich stimme zu“ usw.).
- Fügen Sie den folgenden Code in den Bereich „Benutzerdefiniertes Feld“ ein: TEXT .
- Ersetzen Sie den „LINK“-Text durch die URL der Webseite, auf die Sie verlinken möchten, und stellen Sie sicher, dass er in Anführungszeichen steht.
- Ersetzen Sie den Text „TEXT“ durch das Wort oder den Satz, den Sie als verankerten Text für den Hyperlink verwenden möchten.
Lassen Sie uns dies anhand eines Beispiels veranschaulichen. Angenommen, Sie verlangen von Benutzern, dass sie Ihre Allgemeinen Geschäftsbedingungen lesen und akzeptieren, bevor sie einen Platz buchen. Sie können ein benutzerdefiniertes Feld erstellen, das ein Kontrollkästchen oder Ja/Nein-Antwortoptionen enthält. Anschließend können Sie dem benutzerdefinierten Feld den folgenden Text und Code hinzufügen:
Ich habe die Spaces-Nutzungsbedingungen gelesen und stimme ihnen zu

Durch die Einbindung der URL „https://www.example.com/terms-and-conditions/“ und des Textes „Allgemeine Geschäftsbedingungen“ in den benutzerdefinierten Feldcode können Sie Ihren Benutzern ein nahtloses Erlebnis bieten. Anstatt die tatsächliche URL anzuzeigen, sehen sie nur den Text „Allgemeine Geschäftsbedingungen“ als anklickbaren Link. Wenn sie auf den Link klicken, öffnet sich die entsprechende Webseite in einem neuen Tab in ihrem Browser.
Wenn Sie mit der Einrichtung der benutzerdefinierten Felder Ihres Raumbuchungsformulars fertig sind, vergessen Sie nicht, auf die Schaltfläche „Speichern“ zu klicken, um Ihre Einstellungen zu speichern.
3. Wie wird Ihr Publikum das Space-Einreichungsformular mit benutzerdefinierten Feldern sehen?
Klicken Sie nach dem Speichern Ihres Raumbuchungsformulars auf die Verknüpfung „Öffentliche Raumansicht“ in der oberen rechten Ecke Ihres Formulars Timely Dashboard, um eine Vorschau Ihrer Raumansicht anzuzeigen. Falls Sie es bereits installiert haben Timely In Ihre Website gelangen Sie zu Ihrer speziellen Website zur Raumbuchung.
Wenn Ihre Website-Besucher zu Ihrer Space-Ansicht gelangen und auf die Schaltfläche +Event hinzufügen klicken, wird ihnen Ihr Space-Buchungsformular mit allen Optionen und benutzerdefinierten Feldern angezeigt, die Sie in den Einstellungen hinzugefügt haben.
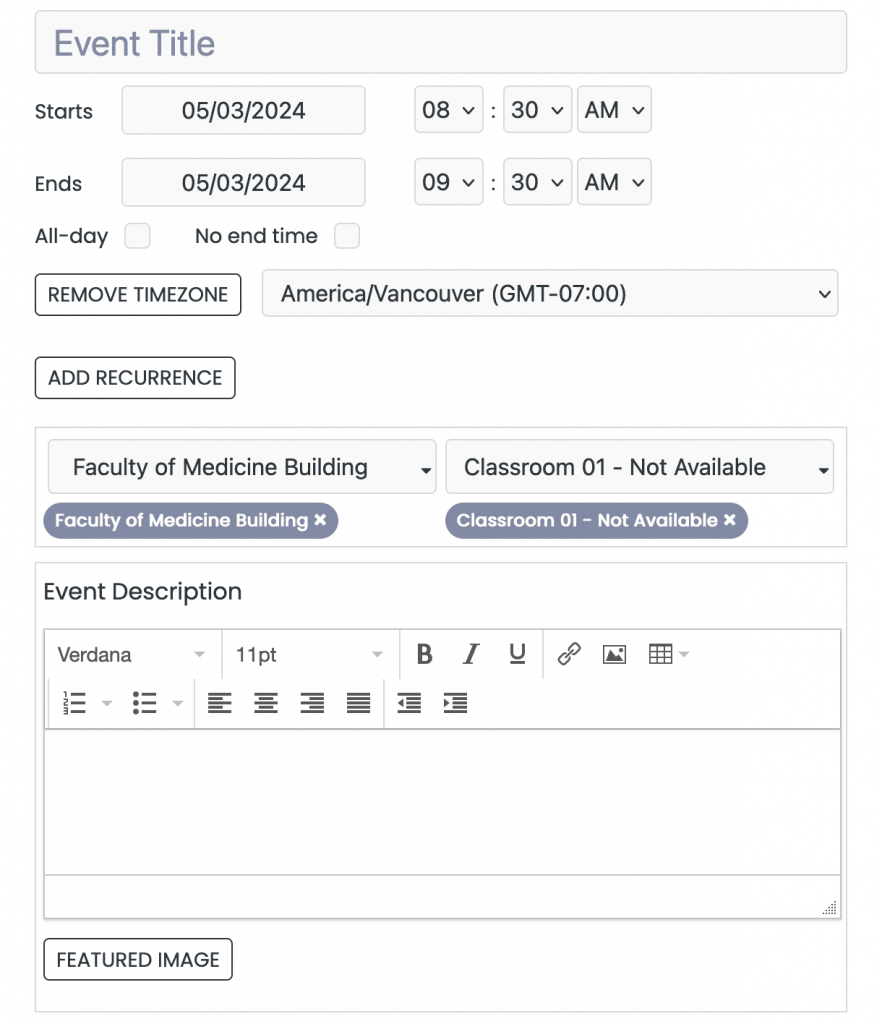
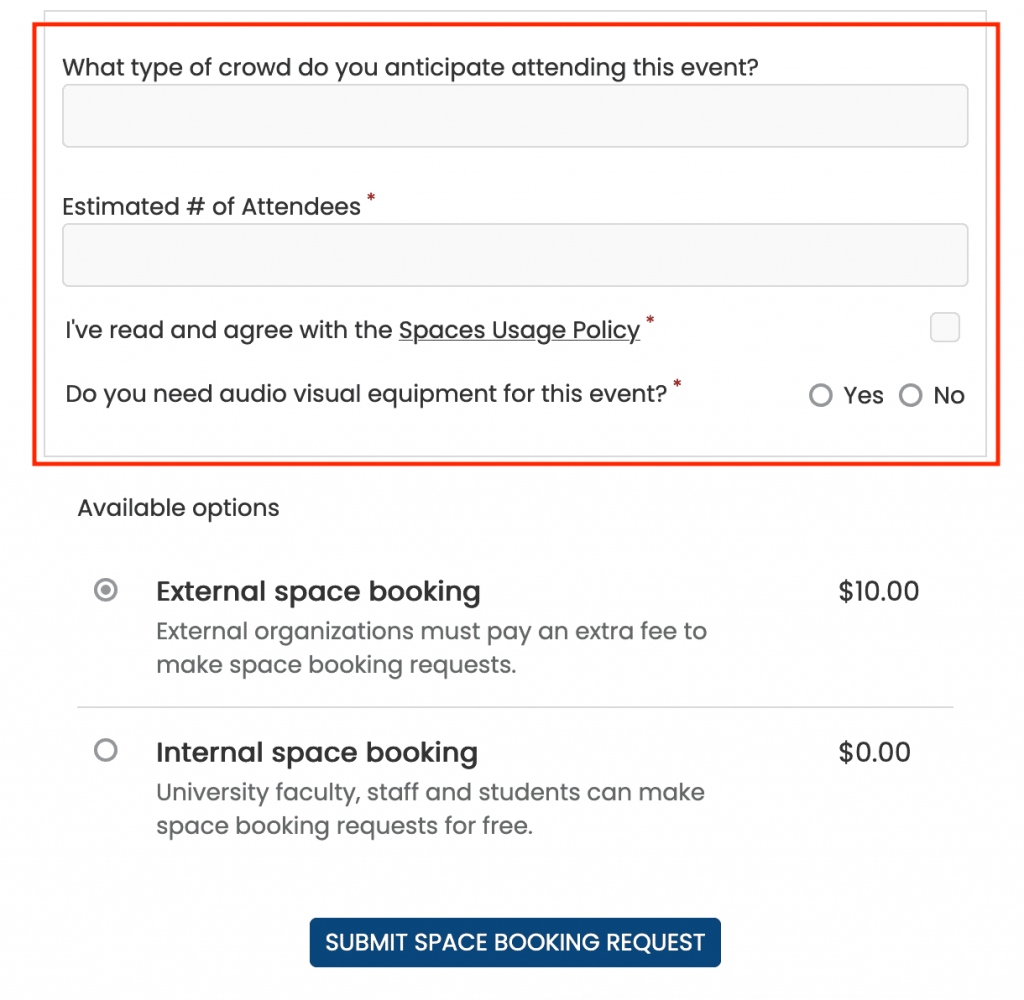
Wenn Sie diese Schritte befolgen, können Sie mit der Funktion „Benutzerdefinierte Felder“ für Ihr Raumbuchungsformular ganz einfach individuelle Aufnahmefragebögen erstellen. Auf diese Weise können Sie spezifische Details von Veranstaltungsortbuchern erfassen und so genaue und umfassende Buchungen in Ihrer Raumansicht sicherstellen.
Denken Sie daran, dass die Anpassungsmöglichkeiten mit benutzerdefinierten Feldern endlos sind und es Ihnen ermöglichen, den Aufnahmeprozess an Ihre individuellen Bedürfnisse anzupassen. Erhalten Sie Buchungseinreichungen für Veranstaltungsorte von Ihrer Community und beobachten Sie, wie Ihr integrierter Kalender mit vielfältigen und ansprechenden Veranstaltungen floriert.
4. So greifen Sie auf die Antworten der Einsender zu und verwalten sie
Informationen zum Überprüfen und Verwalten der Antworten der Einsender auf Ihre benutzerdefinierten Fragen finden Sie im Leitfaden „So nehmen Sie Raumbuchungsanfragen an, lehnen sie ab oder bearbeiten sie".
Benötigen Sie zusätzliche Hilfe?
Für weitere Anleitung und Unterstützung besuchen Sie bitte unsere Helpcenter. Wenn Sie Fragen haben oder Hilfe benötigen, zögern Sie nicht, unser Kundenerfolgsteam zu kontaktieren, indem Sie ein Support-Ticket bei Ihnen eröffnen Timely Konto-Dashboard.
Falls Sie zusätzliche Unterstützung bei der Implementierung und Verwendung benötigen Timely Veranstaltungsort-Management-System, wir helfen Ihnen gerne weiter. Entdecken Sie alles professionelle Dienstleistungen Wir können Ihnen anbieten, und Sie bitte Kontakt mit uns auf