Die Schaffung von Räumen ist ein grundlegender Aspekt einer reibungslosen Veranstaltungsort- und Raumverwaltung. Mit Timelykönnen Sie mühelos Veranstaltungsräume erstellen und diese mit den jeweiligen Veranstaltungsorten verbinden, um Ihren Veranstaltungsort und Ihre Veranstaltungsorganisation zu verbessern. In diesem Leitfaden führen wir Sie durch den Prozess der Schaffung von Räumen in Ihrem Timely Konto.
1. Vorteile der Schaffung von Veranstaltungsräumen
Veranstaltungsräume im Inneren schaffen Timely Veranstaltungsort-Management-Software bietet mehrere wichtige Vorteile für Ihren Veranstaltungsort-Management-Prozess, darunter:
- Klare visuelle Darstellung: Visualisieren Sie Ihre Veranstaltungsräume, damit Veranstalter die Details der Räume wie Lage, Erscheinungsbild, Kapazität und Gestaltungsoptionen besser verstehen.
- Erweitertes Eventmanagement: Organisieren Sie Ihre Veranstaltungen effektiver, indem Sie sie mit den jeweiligen Räumen verknüpfen, sodass jeder den Veranstaltungsort und die Wegbeschreibung leichter finden kann.
- Online-Platzbuchungen: Ermöglichen Sie Ihrem Publikum, Ihre Räume für seine Veranstaltungen über ein integriertes Online-Buchungsformular zu buchen und dabei die Verfügbarkeit und Pufferzeitkonfiguration der einzelnen Räume zu berücksichtigen.
2. So erstellen Sie Veranstaltungsräume
Gehen Sie folgendermaßen vor, um Veranstaltungsräume zu erstellen:
- Einloggen, um Timely Konto.
- Klicken Sie im Hauptnavigationsmenü auf Veranstaltungsorte. Klicken Sie dann auf Spaces.
- Klicken Sie auf das grüne „+Artikel hinzufügen“ Schaltfläche am oberen Bildschirmrand.
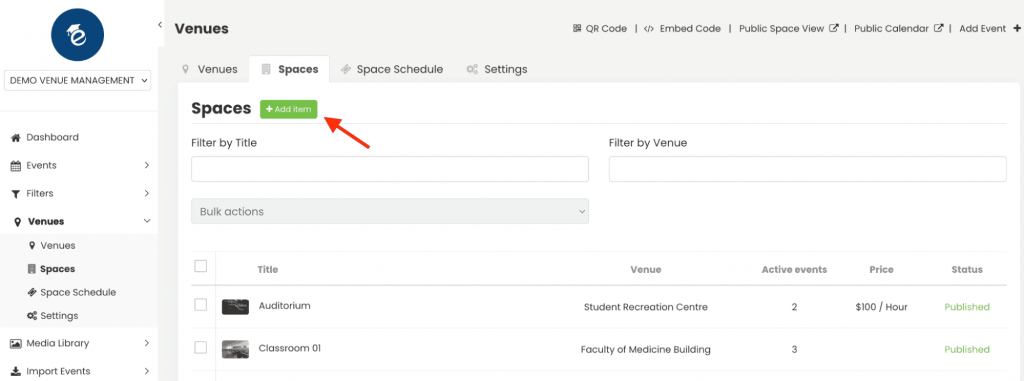
- Auf der rechten Seite wird ein neuer Abschnitt angezeigt, in dem Sie alle wichtigen Details wie folgt eingeben können:
2.1 Raumtitel
Geben Sie den Namen Ihres Bereichs ein. Dies wird der Titel Ihres Bereichs. Obwohl das Feld bis zu 1,000 Zeichen zulässt, empfehlen wir einen kürzeren Titel, um die Lesbarkeit und Benutzerfreundlichkeit zu verbessern.
2.2. Veranstaltungsort
Verknüpfen Sie Ihren Raum mit einem Veranstaltungsort. Wenn sich Ihr Raum in einem zuvor erstellten Veranstaltungsort befindet, verknüpfen Sie ihn entsprechend. Wenn sich Ihr Raum an einem anderen Ort befindet, können Sie einen neuen Veranstaltungsort erstellen. Weitere Einzelheiten finden Sie in unserem Leitfaden zu So erstellen und bearbeiten Sie Veranstaltungsorte.
2.3. Raumbeschreibung
Geben Sie eine detaillierte und ansprechende Beschreibung Ihres Raums an. Heben Sie einzigartige Merkmale, Abmessungen, Kapazität und andere relevante Details hervor. Sie können auch Bilder, Videos und Diashows hinzufügen, um die Auflistung zu verbessern.
2.4. Ausgewähltes Bild
Heben Sie Ihren Bereich hervor, indem Sie ein hervorgehobenes Bild hinzufügen. Laden Sie ein neues Bild hoch oder wählen Sie eines aus der Medienbibliothek aus. Wenn Sie kein hervorgehobenes Bild auswählen, füllt die Software es automatisch mit dem Kalenderlogobild aus den allgemeinen Kalendereinstellungen.
2.5. Verfügbarkeitskonfiguration
Konfigurieren Sie die Verfügbarkeitseinstellungen für Ihren Bereich. Dieser Schritt ist wichtig, um zu verwalten, wann der Platz gebucht werden kann. Geben Sie die Tage und Stunden an, an denen der Raum für Reservierungen geöffnet ist.
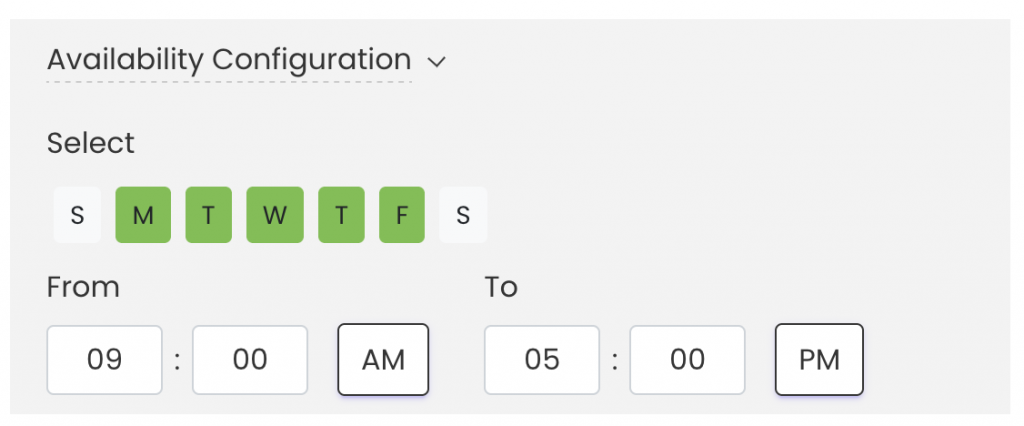
2.6. Sperrtermine
Wenn Sie nicht möchten, dass der Platz für bestimmte Zeiträume buchbar ist, nutzen Sie die Funktion „Verfügbarkeit sperren“. Auf diese Weise können Sie bestimmte Daten oder Zeiten als nicht verfügbar markieren.
Unabhängig davon, ob es sich um Wartungsarbeiten, private Veranstaltungen oder andere Gründe handelt, stellt die Sperrung der Verfügbarkeit sicher, dass Mieter die Räumlichkeiten während dieser Zeiträume nicht buchen können.
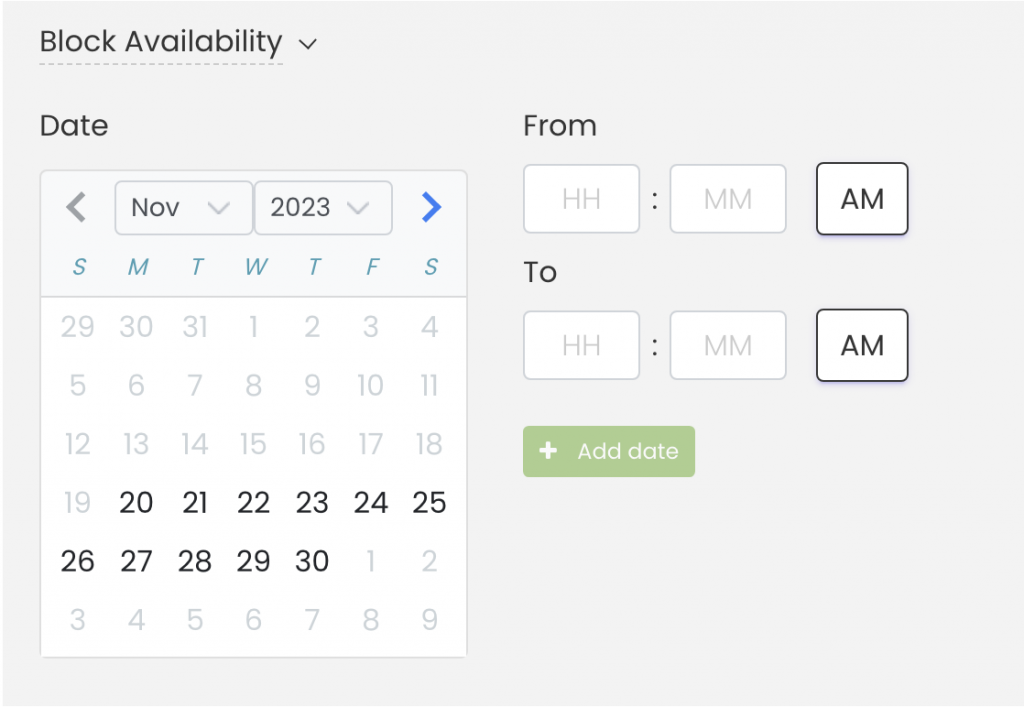
2.7-Preise
Die Meldung „Buchungsgebühr aktivieren" Mit dieser Option können Sie Raumbuchungen monetarisieren. Innerhalb dieser Funktion können Sie eine Gebührenbezeichnung und einen Betrag angeben und bestimmen, wie die Gebühr erhoben wird: pro Veranstaltung (ein einziger Festpreis unabhängig von der Dauer) oder pro Zeitintervall (x Minuten, Stunden oder Tage).
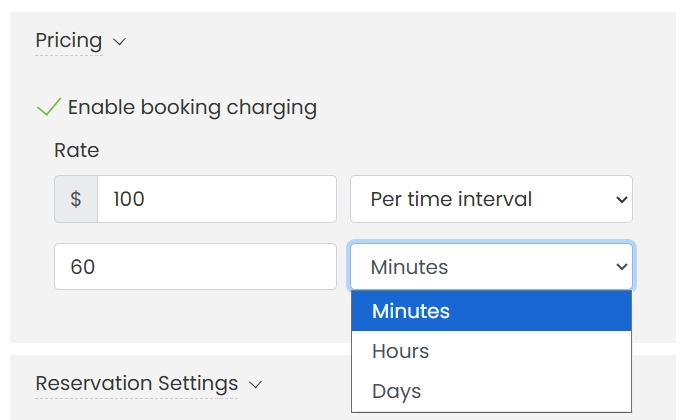
Weitere Informationen zu kostenpflichtigen Platzreservierungen finden Sie im folgenden Beitrag: So richten Sie kostenpflichtige Platzreservierungen ein mit Timely.
TIPP: Nutzen Sie das Modul „Ressourcen“, um neben Ihren Raumbuchungen auch Ausrüstung und Dienstleistungen anzubieten. So stellen Sie sicher, dass alle notwendigen Materialien in den Veranstaltungsreservierungen enthalten sind und schaffen zusätzliche Umsatzmöglichkeiten. Erfahren Sie, wie Sie Event-Ressourcen für Raumreservierungen erstellen.
2.8 Reservierungseinstellungen: Pufferzeit
Unter "Reservierungseinstellungen“, Sie können die Pufferzeit aktivieren, indem Sie das entsprechende Kontrollkästchen aktivieren und den gewünschten Zeitraum aus dem Dropdown-Menü auswählen. Die Pufferzeit wird automatisch vor und nach jeder Veranstaltungsraumbuchung im Kalender hinzugefügt. Dies gewährleistet einen reibungslosen Übergang zwischen den Veranstaltungen, gibt Ihnen Zeit für den Auf- und Abbau und verhindert, dass sich aufeinanderfolgende Buchungen überschneiden.
Wenn beispielsweise jemand einen Platz für den Zeitraum von 4:00 bis 5:00 Uhr bucht und Sie für diesen Platz eine Pufferzeit von 15 Minuten festgelegt haben, blockiert der Kalender Reservierungen für diesen Platz von 3:45 bis 5:15 Uhr.
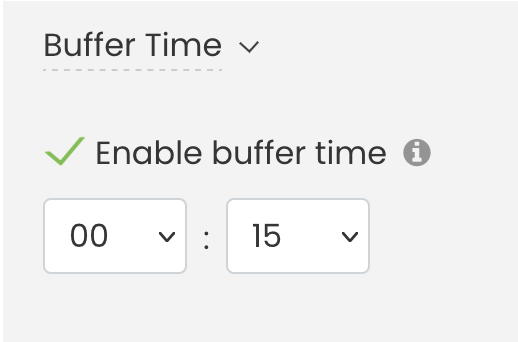
Wenn Sie alle Details für Ihren Veranstaltungsort eingegeben haben, denken Sie daran, auf „Speichern“ zu klicken.
2.9 Zeitfenster definieren und Mindest-/Maximalbuchungszeiten festlegen
Unter „Reservierungseinstellungen“ können Benutzer außerdem Zeitfenster für Raumbuchungen definieren und die Mindest- und Höchstdauer angeben, für die Kunden einen Raum reservieren können. Beispielsweise kann ein Mindestzeitfenster von 15 Minuten und ein Höchstzeitfenster von 1 Stunde festgelegt werden.
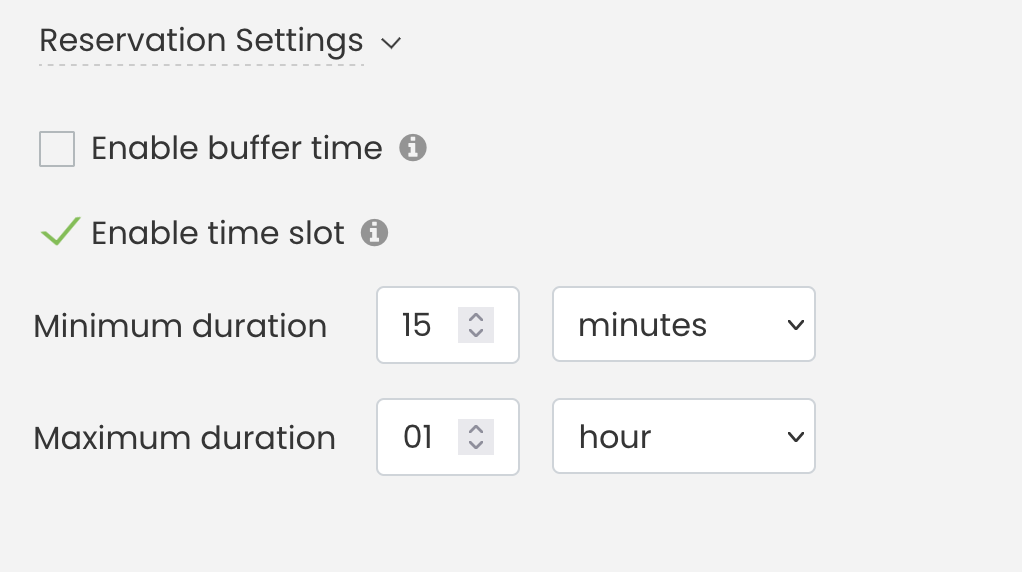
In der öffentlichen Wahrnehmung, innerhalb Zeitplanansicht, wenn Kunden versuchen, einen Zeitraum außerhalb dieser vordefinierten Grenzen zu buchen, werden die Zeitfenster hervorgehoben in rot markiert, was signalisiert, dass die ausgewählte Zeit nicht den Buchungskriterien des Raums entspricht. Wie im Bild unten gezeigt, verhindert das System Buchungen außerhalb des zulässigen Zeitbereichs und gibt eine klare visuelle Warnung aus.
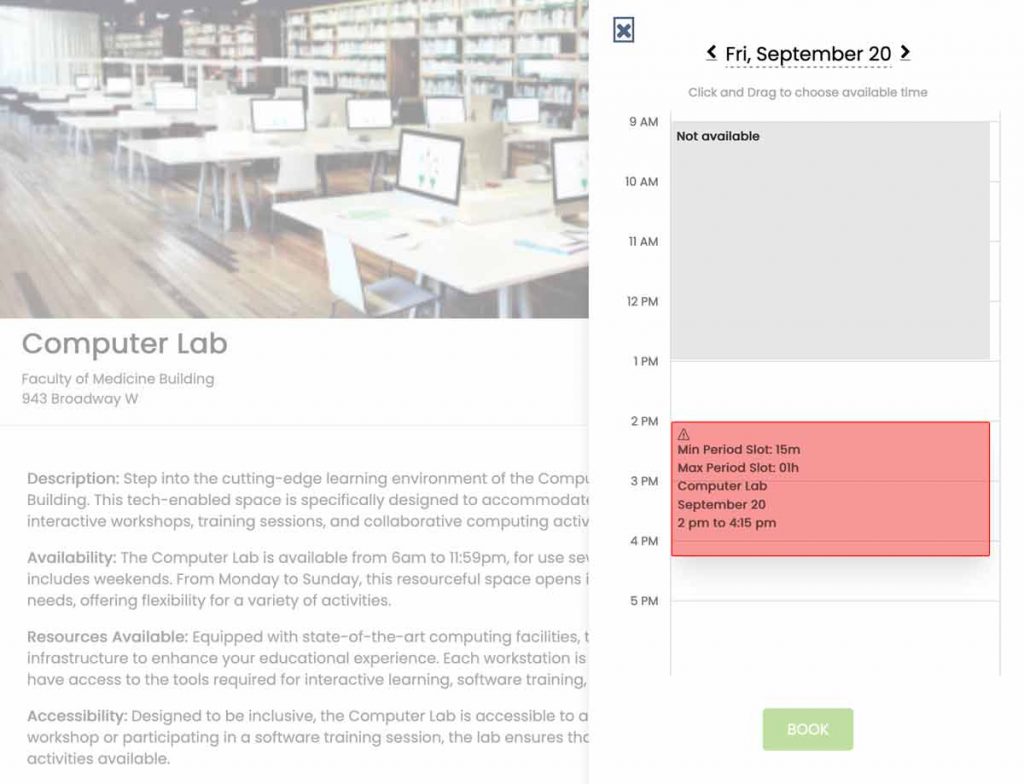
Indem Sie diese Schritte befolgen, können Sie Ihre Veranstaltungsräume effizient erstellen, anpassen und verwalten. TimelyDas Raumbuchungssystem von bietet robuste Optionen zur Verbesserung Ihres Veranstaltungsortverwaltungsprozesses und bietet den Benutzern gleichzeitig klares visuelles Feedback, um angemessene Buchungszeiten sicherzustellen.
3. Finalisieren Sie Ihren Veranstaltungsraum: Speichern, Als Entwurf speichern oder Abbrechen
Nachdem Sie Ihren Veranstaltungsort erstellt und alle wichtigen Informationen eingegeben haben, stehen Ihnen für den Abschlussprozess drei Optionen zur Verfügung:
- Gespeichert: Wählen Sie diese Option, wenn Sie bereit sind, Ihren Veranstaltungsbereich zu veröffentlichen.
- Als Entwurf speichern: Wählen Sie „Als Entwurf speichern“, wenn Sie den aktuellen Zustand Ihres Veranstaltungsraums für spätere Änderungen beibehalten möchten. Dies ist insbesondere dann nützlich, wenn Sie die Details überprüfen oder bearbeiten möchten, bevor Sie den Raum öffentlich zugänglich machen.
- Abbrechen: Wählen Sie „Abbrechen“, wenn Sie die vorgenommenen Änderungen nicht fortsetzen möchten oder die aktuellen Änderungen verwerfen möchten. Mit dieser Option können Sie die Bearbeitungsoberfläche verlassen, ohne die letzten Änderungen zu speichern.
Hinweis: Wenn Sie als Entwurf speichern möchten, ist das Ausfüllen des Abschnitts „Verfügbarkeitskonfiguration“ ein obligatorischer Schritt. Auch wenn Sie diese Informationen später korrigieren oder ändern möchten, erfordert das System, dass sie als Entwurf gespeichert werden.
TimelyDie Raumverwaltungsfunktionen von bieten eine umfassende Lösung für Veranstaltungsplaner und Facility Manager. Durch die Erstellung detaillierter Raumbeschreibungen können Sie Ihr Angebot verbessern und Buchungen optimieren. Wenn Sie erfahren möchten, wie Sie Bearbeiten, Klonen und Löschen von Leerzeichen, schauen Sie sich bitte unseren Leitfaden an.
Benötigen Sie zusätzliche Hilfe?
Für weitere Anleitung und Unterstützung besuchen Sie bitte unsere Helpcenter. Wenn Sie Fragen haben oder Hilfe benötigen, können Sie sich jederzeit an unser Kundenerfolgsteam wenden, indem Sie ein Support-Ticket von Ihrem Timely Konto-Dashboard.
Falls Sie zusätzliche Unterstützung bei der Implementierung und Nutzung benötigen, Timely Veranstaltungsmanagement-Software, wir helfen Ihnen gerne weiter. Entdecken Sie alle professionelle Dienstleistungen Wir bieten, und Sie bitte Kontakt mit uns auf