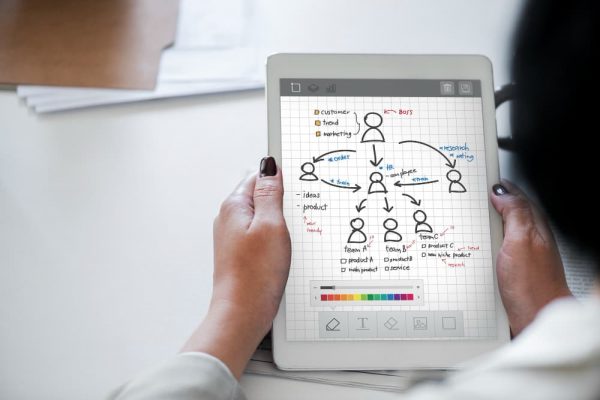Welcome to Timely Video tutorials! Today, we’ll walk you through the steps to set up a default time zone for your Timely calendar. Let’s begin!
Step 1: Log in to Your Timely App Account
First, log-in to your Timely account.
Step 2: Access Your Calendar Settings
Once logged in, go to the settings menu. It’s located on the left side of your dashboard.
Step 3: Navigate to Calendar Date & Time
Within the settings menu, go to “Calendar Date & Time”. This is where you can customize your calendar’s time settings.
Step 4: Choose Your Default Time Zone
Under “Time zone,” you’ll see a dropdown menu. Click on it to reveal a list. Scroll through the options and select the time zone that matches your calendar’s primary location or your preferred reference time zone.
Step 5: Save Your Changes
Once you’ve chosen the default time zone, don’t forget to save your changes.
Thanks for watching this tutorial. If you have any questions or need further assistance, our help center and support team are here to help. Stay tuned for more tutorials, until next time!