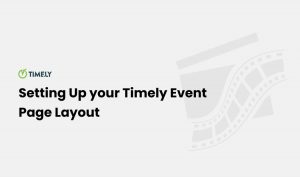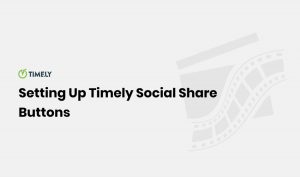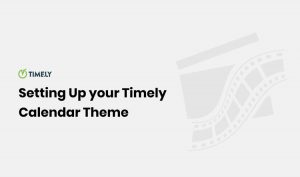Welcome to Timely video tutorials! Today, we’ll guide you through configuring your Time.ly account design settings. Let’s get started!
Step 1: Accessing Design Settings
Begin by heading to the left-hand main menu and clicking on “Settings.” Now, go to the “Design” tab. This is where the magic happens.
Step 2: Theme Selection
Start with themes. Timely offers a variety of gorgeous preset themes for your calendar. From the sleek “Amsterdam” to the bold “Corporate,” there’s something for everyone. Your chosen theme instantly applies colors and fonts to your calendar, making customization effortless.
Step 3: Event Page Layout and Display
Next, let’s explore the Event Page Layout settings. You can choose from Default, Bold, Compact, and Wide layouts to match your vision. Also, you can decide how event pages open – in a pop-up or a new tab.
Step 4: Simplified Sharing
Now let’s look at social share buttons, The Share Button lets your audience spread the word about events. Control its placement and appearance, making sharing easy and boosting engagement.
Step 5: Elegant Fonts
You can also pick from an array of different fonts or add custom fonts via Google Fonts or Typekit to ensure your calendar and event titles look perfect. Select, paste, and set your font preferences hassle-free.
Step 6: Diverse Calendar Views
Another option is for the views. Timely offers over 13 dynamic options. You can also customize each view for maximum impact.
Step 7: Vibrant Colors
Next, you can further personalize the calendar with Custom Colors. Tailor your color palette to match your brand. Easily pick preferred hues for background, text, and more.
Step 8: Toolbar Tweaks
Further, you can customize your calendar’s toolbar appearance for a seamless user experience. Show or hide elements like categories and filters to add functionality.
Step 9: Advanced Customization
Now, for advanced users, explore Custom Metadata, Custom Sections, and Style Sheets. Here you can tailor metadata, add sections, or tweak styles for a unique design.
Step 10: Save and Reset
Finally, as you adjust designs, remember to click “Save” to keep changes. And use the “Reset” button to return to the original settings if needed.
Please note that access to the account design settings is limited to calendar owners and admin users. Also, not all subscription plans include all the features mentioned in this video.
Thanks for watching this tutorial. If you have any questions or need further assistance, our help center and support team are ready to assist you. Stay tuned for more video guides. Until next time!