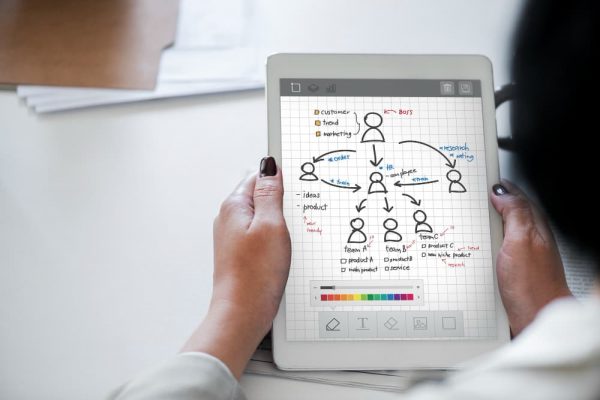Welcome to Timely Video Tutorials! Today, we will go over the process of creating and publishing events with Time.ly. Let’s dive in!
Step 1: Accessing Event Creation
After signing in to your Timely account, you can easily create events. Look for the “Events” menu on the left sidebar and click on “Add Event”. You can also access this feature quickly from the top right corner of your dashboard.
Feel free to use the preview configuration to work on your new event, or expand the event form to make the most of your working space.
Step 2: Adding Event Details
When crafting an event, you have the flexibility to enrich your user’s experience. You can include several details for your event.
To start, enter a concise event title.
For the Date and Time settings, specify whether your event occurs on a single day or spans multiple days. You can also designate it as an all-day event or opt for no end date.
Next, you can select a specific timezone for your event or use the calendar’s default timezone.
You also have the option to make your event recurrent.
When it comes to Venue Details, you can select an existing venue or create a new one, providing all necessary information.
For the event description, craft a compelling one using formatting tools like bold, italics, links, images, and more, to engage your audience.
Also, capture attention by adding a featured image to your event.
Further, you can highlight important events as “featured events”.
Additionally, organize your event with filters such as categories, tags, organizers, and custom groups.
Enable ticketing features to collect registrations and sell event tickets. Customize ticket options, manage sales, and accept online payments with ease.
Next, you can choose to automatically post events on social media platforms like Facebook, Twitter, and LinkedIn.
For the event visibility, choose between public and private settings.
As far as event status, set and modify your event’s status with options in the dropdown menu.
Step 3: Publish or Save
You can also choose to schedule the event publication.
Finally, you can add internal notes to your events visible only to you and your team.
When you are done, click publish, save as a draft, or reset to erase your event post.
Please note that not all subscription plans include all the features mentioned in this video
Thanks for watching this tutorial. If you have any questions or need further assistance, our help center and support team are ready to assist you. Stay tuned for more video guides, until next time!