Räätälöinti on avainasemassa tapahtumien hallinnassa. Varmistaaksemme sujuvan, tehokkaan ja räätälöidyn tapahtuman luomisprosessin, Timely tarjoaa mahdollisuuden luoda mukautettuja tapahtumakysymyksiä järjestelmän käyttäjille. Tässä oppaassa tutkimme tämän ominaisuuden etuja, annamme vaiheittaiset ohjeet henkilökohtaisten kysymysten määrittämiseen ja selitämme, kuinka voit hallita heidän vastauksiaan.
1. Hyödyt mukautettujen tapahtumakysymysten luomisesta järjestelmän käyttäjille?
Ennen kuin sukeltaamme "miten" -osioon, tutkitaan "miksi". Mukautettujen kysymysten luominen järjestelmän käyttäjille, joihin he voivat vastata tapahtumia määritettäessä Timely kojelauta lisää monipuolisuutta ja vastaa monenlaisiin tarpeisiin. Tässä on joitain skenaarioita, joissa tämä ominaisuus loistaa:
- Parempi tapahtumasuunnittelu ja toteutus: Tiettyihin sisäisiin tarpeisiin räätälöidyt kysymykset auttavat keräämään kriittistä tietoa etukäteen, mikä tehostaa tapahtumien suunnittelua ja toteutusta. Tämän ansiosta tiimit voivat ennakoida ja käsitellä mahdollisia ongelmia, kohdentaa resursseja asianmukaisesti ja varmistaa, että kaikki tarvittavat toimenpiteet toteutetaan onnistuneen tapahtuman saavuttamiseksi.
- Parannettu vaatimustenmukaisuus ja hyväksyntä: Ennen tapahtuman viimeistelyä sen on läpäistävä sisäinen hyväksyntäprosessi, mukaan lukien yrityksen käytäntöjen noudattamisen tarkastukset. Mukautetut kysymykset voivat sisältää vaatimustenmukaisuuteen liittyviä kyselyitä, joilla varmistetaan, että kaikki tarvittavat hyväksynnät ja tarkistukset on suoritettu ennen tapahtuman vahvistamista.
- Virtaviivainen tapahtumamarkkinointi ja promootio: Markkinointitiimit tarvitsevat erityisiä tietoja tapahtumasta mainostarkoituksiin, mukaan lukien kohdeyleisö, keskeiset viestit ja myynninedistämiskanavat. Mukautetut kysymykset voivat kerätä kaikki asiaankuuluvat markkinointitiedot, mikä auttaa markkinointitiimiä mainostamaan tapahtumaa tehokkaasti.
- Budjetointi ja talousseuranta: Jokainen tapahtuma tarvitsee yksityiskohtaisen budjettierittelyn ja arvioitujen ja todellisten kustannusten seurannan. Mukautetut kysymykset voivat kerätä budjettiin liittyviä tietoja, mikä helpottaa parempaa taloushallintoa ja tapahtuman jälkeistä analysointia.
- Parannettu julkinen tiedotus Kun mukautetut kysymykset ja niiden vastaukset näkyvät julkisella tapahtumasivulla, se tarjoaa arvokasta tietoa mahdollisille osallistujille. Esimerkiksi kysymykset, kuten "Onko tämä tapahtuma lemmikkiystävällinen?" tai "Tarjotaanko virvokkeita?" käsitellä osallistujien yleisiä huolenaiheita, parantaa avoimuutta ja auttaa ihmisiä tekemään tietoisia päätöksiä osallistumisesta tapahtumaan. Tämä lisätty yksityiskohtien kerros voi parantaa osallistujien yleistä kokemusta ja lisätä sitoutumista.
Nämä skenaariot havainnollistavat, kuinka mukautetut kysymykset toimivat Timely dashboard voi parantaa tehokkuutta, varmistaa kattavan tiedonkeruun ja parantaa yleistä tapahtumanhallintaprosessia.
2. Mukautettujen tapahtumakysymysten määrittäminen
Mennään käytännönläheiseksi. Näin voit määrittää räätälöityjä tapahtumakysymyksiä järjestelmän käyttäjille ja hienosäätää niitä tarpeidesi mukaan:
- Kirjaudu sisään Timely tili.
- Napsauta vasemmanpuoleisesta valikosta "Tapahtumat".
- Valitse sitten "Asetukset".
- Napsauta Kentät ja sitten Lisää kenttä lisätäksesi mukautettuja kysymyksiä, jotka koskevat vain tapahtumia, jotka on luotu Timely kojelauta. Lisää niin monta kenttää kuin haluat.
- Kun olet valmis, napsauta "Tallenna" -painiketta tallentaaksesi muutokset.
2.1 Muokatut kenttätyypit:
Tällä hetkellä on neljä erilaista mukautettua kenttätyyppiä:
- Kyllä/Ei vastaus: edellyttää käyttäjien merkitsevän Kyllä tai Ei vastatakseen kysymykseen.
- Teksti vastaus: vaatii käyttäjien vastaamaan kysymykseen lauseella.
- Valintaruudun vastaus: edellyttää, että käyttäjät valitsevat valintaruudun, jos lause on sovellettavissa, tai vahvistavat ymmärtävänsä.
- Pudotusvalikon vastaus: tarjoaa käyttäjäystävällisen käyttöliittymän, jonka avulla käyttäjät voivat valita haluamasi kohteen käytettävissä olevien vaihtoehtojen luettelosta.
- Kun luot pudotusvalikon mukautetun kentän, näkyviin tulee vaihtoehto nimeltä "Lisää valintoja", jolloin käyttäjät voivat syöttää valintoja eri riveille. Käyttäjät voivat syöttää enintään 20 vaihtoehtoa pudotusvalikossa.
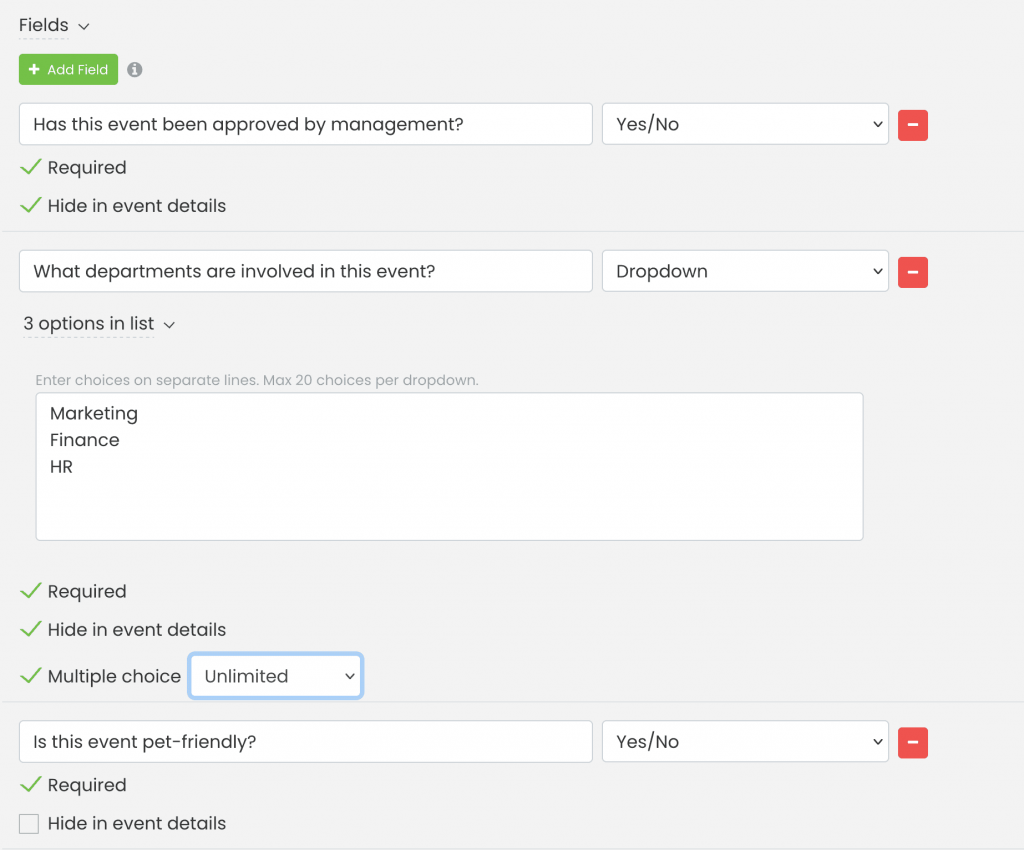
- Voit myös valita vaihtoehdot Pakollinen, jotta tämä kysymys on pakollinen, ja Monivalinta, jolloin voit tehdä useamman kuin yhden valinnan ja voit valita rajattoman, tarkan numeron tai alueen.
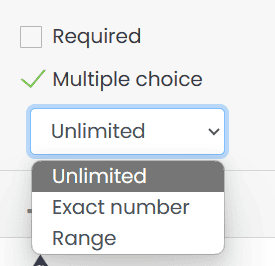
2.2 Valinnaiset tai pakolliset kysymykset
Jos haluat varmistaa, että käyttäjäsi vastaavat kysymyksiin ennen tapahtuman julkaisemista, napsauta edellytetään -valintaruutu jokaisen luodun mukautetun kentän alla. Tämä tekee vastauksesta pakollisen. Muussa tapauksessa jätä vain edellytetään ruutua ei ole valittu.
2.3 Piilota tai näytä vastaus tapahtuman tiedoissa
Lisäksi, jos haluat piilottaa nämä mukautetut kysymykset tapahtuman tiedoissa, harkitse Piilota tapahtuman tiedoissa vaihtoehto.
Kun olet määrittänyt mukautetut kysymyksesi, järjestelmäsi käyttäjät kohtaavat ne tapahtuman luontiprosessin aikana. He voivat tarjota vastauksia määrittämiesi kysymystyyppien perusteella. "Piilota tapahtuman tiedoissa" -vaihtoehdon avulla voit hallita, näkyvätkö nämä mukautetut kysymykset verkkosivuston vierailijoille tapahtuman tiedoissa vai pidetäänkö ne yksityisinä.
2.4. Linkkien lisääminen mukautettuihin kenttiin
Halutessasi voit myös luoda sisäisen tapahtumakyselyn, jossa on linkki mukautettuun kenttään. Voit käyttää tätä ominaisuutta lisätäksesi minkä tahansa haluamasi hyperlinkin. Voit esimerkiksi käyttää valintaruutua, jossa on linkki käyttöehtoihisi ja pyytää käyttäjiä vahvistamaan ehdojesi hyväksymisen.
Voit lisätä linkin mukautettuun kenttään seuraavasti:
- Valitse +Lisää kenttä -painiketta luodaksesi uuden kentän
- Lisää soveltuva johdantoteksti (esim. "Hyväksyn", "Hyväksyn" jne.)
- Liitä tämä koodi Custom Field -alueelle: TEKSTI
- Vaihda LINK teksti, jossa on kyseisen verkkosivun hyperlinkki. Varmista, että lisäät uuden linkin lainausmerkkien väliin.
- Vaihda TEKSTI teksti, jossa on sana tai lause, jota haluat käyttää hyperlinkin ankkuroituna tekstinä.
Käytämme esimerkkiä selventämään. Oletetaan, että haluat tapahtuman luojan tarkistavan ja hyväksyvän tuotemerkkisääntösi ennen tapahtuman julkaisemista. Voit tehdä sen luomalla sisäisen mukautetun kentän valintaruudulla tai Kyllä/Ei vastausvaihtoehdoilla. Lisää sitten seuraava teksti ja koodi mukautettuun kenttään:
Hyväksyn Tuotemerkkiohjeita koskeva käytäntö

Lisäämällä linkin https://www.example.com/brand-guidelines-policy/ ja tekstiä Tuotemerkkiohjeita koskeva käytäntö muokattuun kenttään tulevaan koodiin, yleisösi ei näe URL-osoitetta https://www.example.com/brand-guidelines-policy/. Sen sijaan he näkevät vain tekstin Tuotemerkkiohjeita koskeva käytäntö jonka lisäsit ankkuroiduksi tekstiksi. Lisäksi, jos he napsauttavat ankkuroitua tekstiä, soveltuva verkkosivu avautuu selaimeen uutena välilehtenä.
3. Kuinka järjestelmän käyttäjät täyttävät mukautetun tapahtuman kysymykset?
Voit täyttää mukautetut kysymykset osoitteessa Timely kojelautaan, toimi seuraavasti:
- Kirjaudu sisään Timely tili.
- Napsauta oikeassa yläkulmassa Lisää tapahtuma pikakuvake.
- Selaa alaspäin, kunnes löydät Mukautetut kentät -osiosta nähdäksesi kysymykset. Sinne järjestelmän käyttäjien tulee lisätä vastauksensa.
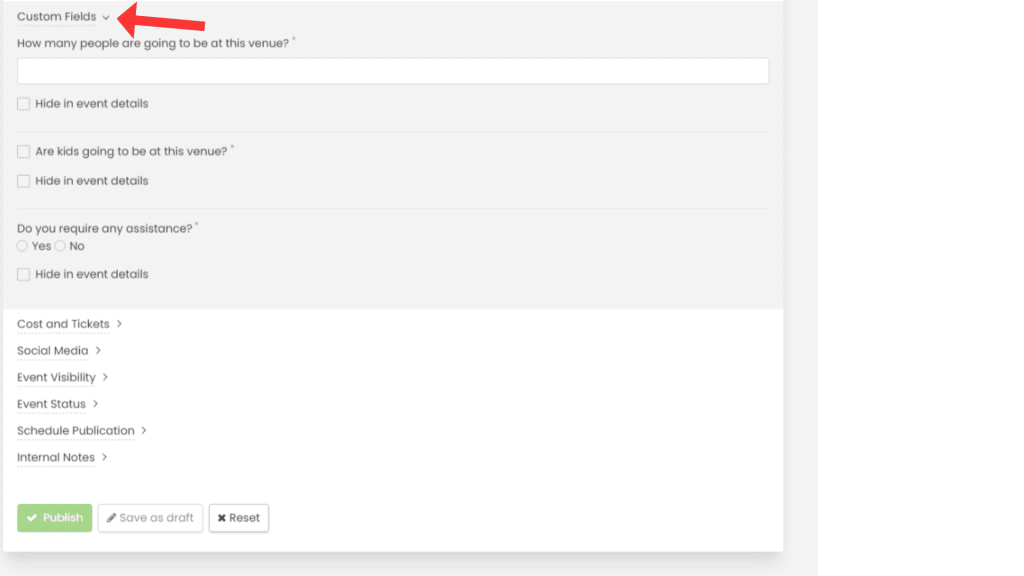
Mukautetut kysymykset antavat sinulle mahdollisuuden kerätä tiettyjä tietoja järjestelmäsi käyttäjiltä heidän suunnittelemastaan tapahtumasta, mikä tehostaa tapahtumanhallintaprosessiasi. Kyse on henkilökohtaisen ja tehokkaan kokemuksen luomisesta sekä sinulle että rekisteröijillesi.
4. Kuinka hallita vastauksia mukautettuihin tapahtumiin liittyviin kysymyksiin?
Vastausten saaminen sisäisiin mukautettuihin tapahtumiin liittyviin kysymyksiin on yksinkertaista, ja se voidaan tehdä kahdella tavalla:
- Hallintapaneelin kautta: Siirry Tapahtumat-valikkoon ja valitse joko Julkaistu- tai Luonnos-välilehti. Valitse tietty tapahtuma ja siirry "Muokatut kentät" -osioon nähdäksesi vastaukset suoraan hallintapaneelista.
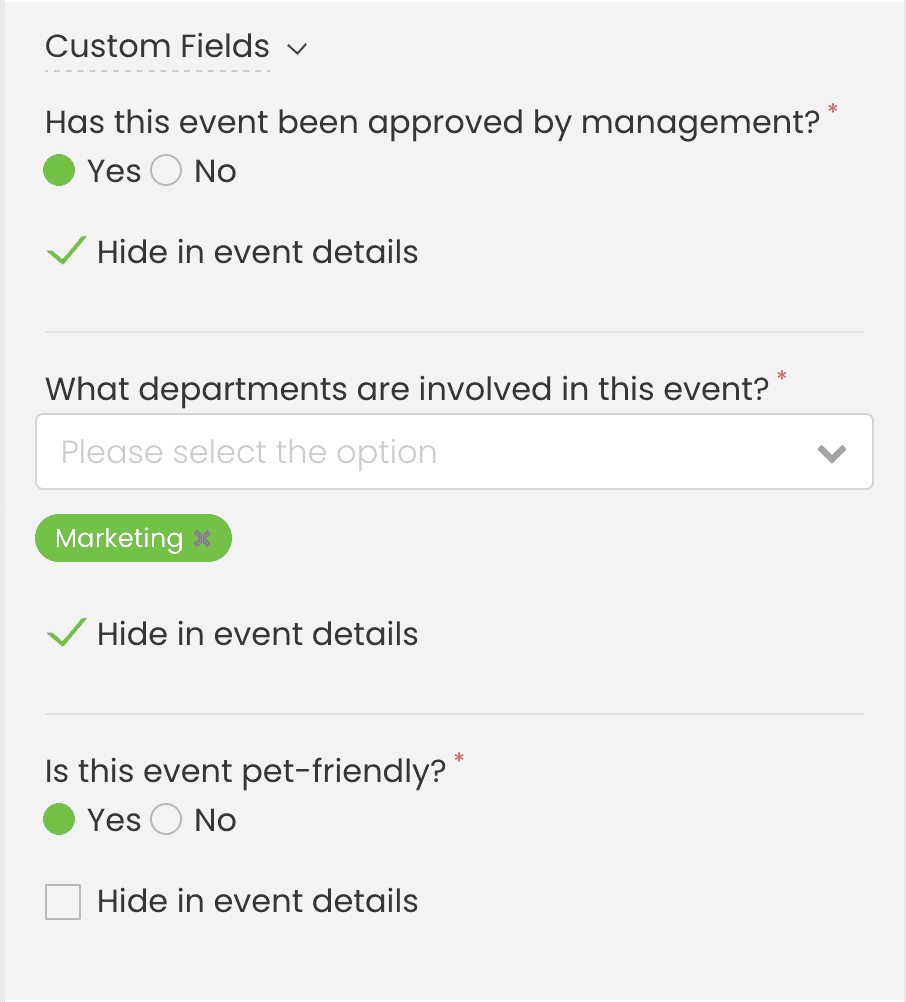
- Tapahtumatietojen vienti: Voit viedä vastaukset CSV-tiedostona lisäanalyysiä varten. Siirry Tapahtumat-valikkoon (joko julkaistu tai luonnos), vaihda luettelonäkymään ja vie tiedot joukkotoiminnolla. Tämä mahdollistaa helpon offline-analyysin ja tallennuksen.
Tarvitsetko lisäapua?
Saat lisäohjeita ja tukea vierailemalla osoitteessa Ohjekeskus. Jos sinulla on kysyttävää tai tarvitset apua, älä epäröi ottaa yhteyttä asiakasmenestystiimiimme avaamalla tukilipun Timely tilin kojelautaan.
Jos tarvitset lisäapua toteutuksessa ja käytössä Timely tapahtumanhallintajärjestelmä, autamme mielellämme. Tutustu kaikkiin ammatilliset palvelut voimme tarjota sinulle ja Ota yhteyttä meihin tänään!