Kanssa Timely tilillä voit vastaanottaa mukautettuja tapahtumalähetyksiä yhteisöltä ja täyttää vaivattomasti online-tapahtumakalenterisi. Tässä viestissä opastamme sinua mukautettujen kentät-ominaisuuden käyttämisen prosessin läpi, kun haluat luoda mukautettuja vastaanottokyselylomakkeita, jotka tapahtuman lähettäjien on täytettävä. Kun sisällytät nämä mukautetut kysymykset tapahtuman lähetyslomakkeeseen, voit kerätä lähettäjiltä tiettyjä tietoja varmistaaksesi tarkat ja kattavat tapahtumatiedot. Sukeltakaamme sisään!
1. Mitä yhteisötapahtumat ovat?
Yhteisötapahtumat on joukko ohjelmiston ominaisuuksia, jotka antavat sinulle mahdollisuuden perustaa tapahtuman ilmoittautumislomake integroitu sinun kanssasi Timely kalenteri. Sitten voit hyväksyä ja hallita tapahtumalähetyksiä ulkoisista lähteistä julkaistavaksi online-kalenterissasi.
2. Mitä mukautetut kentät ja sisäänottokyselyt ovat?
Mukautetut kentät ovat muokattavissa olevia lomakekenttiä, jotka voit lisätä online-tapahtuman lähetyslomakkeeseen. Näiden kenttien avulla voit kerätä lisätietoja tapahtumien lähettäjiltä ja räätälöidä vastaanottoprosessin erityistarpeisiisi.
Sisäänottokyselylomakkeet ovat pohjimmiltaan joukko mukautettuja kysymyksiä, jotka lähettäjien on täytettävä lähettäessään tapahtuman. Ne auttavat keräämään yksityiskohtaisia tietoja tapahtumasta, varmistaen tarkkuuden ja tarjoavat sinulle kattavan käsityksen jokaisesta lähetyksestä.
3. Mukautetun tapahtuman lähettämisen kyselylomakkeen luominen:
3.1 Tapahtuman lähetyslomakkeen käyttöönotto
Kuten edellä mainittiin, mukautettu kenttä -ominaisuus on osa Timely Yhteisötapahtumat -ominaisuusryhmä. Tämä tarkoittaa, että sinun on otettava käyttöön tapahtuman lähetyslomake ennen mukautetun vastaanottokyselyn luomista. Katso vaiheittaiset ohjeet viestistä Tapahtuman lähetyslomakkeen määrittäminen.
3.2 Mukautettujen kenttien luominen
Kun olet ottanut tapahtuman ilmoittautumislomakkeen käyttöön, voit luoda vastaanottokyselyn mukautettujen kenttien toiminnallisuuden avulla.
Vieritä näyttöä alaspäin, kunnes löydät Fields osio. Napsauta sitten + Lisää kenttiä -painiketta luodaksesi ensimmäisen mukautetun kysymyksesi. Lisää kysymyksiä napsauttamalla + Lisää kenttiä painiketta uudelleen.
Tällä hetkellä käytettävissä on kolmen tyyppisiä mukautettuja kenttiä:
- Kyllä/Ei Vastaus: Tämäntyyppinen kenttä edellyttää, että lähettäjät ilmoittavat vastauksensa valitsemalla joko "Kyllä" tai "Ei" vastataksesi kysymykseen.
- Teksti Vastaus: Tässä kenttätyypissä lähettäjien on annettava lause tai kirjallinen vastaus vastatakseen kysymykseen.
- Valintaruutu Vastaus: Tämä kenttätyyppi edellyttää, että lähettäjät valitsevat ruudun, jos annettu lause soveltuu heihin, tai vahvistavat ymmärtävänsä.
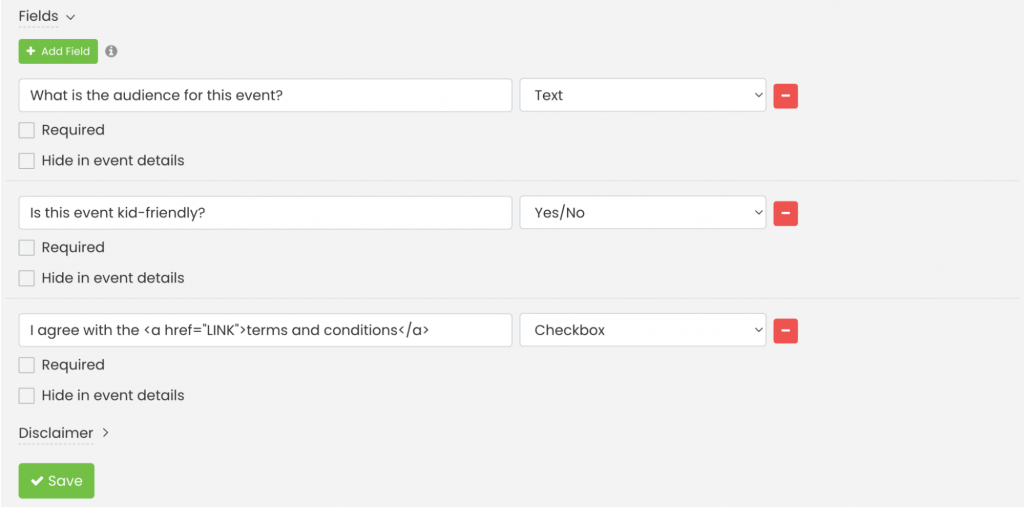
3.3 Kenttien tekeminen valinnaisiksi tai pakollisiksi
Varmistaaksesi, että tapahtuman lähettäjät vastaavat kysymyksiin ennen lähettämistään, napsauta "Pakollinen" -valintaruutua jokaisen luomasi mukautetun kentän kohdalla. Tämän vuoksi heidän on annettava vastaus. Jos et halua kysymyksen olevan pakollinen, jätä "Pakollinen" -ruutu valitsematta.

3.4 Kysymysten ja vastausten näyttäminen tai piilottaminen tapahtumajulkaisussa
Kun luot mukautettuja kenttiä, sinulla on myös mahdollisuus näyttää tai piilottaa kysymykset ja tapahtuman lähettäjien vastaukset tapahtumajulkaisussa. Oletuksena Timely ohjelmisto näyttää ne julkaistulla tapahtumasivulla. Jos kuitenkin haluat näiden kysymysten ja vastausten olevan yksityisiä, napsauta Piilota tapahtuman tiedoissa vaihtoehto.

3.5 Linkkien lisääminen mukautettuihin kenttiin
Halutessasi voit myös lisätä linkin tilauslomakkeen mukautettuun kenttään. Tämän ominaisuuden avulla voit lisätä haluamasi hyperlinkin, kuten linkin käyttöehtoihisi. Käyttämällä valintaruutuvaihtoehtoa tai "kyllä tai ei" -vaihtoehtoa voit pyytää lähettäjiä vahvistamaan, että he hyväksyvät tai hyväksyvät ehdot.
Voit lisätä linkin mukautettuun kenttään seuraavasti:
- Valitse + Lisää kenttä -painiketta luodaksesi uuden kentän.
- Lisää asiaankuuluva johdantoteksti (esim. "Hyväksyn", "Hyväksyn" jne.).
- Liitä seuraava koodi Mukautettu kenttä -alueelle: TEKSTI .
- Korvaa "LINKKI"-teksti sen verkkosivun URL-osoitteella, johon haluat linkittää, ja varmista, että se on lainausmerkeissä.
- Korvaa "TEKSTI"-teksti sanalla tai lauseella, jota haluat käyttää hyperlinkin ankkuroituna tekstinä.
Käytämme esimerkkiä selventämään. Oletetaan, että vaadit tapahtuman lähettäjiä tarkistamaan ja hyväksymään käyttöehdot ennen tapahtuman lähettämistä. Tämän saavuttamiseksi voit luoda mukautetun kentän, joka sisältää valintaruudun tai Kyllä/Ei vastausvaihtoehdot. Sitten voit lisätä seuraavan tekstin ja koodin mukautettuun kenttään:
Hyväksyn käyttöehdot

Lisäämällä URL-osoitteen "https://www.example.com/terms-and-ditions/" ja tekstin "Käyttöehdot" mukautettuun kenttäkoodiin voit tarjota saumattoman kokemuksen yleisöllesi. Varsinaisen URL-osoitteen näyttämisen sijaan he näkevät vain tekstin "Käyttöehdot" napsautettavana linkkinä. Kun he napsauttavat linkkiä, vastaava verkkosivu avautuu heidän selaimensa uuteen välilehteen.
Kun olet määrittänyt tapahtuman lähetyslomakkeen mukautetut kentät, älä unohda napsauttaa Säästä -painike tallentaaksesi asetukset.
4. Miten yleisösi näkee tapahtuman lähetyslomakkeen?
Kun olet tallentanut tapahtuman lähetyslomakkeen, napsauta Julkinen kalenteri pikakuvake, joka sijaitsee oikeassa yläkulmassa Timely hallintapaneeli, jossa voit esikatsella kalenteriasi. Jos olet jo asentanut Timely Web-sivustoosi, voit siirtyä kalenterisi verkkosivulle.
Kun verkkosivustosi vierailijat tulevat kalenterisi luo ja napsauttavat +Lisää tapahtuma -painiketta, heille näytetään lähetyslomake, joka sisältää kaikki asetuksiin lisäämäsi vaihtoehdot ja mukautetut kentät.
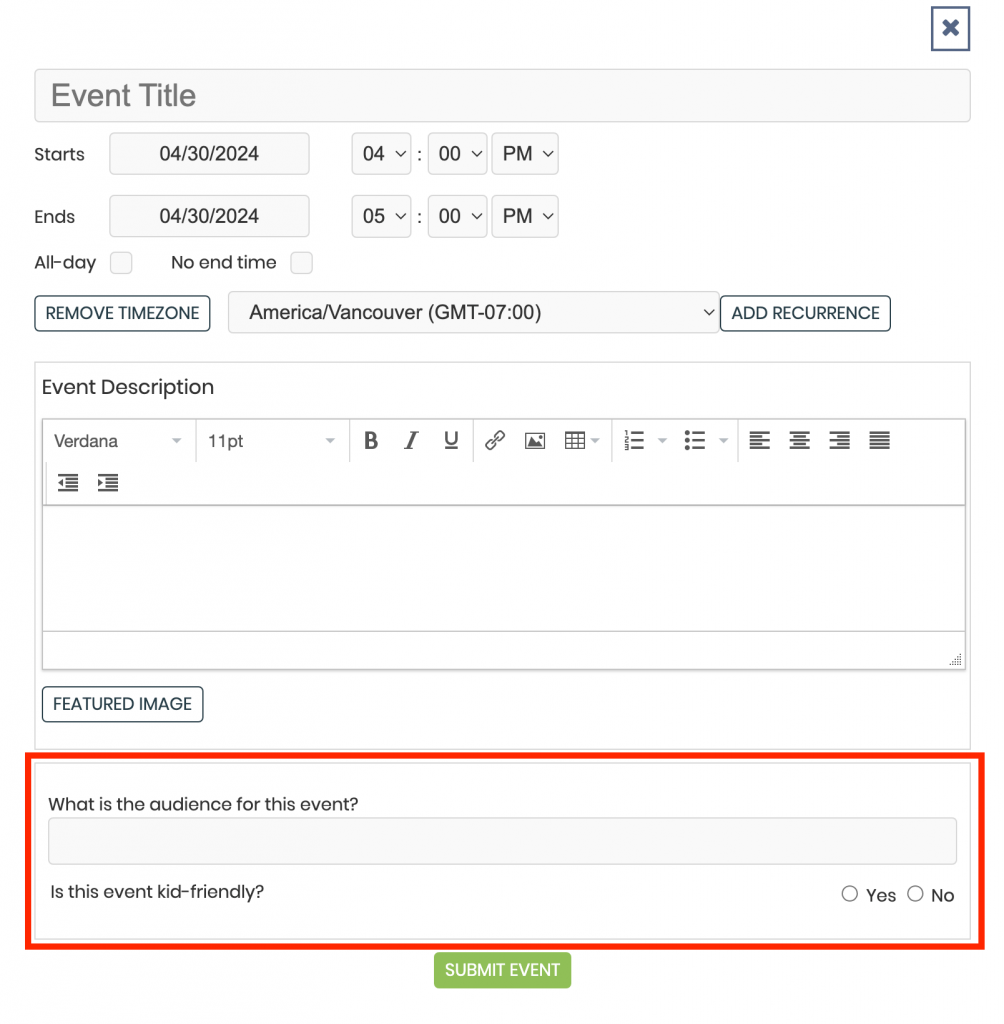
Seuraamalla näitä vaiheita voit helposti luoda mukautettuja vastaanottokyselyitä käyttämällä tapahtuman lähetyslomakkeen mukautettuja kenttiä. Tämän avulla voit kerätä erityisiä tietoja tapahtuman lähettäjiltä ja varmistaa tarkat ja kattavat tapahtumaluettelot online-kalenterissasi.
Muista, että räätälöintimahdollisuudet ovat rajattomat Custom Fields -kentillä, joiden avulla voit räätälöidä vastaanottoprosessin yksilöllisiin tarpeisiisi. Aloita tapahtumalähetysten vastaanottaminen yhteisöltä ja katso, kuinka kalenterisi kukoistaa monipuolisilla ja kiinnostavilla tapahtumilla.
5. Lähettäjien vastausten käyttäminen ja hallinta
Kun tapahtuman lähettäjät ovat toimittaneet tietonsa mukautetun tapahtuman lähettämisen kyselylomakkeen kautta, voit helposti käyttää ja hallita näitä tietoja.
Tapahtuman lähettäjiltä kerätyt tiedot näkyvät uutena toiminnona tietyssä tapahtumaviestissä, kun se näkyy sinun Timely tili. The Mukautetut kentät -vaihtoehdon avulla voit kätevästi tarkastella ja tarkastella lähetettyjä tietoja. Lisäksi voit päättää, haluatko näyttää tiedot julkaistussa tapahtumajulkaisussa vai et.
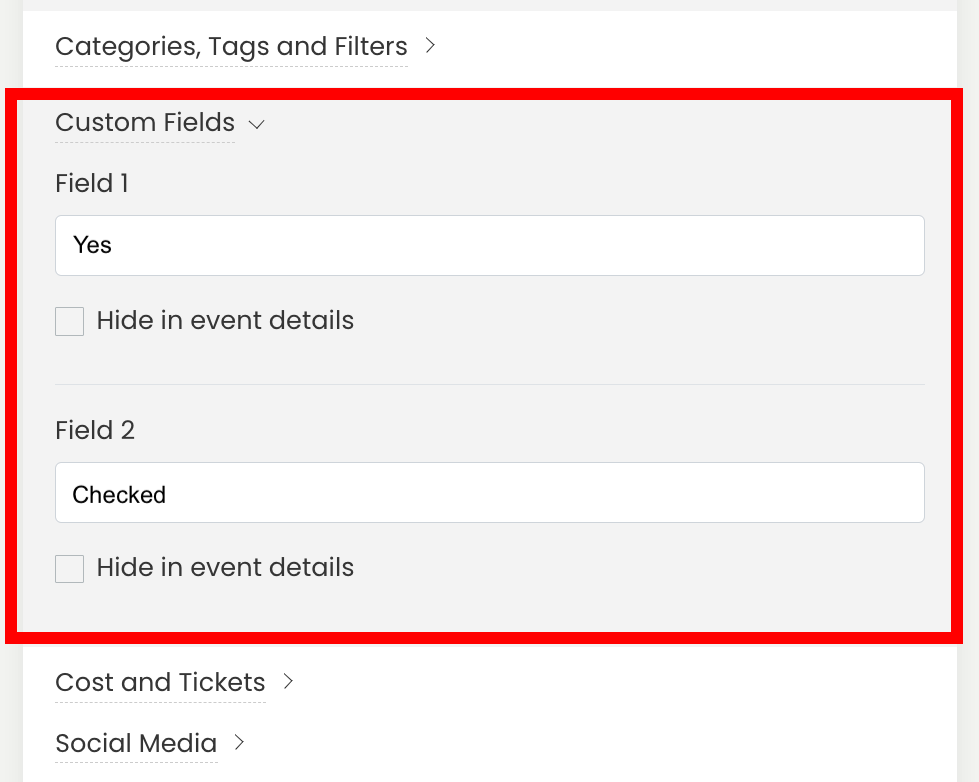
Tämä ominaisuus mahdollistaa kerättyjen tietojen tehokkaan organisoinnin ja haun, mikä antaa asiakkaillemme mahdollisuuden tehdä tietoisia päätöksiä tapahtumien lähettämisestä.
Tarvitsetko lisäapua?
Saat lisäohjeita ja tukea vierailemalla osoitteessa Ohjekeskus. Jos sinulla on kysyttävää tai tarvitset apua, älä epäröi ottaa yhteyttä asiakasmenestystiimiimme avaamalla tukilipun Timely tilin kojelautaan.
Jos tarvitset lisäapua toteutuksessa ja käytössä Timely tapahtumanhallintajärjestelmä, autamme mielellämme. Tutustu kaikkiin ammatilliset palvelut voimme tarjota sinulle ja Ota yhteyttä meihin tänään!