Paranna tapahtumapaikan ilmoittautumislomakettasi Timely paikanhallintaohjelmistoMukautetut kentät -ominaisuus, joka on suunniteltu auttamaan sinua keräämään tiettyjä tietoja tilanvarauspyynnöistä. Tämä muokattavissa oleva kyselylomake lisää syvyyttä tilavarauslomakkeihisi ja virtaviivaistaa paikanvarausten lähetysprosessia.
1. Mitä mukautetut kentät ja sisäänottokyselyt ovat?
Mukautetut kentät ovat mukautettavia lomakekenttiä, jotka voidaan sisällyttää online-paikkavarauslomakkeeseen. Nämä kentät toimivat keinona kerätä lisää ja räätälöityjä tietoja tilapyynnöistä ja mukauttaa vastaanottoprosessi sinun tarpeisiisi.
2. Mukautetun saantikyselyn luominen
2.1 Tapahtuman lähetyslomakkeen käyttöönotto
Ennen kuin luot mukautettuja vastaanottokysymyksiä, sinun on ensin otettava käyttöön tapahtuman lähetyslomake tilanvarauksia varten. Suosittelemme noudattamaan ohjetta Tilavarausten määrittäminen tapahtuman lähetyslomakkeella vaiheittaiset ohjeet.
2.2. Mukautettujen kenttien luominen
Kun olet ottanut käyttöön tapahtuman ilmoittautumislomake, voit luoda vastaanottokyselyn käyttämällä mukautettuja kenttitoimintoja.
On Yhteisötapahtumat > Asetukset valikkoa, vieritä näyttöä alaspäin, kunnes löydät Fields osio. Napsauta sitten + Lisää kenttä -painiketta luodaksesi ensimmäisen mukautetun kysymyksesi. Lisää kysymyksiä napsauttamalla + Lisää kenttä painiketta uudelleen.
Tällä hetkellä on neljä mukautettua kenttätyyppiä:
- Kyllä/Ei vastaus: edellyttää, että rekisteröityneet merkitsevät "Kyllä" tai "Ei" vastatakseen kysymykseen.
- Teksti vastaus: vaatii rekisteröityjen vastaamaan kysymykseen lauseella.
- Valintaruudun vastaus: edellyttää, että rekisteröijät valitsevat ruudun, jos lause on sovellettavissa, tai vahvistavat ymmärtävänsä.
- Pudotusvalikon vastaus: tarjoaa käyttäjäystävällisen käyttöliittymän, jonka avulla käyttäjät voivat valita haluamasi kohteen käytettävissä olevien vaihtoehtojen luettelosta.
- Kun luot pudotusvalikon mukautetun kentän, näkyviin tulee vaihtoehto nimeltä "Lisää valintoja", jolloin käyttäjät voivat syöttää valintoja eri riveille. Käyttäjät voivat syöttää enintään 20 vaihtoehtoa pudotusvalikossa.
- Voit myös valita vaihtoehdot edellytetään, jotta tämä kysymys olisi pakollinen, Piilota tapahtuman tiedoissaja Monivalinta, jotta voit tehdä useamman kuin yhden valinnan ja voit valita Rajoittamaton, tarkka numero tai alue.
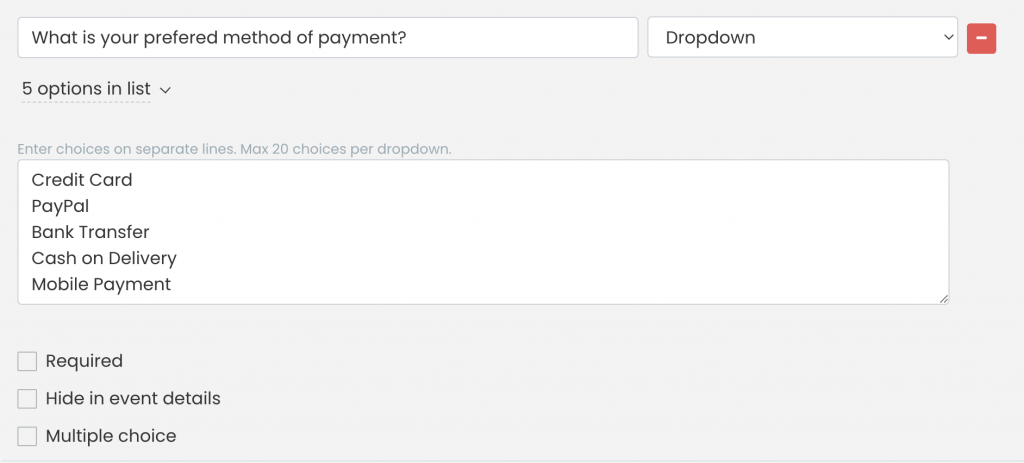
2.3 Kenttien tekeminen valinnaisiksi tai pakollisiksi
Varmistaaksesi, että tapahtuman lähettäjät vastaavat kysymyksiin ennen tilavarauksen lähettämistä, napsauta "Pakollinen" -valintaruutua jokaisen luomasi mukautetun kentän kohdalla. Tämän vuoksi heidän on annettava vastaus. Jos et halua kysymyksen olevan pakollinen, jätä "Pakollinen" -ruutu valitsematta.

2.4 Kysymysten ja vastausten näyttäminen tai piilottaminen tapahtumajulkaisussa
Kun luot mukautettuja kenttiä, sinulla on myös mahdollisuus näyttää tai piilottaa kysymykset ja tapahtumapaikan lähettäjien vastaukset tapahtumajulkaisussa. Oletuksena Timely ohjelmisto näyttää ne julkaistulla tapahtuman tietosivulla. Jos kuitenkin haluat näiden kysymysten ja vastausten olevan yksityisiä, napsauta Piilota tapahtuman tiedoissa vaihtoehto.

2.5 Linkkien lisääminen mukautettuihin kenttiin
Halutessasi voit myös lisätä linkin tilavarauslomakkeen mukautettuun kenttään. Tämän ominaisuuden avulla voit lisätä haluamasi hyperlinkin, kuten linkin käyttöehtoihisi. Käyttämällä valintaruutua tai "kyllä tai ei" -vaihtoehtoa voit pyytää käyttäjiä vahvistamaan, että he hyväksyvät tai hyväksyvät ehdot.
Voit lisätä linkin mukautettuun kenttään seuraavasti:
- Luo uusi kenttä napsauttamalla + Lisää kenttä -painiketta.
- Lisää asiaankuuluva johdantoteksti (esim. "Hyväksyn", "Hyväksyn" jne.).
- Liitä seuraava koodi Mukautettu kenttä -alueelle: TEKSTI .
- Korvaa "LINKKI"-teksti sen verkkosivun URL-osoitteella, johon haluat linkittää, ja varmista, että se on lainausmerkeissä.
- Korvaa "TEKSTI"-teksti sanalla tai lauseella, jota haluat käyttää hyperlinkin ankkuroituna tekstinä.
Havainnollistetaan tätä esimerkillä. Oletetaan, että vaadit käyttäjiä tarkistamaan ja hyväksymään ehdot ennen tilan varaamista. Voit luoda mukautetun kentän, joka sisältää valintaruudun tai Kyllä/Ei vastausvaihtoehdot. Sitten voit lisätä seuraavan tekstin ja koodin mukautettuun kenttään:
Olen lukenut ja hyväksyn Spacesin käyttökäytännön

Lisäämällä URL-osoitteen "https://www.example.com/terms-and-ditions/" ja tekstin "Käyttöehdot" mukautettuun kenttäkoodiin, voit tarjota käyttäjillesi saumattoman käyttökokemuksen. Varsinaisen URL-osoitteen näyttämisen sijaan he näkevät vain tekstin "Käyttöehdot" napsautettavana linkkinä. Kun he napsauttavat linkkiä, vastaava verkkosivu avautuu heidän selaimensa uuteen välilehteen.
Kun olet määrittänyt tilanvarauslomakkeen mukautetut kentät, älä unohda napsauttaa Tallenna-painiketta tallentaaksesi asetukset.
3. Miten yleisösi näkee mukautettujen kenttien sisältävän tilanlähetyslomakkeen?
Kun olet tallentanut tilanvarauslomakkeesi, napsauta julkisen tilan näkymän pikakuvaketta, joka sijaitsee tilisi oikeassa yläkulmassa. Timely kojelautaan esikatsellaksesi avaruusnäkymääsi. Jos olet jo asentanut Timely verkkosivustollesi, voit siirtyä omalle tilanvaraussivullesi.
Kun sivustosi vierailijat tulevat tilanäkymään ja napsauttavat +Lisää tapahtuma -painiketta, heille näytetään tilavarauslomake, joka sisältää kaikki asetuksiin lisäämäsi vaihtoehdot ja mukautetut kentät.
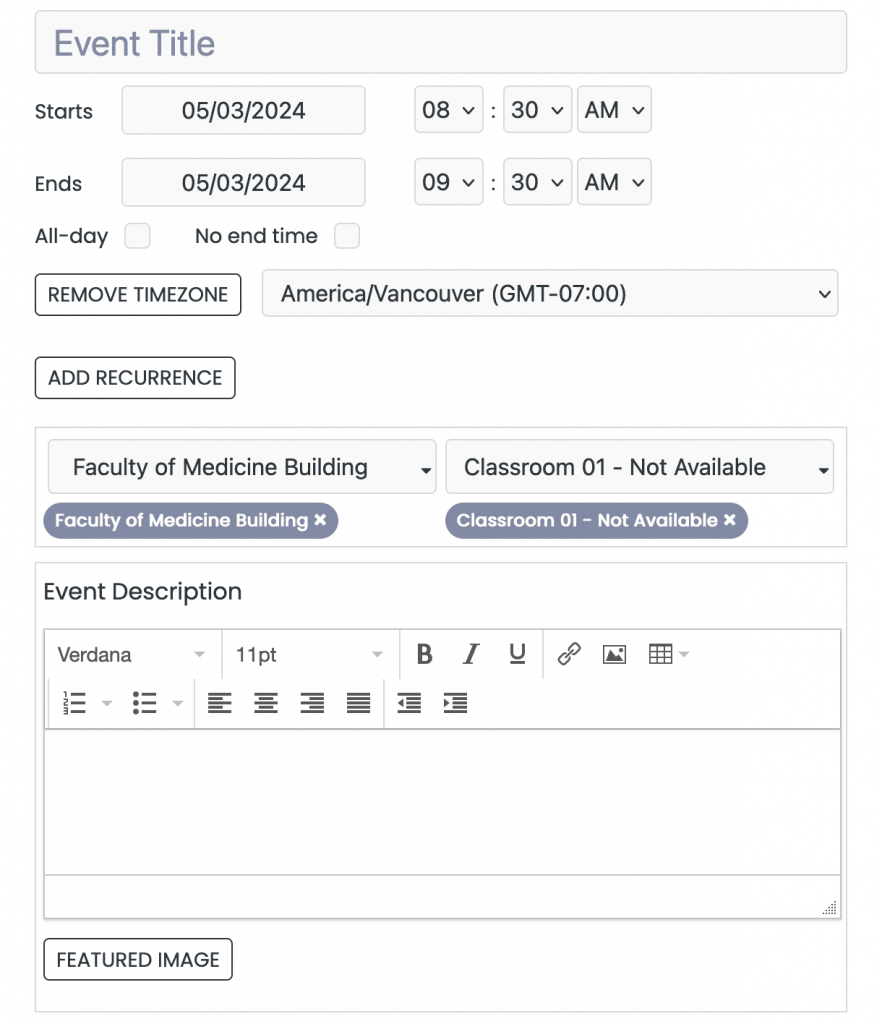
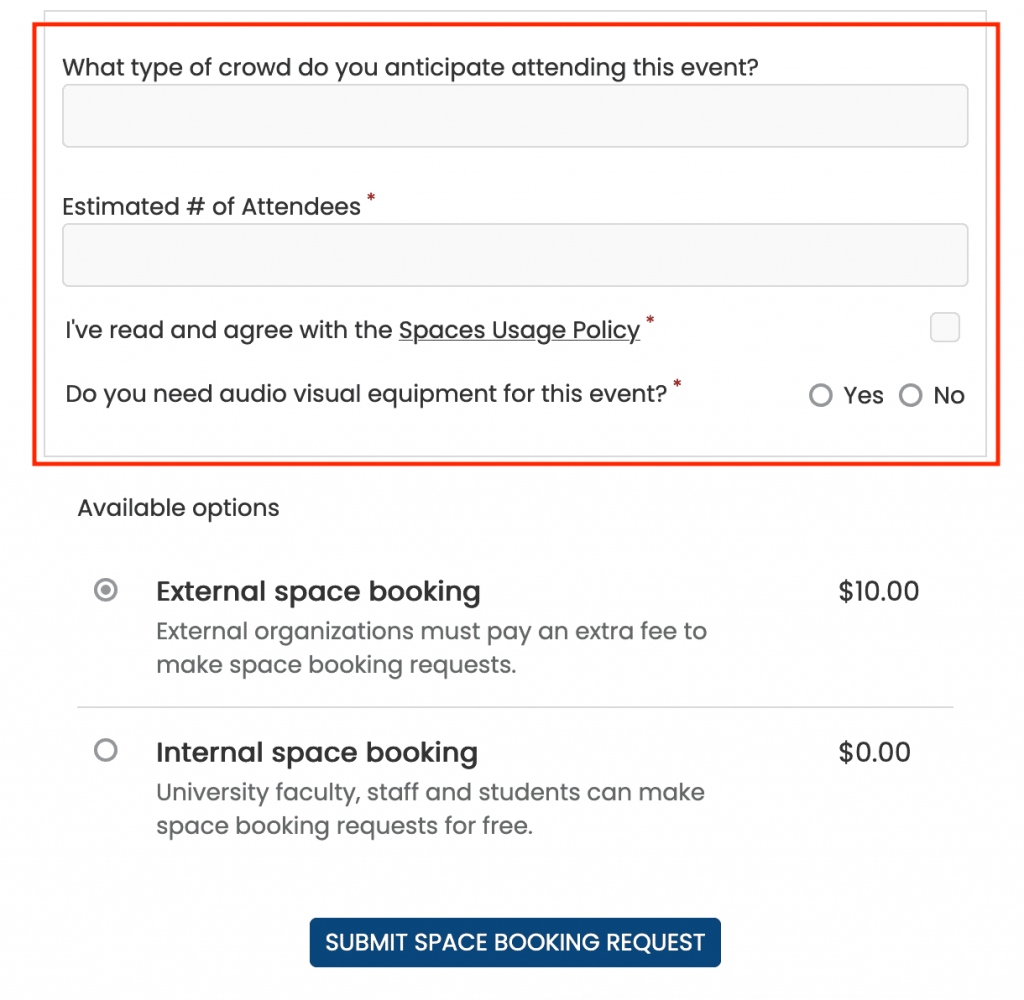
Seuraamalla näitä vaiheita voit helposti luoda mukautettuja vastaanottokyselyitä käyttämällä tilanvarauslomakkeesi mukautettuja kenttiä -ominaisuutta. Tämän avulla voit kerätä tarkkoja tietoja paikanvaraajilta ja varmistaa tarkat ja kattavat varaukset tilanäkymässäsi.
Muista, että räätälöintimahdollisuudet ovat rajattomat Custom Fields -kentillä, joiden avulla voit räätälöidä vastaanottoprosessin yksilöllisiin tarpeisiisi. Aloita paikkavarauspyyntöjen vastaanottaminen yhteisöltäsi ja katso, kuinka integroitu kalenterisi kukoistaa monipuolisilla ja kiinnostavilla tapahtumilla.
4. Lähettäjien vastausten käyttäminen ja hallinta
Voit tarkastella ja hallita lähettäjien vastauksia mukautettuihin kysymyksiisi oppaasta "Tilavarauspyyntöjen hyväksyminen, hylkääminen tai muokkaaminen".
Tarvitsetko lisäapua?
Saat lisäohjeita ja tukea vierailemalla osoitteessa Ohjekeskus. Jos sinulla on kysyttävää tai tarvitset apua, älä epäröi ottaa yhteyttä asiakasmenestystiimiimme avaamalla tukilipun Timely tilin kojelautaan.
Jos tarvitset lisäapua toteutuksessa ja käytössä Timely paikanhallintajärjestelmä, autamme mielellämme. Tutustu kaikkiin ammatilliset palvelut voimme tarjota sinulle ja Ota yhteyttä meihin tänään!