- All-in-One-tapahtumakalenteri alkaen Timely on ILMAINEN kalenterilaajennus, jonka avulla voit helposti luoda, hallita ja jakaa tapahtumiasi muun maailman kanssa, olivatpa ne sitten henkilökohtaisia, virtuaalisia tai hybridejä.
Se on tehty freelancereita ja yrittäjät, jotka etsivät ilmaista mutta tehokasta tapahtumakalenteria käynnistääkseen tai tehostaakseen tapahtumiin liittyvää liiketoimintaansa. Jos olet suurempi organisaatio ja tarvitset kehittyneempiä tapahtumanhallintatyökaluja, tutustu meidän Tapahtumakalenteriohjelmisto ja lisää tapahtumanhallintaohjelmistoratkaisuja.
Opi tästä asentamaan, määrittämään ja käyttämään Timely All-in-One Event Calendar -laajennus WordPressille (v.3 + uusi alusta). Jos sinulla on TimelyWP:n tapahtumakalenteri-widgetin versio 3.0.0 (vanha alusta), 2.6.8 tai vanhempi (vanhentunut / korvattu) ja tarvitset apua, tarkista vastaava Käyttöopas.
1. Kuinka asentaa Timely All-in-One Event Calendar WordPress Plugin (v.3 uusi alusta)
Ensimmäinen askel on ladata ja asentaa All-in-One Event Calendar -laajennus. Voit ladata sen osoitteesta WordPressin laajennussivu. Jos tarvitset apua laajennuksen asentamisessa, voit lukea artikkelin Laajennusten hallinta WordPressin tukisivulla.
Voit siirtyä WordPress-hallintapaneelin Plugins-valikkoon tarkistaaksesi, onko laajennus asennettu oikein. Seuraavassa kuvassa näet All-in-One-tapahtumakalenterin oikein asennettuna vihreällä korostettuna.
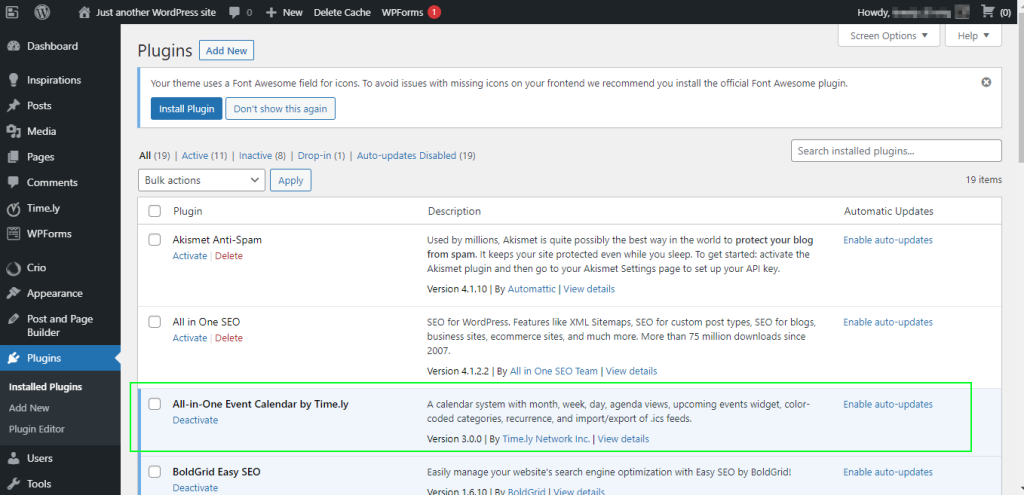
2. Kuinka luoda ja aktivoida a Timely Tili
Kun kalenterilaajennus on asennettu, voit käyttää Timely All-in-One Event Calendar -sovellus napsauttamalla uutta valikkoa Timely, WordPress-hallintapaneelin vasemmassa paneelissa. The login sivu tulee näkyviin. Jos sinulla on jo tili, sinun tarvitsee vain kirjautua sisään. Jos olet uusi Timely, sinun on luotava tili.
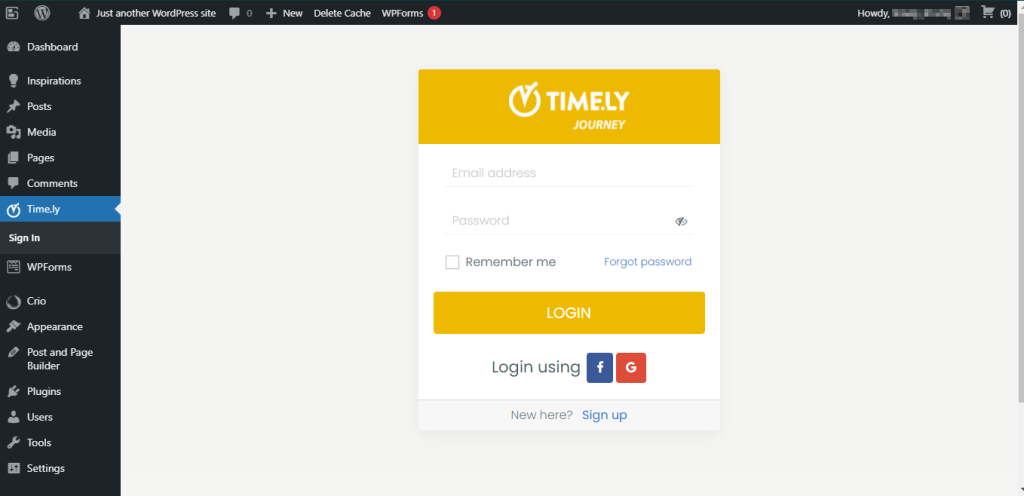
Luo uusi ilmainen tili napsauttamalla Luo tili linkki alareunassa login sivu.
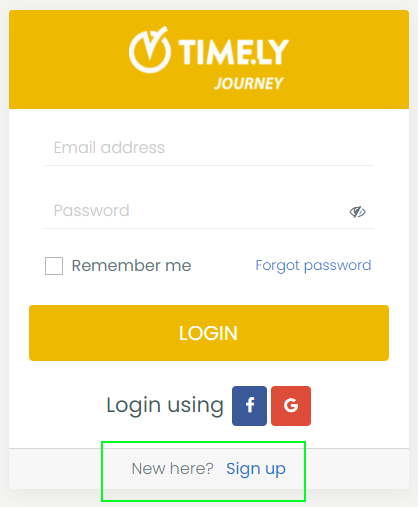
Kun olet napsauttanut Luo tili linkki, uusi sivu ilmestyy näytöllesi. Anna tarvittavat tiedot luodaksesi uuden ja ilmaisen tilin.
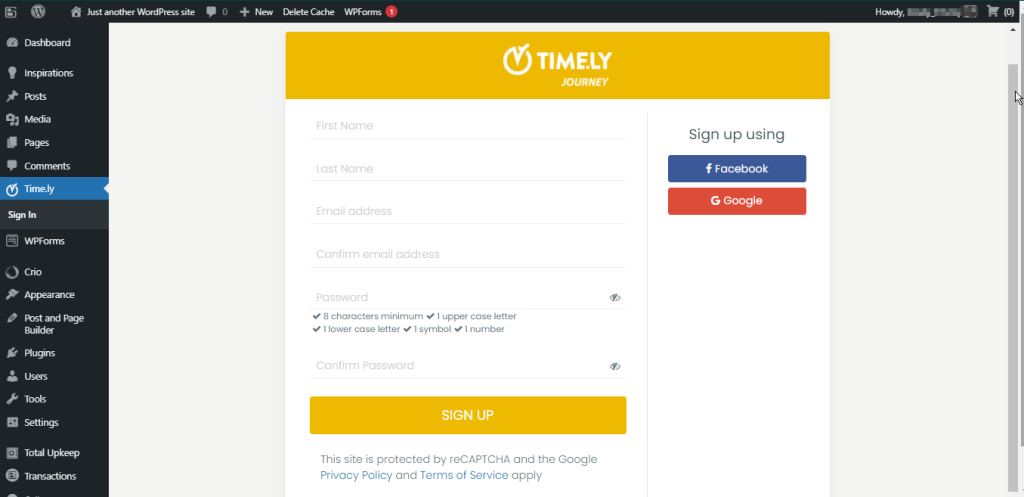
Kun olet syöttänyt vaaditut tiedot, napsauta Kirjaudu -painiketta. Sen jälkeen lähetämme sinulle vahvistussähköpostin.
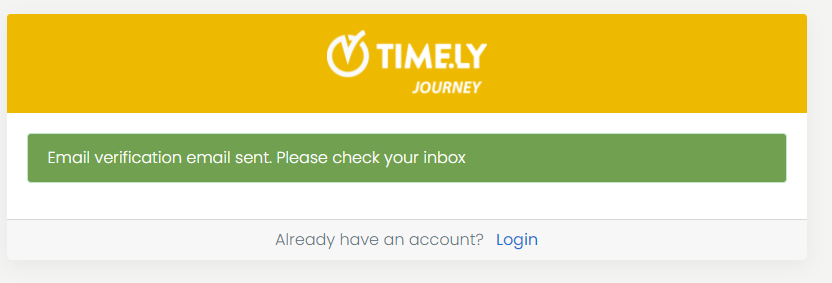
Tarkista sähköpostisi ja noudata sähköpostissa olevia ohjeita. Avaa vahvistussähköposti ja napsauta "Vahvista sähköpostiosoitteesi" -painiketta. Saat alla olevan viestin:
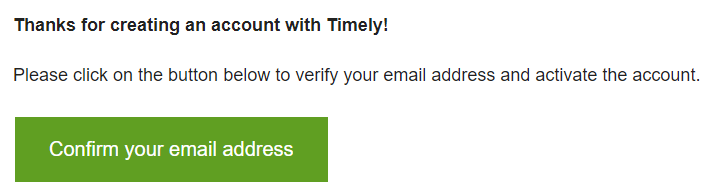
Kun olet vahvistanut sähköpostiosoitteesi, palaa WordPress-hallintapaneeliin. Napsauta sitten Kirjaudu sisään -painiketta Timely laajennusvalikkokohta.
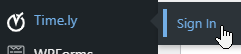
Kun olet syöttänyt sähköpostiosoitteesi ja salasanasi, sinut ohjataan tilillesi Timely kojelauta. Jotta voit jatkaa uuden tapahtumakalenterisi käyttöä, sinun on hyväksyttävä käyttöehdot. Hyväksy kaikki ehdot napsauttamalla Olen samaa mieltä painiketta.
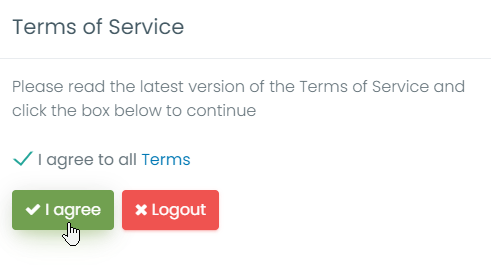
3. Kuinka määrittää Timely Tapahtumakalenteri
Kanssa Timely tilillä voit muuttaa kalenterin yleisasetuksia monin tavoin. Voit esimerkiksi muuttaa tapahtumakalenterisi nimeä, värejä, aikavyöhykettä ja paljon muuta. Lue käyttöoppaamme Tilin yleisten asetusten määrittäminen lisätietoja.
4. Tapahtuman luominen
Kanssa Timely tilillä voit luoda tapahtuman helposti. Tarkista käyttöoppaamme Tapahtuman luominen oppiaksesi luomaan tapahtumia ja näyttämään ne kauniisti kanssasi Timely tapahtumakalenteri.
5. Tapahtumasivun tarkasteleminen
Kun olet kirjautunut sisään Timely hallintapaneelista, voit napsauttaa linkkiä Julkinen kalenteri päästäksesi tapahtumasivullesi. Tämä linkki näkyy aina sivusi oikeassa yläkulmassa Timely kojelautaan.
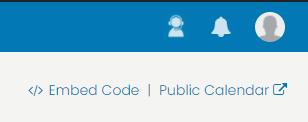
6. Kuinka upottaa Timely WP Tapahtumakalenteri
Upota kalenterisi napsauttamalla ensin Upota kalenteri vasemmassa valikossasi Timely kojelautaan.
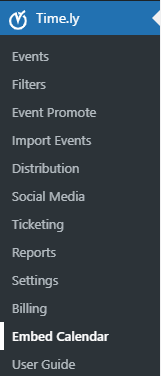
Voit lisätä kalenterin verkkosivustollesi kopioimalla ja liittämällä lyhytkoodin [timely-calendar] verkkosivulle, jossa haluat kalenterisi näkyvän. Lisätietoja lyhytkoodeista on osoitteessa WordPress.orgin lyhytkooditukisivu.
7. Käyttöönotto Timely Liput ja RSVP-lisäosa
Jos haluat myydä lippuja tai vain tarjota asiakkaillesi tapahtumiin ilmoittautumista, aktivoi Timely Lipunmyynti ja RSVP-lisäosa. Voit tehdä tämän napsauttamalla aluetta luodessasi tai muokkaaessasi tapahtumaa Hinta ja liput. Valitse sitten Timely Liput & RSVP -vaihtoehto ja näet viestin, jossa on Aktivoida painiketta.
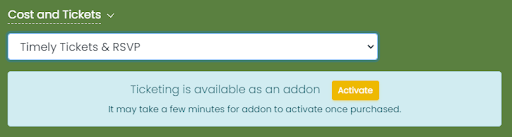
Klikkaa Aktivoida -painiketta. Näkyviin tulee uusi sivu, jossa on tietoja lisäosasta.
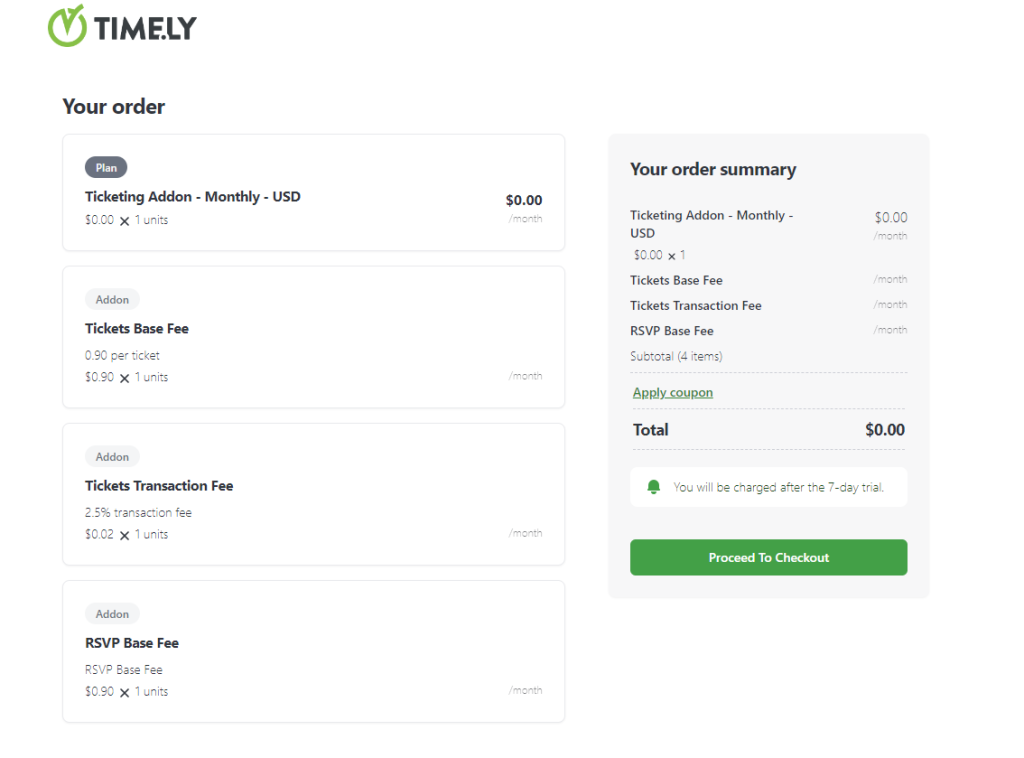
8. Kuinka päivittää edistyneempään sopimukseen
Jos haluat päivittää maksulliseen sopimukseen, siirry osoitteeseen Tilini, napsauta sitten Minun suunnitelmani. Siellä näet käytettävissäsi olevat päivitysvaihtoehdot.
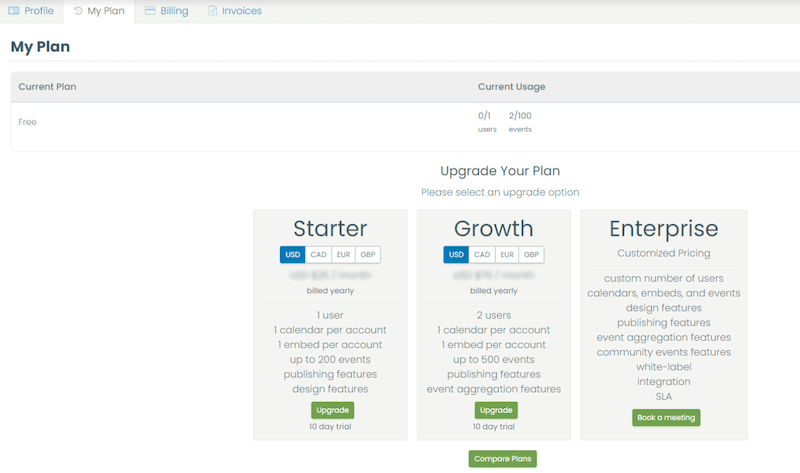
Vaihtoehtoisesti voit siirtyä haluttuun ominaisuuteen ja napsauttaa Ota yhteyttä -painiketta ottaaksesi yhteyttä myyntitiimiimme.

Lisätietoja käyttäjäohjeista saat sivuiltamme Ohjekeskus. Huomaa, että emme tarjoa live-tukea ilmaisille käyttäjille. Jos tarvitset virallista tukea meiltä, harkitse päivittämistä a palkkio maksettu suunnitelma.




