Kanssa Timely Voit helposti lisätä kuvia havainnollistamaan kalenterisuodattimiasi. Suodattimien korostaminen kuvilla voi luoda sinulle ainutlaatuisen visuaalisen identiteetin tapahtumakalenteri. Lisäksi se voi auttaa ihmisiä muistamaan tapahtumasi ja suodattimesi helposti yhdistämällä ne valitsemiisi kuviin. Tässä viestissä opit lisäämään kuvia tapahtumakalenterisi suodattimiin.
1. Miksi sinun pitäisi lisätä kuvia kalenterisuodattimiin?
Tiesitkö, että yleensä ihmisaivoilta kuluu 250 millisekuntia yhden sanan käsittelyyn, kun taas kuvan käsittely kestää vain 13 millisekuntia? Kuvien käsittely on todellakin paljon helpompaa ja nopeampaa kuin tekstin lukeminen. Tämä osoittaa, miksi visuaalinen markkinointi on niin tärkeää. Se on myös yksi syistä, miksi klo Timely olemme niin keskittyneet suunnitteluun ja kuviin!
Kuvien lisääminen kalenterisuodattimiin voi varmasti auttaa sinua näyttämään tapahtumatyypit tehokkaammin. Se voi myös auttaa lisäämään tietoisuutta tapahtumista, koska ihmiset käyttävät suodattimiasi tapahtumien etsimiseen tapahtumakalenteri.
Jälkeen kalenterin järjestäminen suodattimilla, saatat haluta tietää, kuinka voit lisätä niihin kuvia. Jos kuitenkin haluat ohittaa tämän vaiheen, se on ok, koska kuvien lisääminen suodattimiin ei ole pakollista Timely kalenteri töihin. Joka tapauksessa, katso alta, kuinka voit lisätä kuvia luokkiin, paikkoihin ja järjestäjiin.
2. Kuvien lisääminen kategorioihin
Halutessasi voit käyttää kuvia tapahtumaluokkasuodattimissasi. Voit tehdä sen suoraan samalla tapahtuman luominentai Kategoriat -alivalikosta Suodattimet osio. Molemmissa vaihtoehdoissa vaiheet ovat melko samanlaisia.
Katso alta vaiheet kuvien lisäämiseksi luokkiin alla Suodattimet jakso:
- Kirjaudu sisään omaan Timely tili.
- Napsauta päänavigointivalikosta Suodattimetja sitten Luokat.
- Napsauta vihreää +Lisää kohde -painiketta lisätäksesi uuden luokan. Vaihtoehtoisesti voit käyttää hakutyökalua etsiäksesi aiemmin luodun kategorian muokattavaksi, jos haluat.
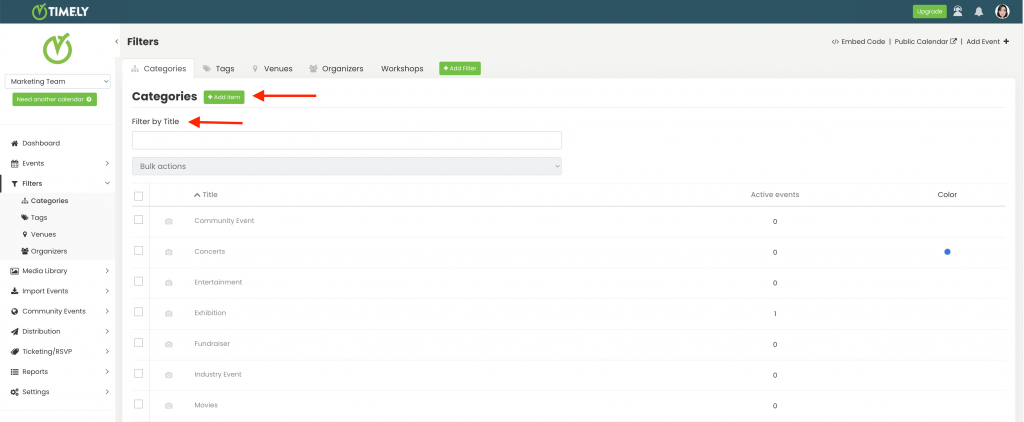
- Oikeaan paneeliin tulee uusi työalue, jossa voit lisätä tai muokata luokkaa. Käytössä Kuva kohta, näet kaksi painiketta: Media Library ja Lataa.
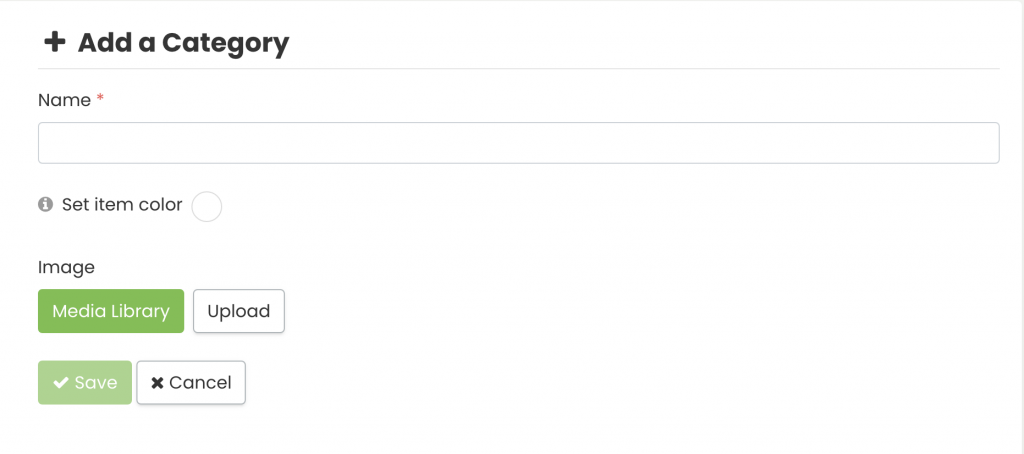
- Jos haluat lisätä aiemmin käytetyn kuvan, napsauta Media Library. Kuvagalleriasi avautuu näytölle. Voit etsiä sieltä kuvaasi ja valita sitten oikean tiedoston.

- Jos haluat lisätä uuden kuvan, napsauta Lataa -painiketta. Näyttöön tulee ponnahdusikkuna, josta voit valita kuvan tietokoneeltasi. Anna sille sopiva vaihtoehtoinen teksti ja napsauta sitten Säästä -painiketta. Kuvasi tallennetaan automaattisesti omaan Timely Media Library.

- Älä unohda napsauttaa Säästä -painiketta tallentaaksesi uuden kategorian ja kuvan.
TÄRKEÄÄ: Kun lataat kuvia omaan Timely tilin, suosittelemme seuraamaan meidän Kuvat parhaat käytännöt tiedostomuodon, koon, laadun ja kuvan vaihtoehtoisen tekstin suhteen.
Huomaa, että luokan kuvaa käytetään oletuskuvana kyseisen luokan tapahtumissa, joista puuttuu esittelykuva. Tämä toiminto on erittäin hyödyllinen tilanteissa, joissa et halua luoda esittelykuvaa jokaiselle tapahtumallesi, mutta haluat silti kalenterisi näyttävän visuaalisesti houkuttelevalta.
3. Kuvien lisääminen tapahtumapaikkoihin
Kun lisäät tapahtumapaikkaa kalenteriisi, voit halutessasi lisätä sitä havainnollistavan kuvan. Voit tehdä sen suoraan samalla tapahtuman luominentai tapahtumapaikat -alivalikosta Suodattimet osiossa.
Molemmille vaihtoehdoille uusi Lisää paikka Näytölle tulee alue, jossa on kentät, joihin voit täyttää paikan tiedot, kuten alla.
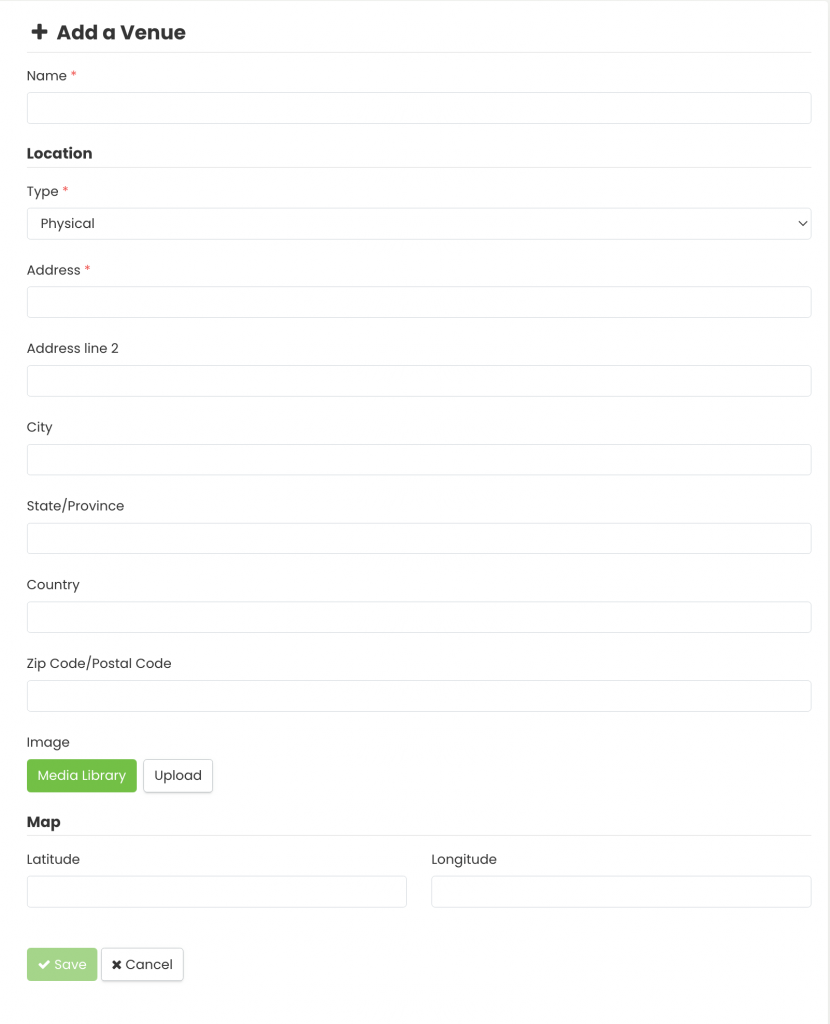
Voit valita tapahtumapaikallesi kuvan mediakirjastostasi tai ladata uuden kuvan. Vaiheet ovat samat kuin yllä olevassa osiossa.
Kun luot tapahtumapaikkaa, on erittäin tärkeää, että täytät kaikki lomakkeen kentät. Kaikki nämä tiedot antavat osallistujillesi parhaan opastuksen löytää fyysinen paikkasi. Tapahtumapaikan imago on tärkeä samasta syystä. Osallistujasi tietävät etukäteen, miltä tapahtumapaikkasi näyttää, ja löytävät tapahtumapaikkasi paljon helpommin ja nopeammin.
Tapahtumapaikan kuva näkyy jokaisessa kyseiseen tapahtumapaikkaan liittyvässä tapahtumajulkaisussa.
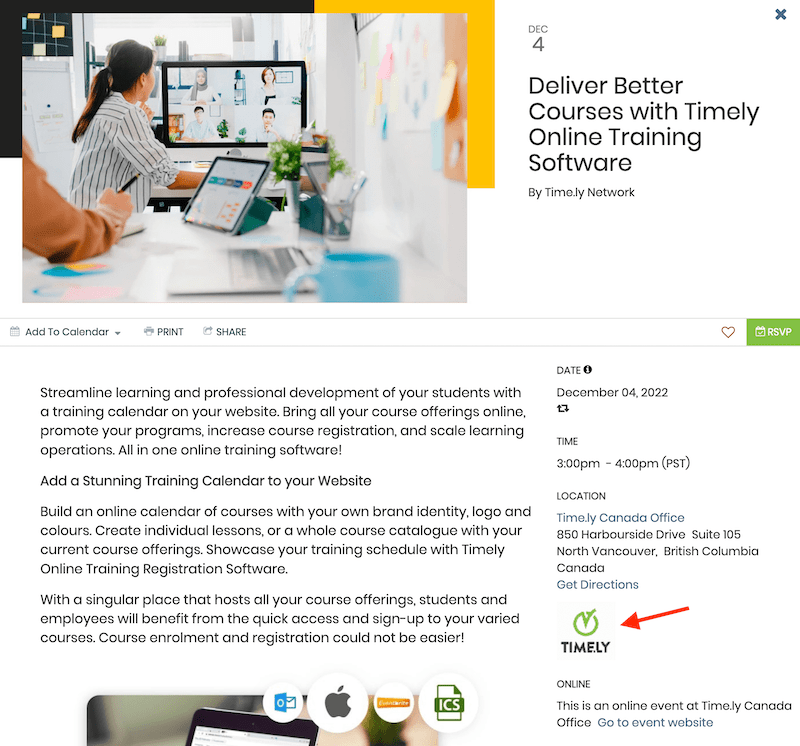
4. Kuvien lisääminen Järjestäjiin
Voit myös lisätä kuvia tapahtumajärjestäjän suodattimiin. Voit tehdä sen suoraan samalla tapahtuman luominentai Järjestäjät -alivalikosta Suodattimet osiossa.
Molemmille vaihtoehdoille uusi Lisää Järjestäjä Näytölle tulee alue, jossa on alla olevan kaltaiset kentät, joihin voit täyttää tapahtuman järjestäjän tiedot.
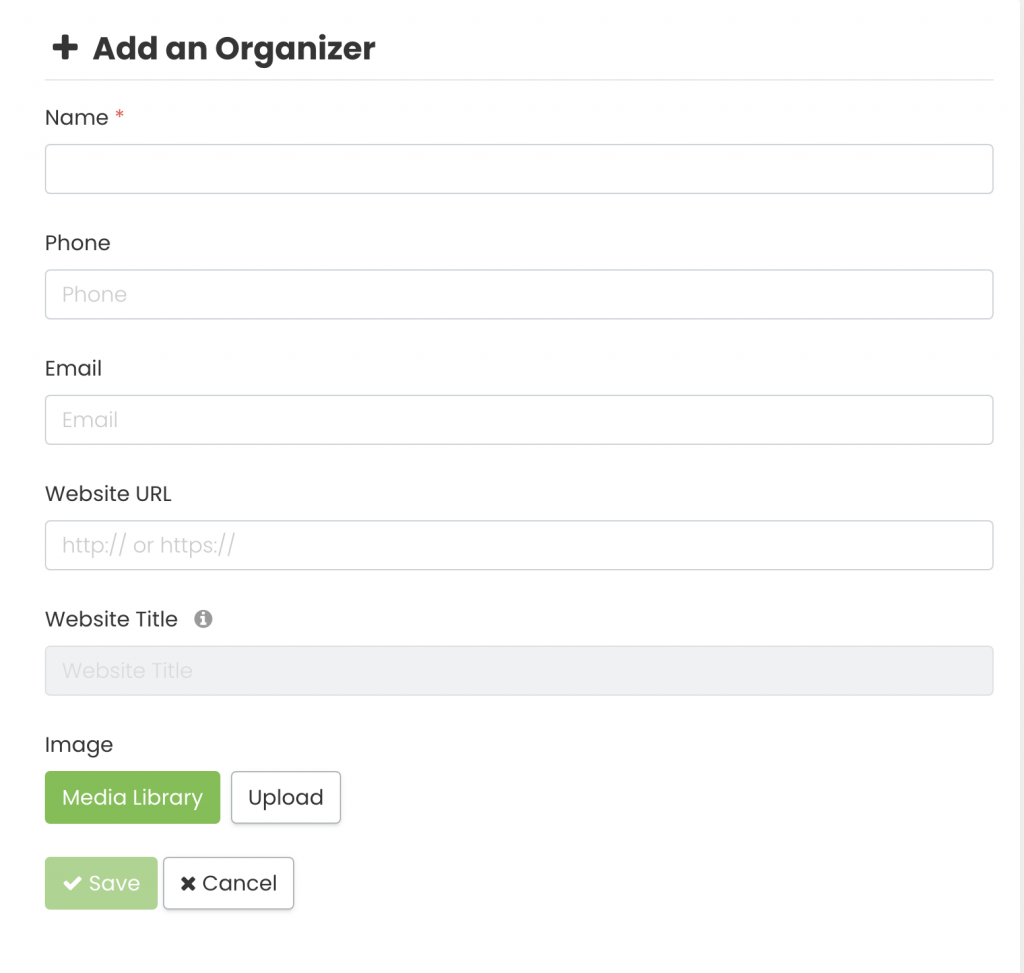
Voit valita järjestäjällesi kuvan mediakirjastostasi tai ladata uuden kuvan. Vaiheet ovat samat kuin yllä olevassa kategoriat-osiossa.
Kun luot järjestäjää, suosittelemme täyttämään kaikki lomakkeen kentät. Kaikki nämä tiedot antavat osallistujillesi lisätietoja tapahtuman järjestäjästä. Sen avulla he voivat halutessaan ottaa yhteyttä suoraan järjestäjiin tapahtumaa koskevissa kysymyksissä. Lisäksi se on loistava tapa pitää yhteyttä ja olla tekemisissä ihmisten kanssa, jotka ovat mainostamiesi tapahtumien takana online-kalenteri.
Järjestäjän kuva näkyy jokaisessa kyseiseen järjestäjään liittyvässä tapahtumapostauksessa.
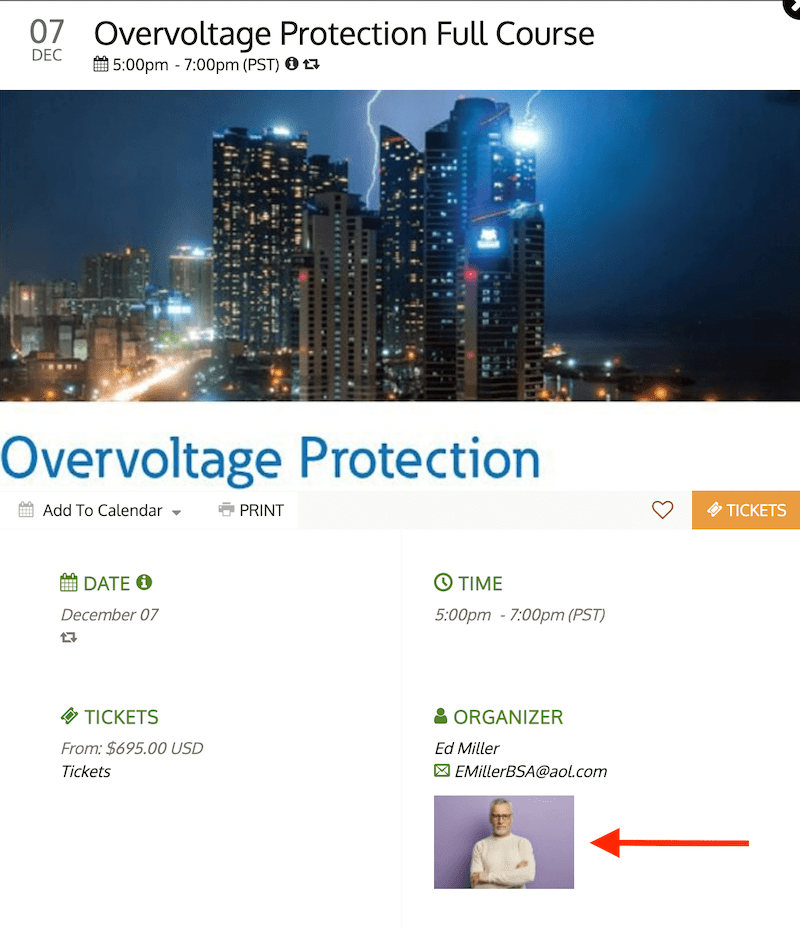
Lisätietoja käyttäjäohjeista saat sivuiltamme Ohjekeskus. Jos sinulla on kysyttävää tai tarvitset lisäapua, älä epäröi ottaa meihin yhteyttä. Vaihtoehtoisesti voit avata tukilipun omaltasi Timely tilin kojelautaan.