Kanssa Timely tilille, et voi vain vaihtaa julkisen kalenterisi kieltä, mutta myös muuttaa tiettyjen sanojen oletuskäännöstä oman tapahtumakalenterisi julkisessa näkymässä. Voit tehdä sen suoraan omalta Timely kojelauta ilman koodausta. Tässä viestissä opit lisäämään mukautettuja käännöksiä kalenteriisi.
1. Lataa kalenterin kielitiedosto
Ennen kuin lisäät mukautettuja käännöksiä julkiseen kalenteriisi, sinun on ladattava kalenterin kielitiedosto.
Ensimmäinen, login omaan Timely tili, ja mene Asetukset vasemmassa päävalikossa. Napsauta sitten Kalenterin kieli avattavasta valikosta oikeanpuoleisessa sarakkeessa.
Avaa Mukautetut käännökset asetukset ja napsauta Lisää kieli avattavasta valikosta.
Valitse yksi useista jo lisätyistä kielistä. Under Toiminnot, kolme kuvaketta tulee näkyviin: (1) valkoinen latauskuvake; (2) vihreä latauskuvake; ja (3) punainen poistokuvake.
Napsauta sen jälkeen valkoista kuvaketta ladataksesi kielitiedoston CSV-muodossa. Voit avata tiedoston Notepad++:lla tai vastaavalla työkalulla. Voit myös avata tiedoston Excelillä. Muista, että Excel muuttaa joskus muotoa tallennuksen aikana, jolloin tiedoston lataaminen on mahdotonta.
2. Kielitiedoston muokkaaminen mukautetuilla käännöksilläsi
Kun avaat kielitiedoston, näet luettelon kaikista julkisessa kalenterissasi olevista sanoista. Hae sanaa, jonka käännöstä haluat mukauttaa. Kun löydät sen, näet, että lainausmerkeissä on kaksi sanaa.
Lisää sitten mukautettu käännös kolmantena sanana kahden olemassa olevan sanan jälkeen. Myös kolmannen mukautetun käännetyn sanan on oltava lainausmerkeissä. Katso esimerkki alla olevasta kuvasta:
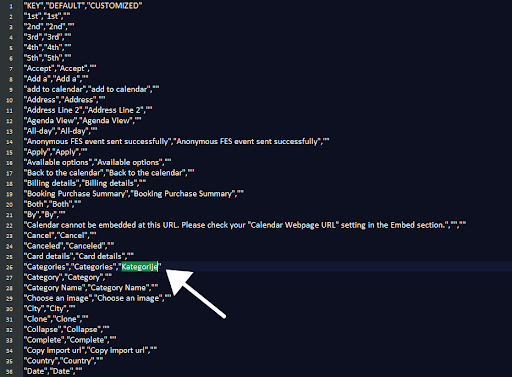
Toista sama toimenpide kaikille sanoille, joiden käännöstä haluat mukauttaa. Tallenna seuraavaksi tiedosto.
3. Lataa mukautetut käännökset
Kun olet tallentanut muutokset, lataa uusi kielitiedosto kalenteriisi käyttämällä vihreää kuvaketta. Pieni vihreä valintakuvake kielen otsikon vieressä osoittaa, oletko tuonut tiedoston oikein.
Jos haluat nähdä kalenterisi muutokset, älä unohda asettaa oletuskieliä asetuksissa.
Tärkeää: Jos käytit aiemmin Uudelleenmerkintä, ja haluat käyttää sen sijaan mukautettuja käännöksiä, poista kaikki tunnisteet päällekkäisyyksien välttämiseksi.
4. Mukautetun käännöksen poistaminen
Mukautettujen käännösten lataamisen ja lähettämisen lisäksi voit myös poistaa mukautettuja käännöstiedostoja Timely kojelauta. Voit halutessasi poistaa mukautetun käännöksen, jos sitä ei enää päivitetä tai se esimerkiksi ladattiin vahingossa.
Voit poistaa mukautetun käännöksen napsauttamalla punaista toimintopainiketta kielen vieressä. Tiedosto poistetaan välittömästi.
Lisätietoja käyttäjäohjeista saat sivuiltamme Ohjekeskus. Jos sinulla on kysyttävää tai tarvitset lisäapua, älä epäröi ottaa meihin yhteyttä. Vaihtoehtoisesti voit avata tukilipun omaltasi Timely tilin kojelautaan.