Timely on vastaus MicroSoft SharePoint- ja Power Pages -sivustosi parantamiseen dynaamisilla tapahtumakalentereilla ja widgeteillä. Tässä oppaassa opastamme sinut saumattoman integroinnin läpi Timely SharePoint- ja Power Pages -sivustollasi, jolloin voit esitellä tapahtumia, hallita aikatauluja ja vangita yleisösi. Sukellaanpa upotuksen helppoihin vaiheisiin Timely sisältöä SharePointiin ja Power Pagesiin.
1. Mikä SharePoint on? Mikä on Power Pages?
SharePoint on Microsoftin kehittämä vankka yhteistyöalusta. Sen avulla organisaatiot voivat luoda, jakaa ja hallita sisältöä ja sovelluksia. Joustavuuden ja integrointimahdollisuuksiensa ansiosta SharePointia käytetään laajalti suojatuissa intranetissä, dokumenttien ja tiedostojen hallinnassa sekä yhteistyöalustoissa. Alusta tarjoaa runsaasti integrointiominaisuuksia, erityisesti Microsoft 365 -paketin kanssa, mikä tekee siitä kattavan ratkaisun organisaatioille, jotka haluavat parantaa tuottavuutta, varmistaa tietoturvan ja edistää yhteistyöhön perustuvaa työpaikkakulttuuria.
Toisaalta Microsoft Power Pages erottuu uudemmasta, dynaamisesta ratkaisusta, jonka tarkoituksena on yksinkertaistaa sekä julkisten että sisäisten verkkosivustojen luomista. Power Pages loistaa helppokäyttöisyydessään, ja sen avulla käyttäjät, joilla on vaihteleva tekninen asiantuntemus, voivat suunnitella, kehittää ja ottaa käyttöön edistyksellisiä verkkosivustoja minimaalisella koodauksella. Sen vahvuudet ovat sen runsas valikoima malleja ja suunnittelutyökaluja, jotka ovat intuitiivisia mutta tehokkaita ja mahdollistavat ammattimaisen näköisten sivustojen nopean käynnistämisen. Alusta tukee laajaa valikoimaa toimintoja, mukaan lukien tietojen integrointi ja kehittyneet suojausominaisuudet, mikä tekee siitä sopivan interaktiivisten ja tietopohjaisten verkkosovellusten rakentamiseen.
2. Täysi kalenteri vs widgetien upottaminen
Mitä tulee tapahtumien esittelyyn, Timely tarjoaa yli tusina kalenterinäkymät, jotka voivat olla täysimittaisia kalentereita tai minikalentereita, jotka on mukautettu pienemmiksi widgeteiksi. Slider ja karuselli widgetejä voidaan myös käyttää parantamaan tapahtumien suunnittelua ja esittämistä SharePoint- ja Power Pages -sivustoillasi.
Täysimittainen kalenteri kattaa yleensä koko sivun. Koska se on laaja kalenteriversio, se antaa tilaa useille kalenteritoiminnoille, kuten päivämäärä- ja avainsanahakulle, kalenteritilaukselle ja suodattimille.

Kalenterin miniwidget-näkymät ovat pienempiä ja vievät vähemmän tilaa. Yleensä ne näyttävät vain rajoitetun määrän tulevia tapahtumia, eikä niissä ole haku- tai suodatustoimintoja.
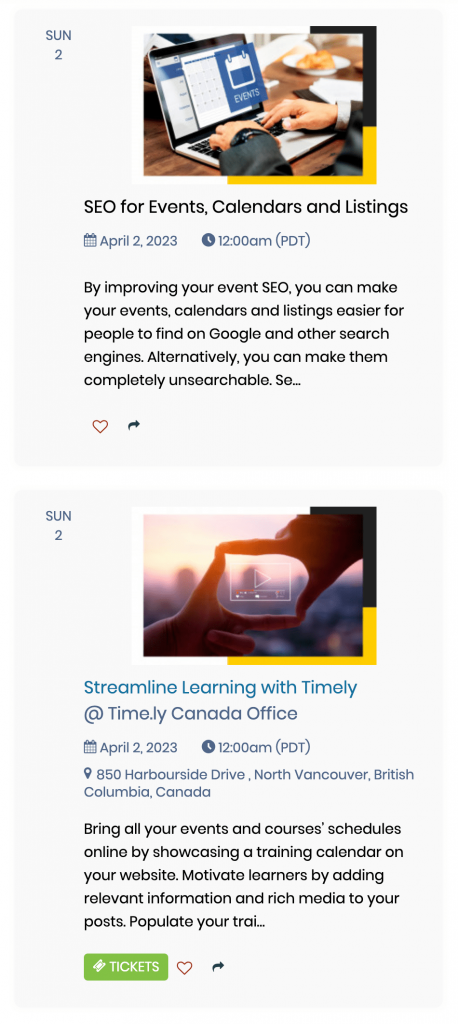
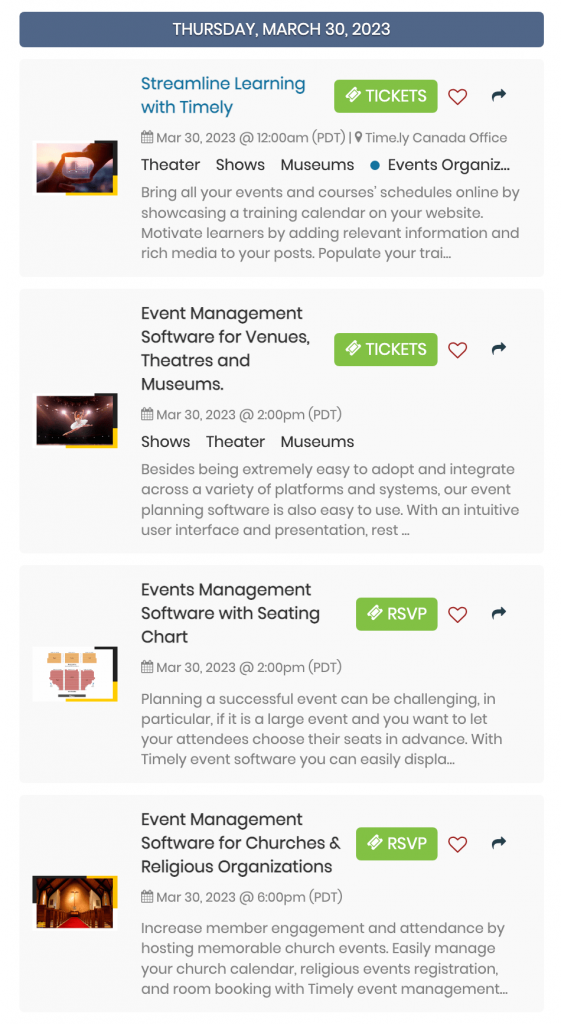
Lisäksi voit käyttää Timely liukusäädintä ja karuselli widgetit, jotka piristävät suunnittelua entisestään. Nämä widgetit voivat varmasti auttaa sinua esittelemään tapahtumasi houkuttelevalla tavalla.
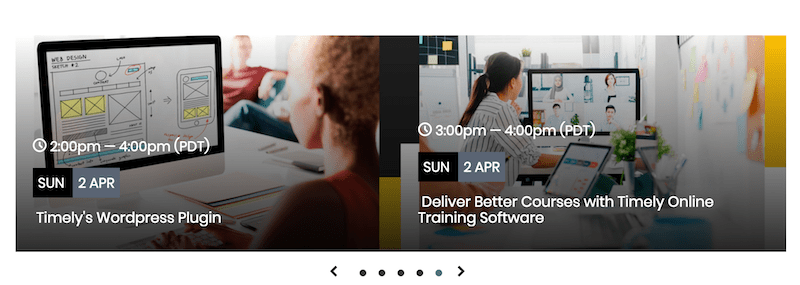
Kaikkia vaihtoehtoja voidaan käyttää yksittäin tai yhdessä luodaksesi saumattoman kokemuksen verkkosivustosi vierailijoille.
3. Täysi kalenterinäkymien lisääminen SharePointiin ja Power Pagesiin
Mitä tulee integrointiin Timely, javascriptin upotuskoodin käyttäminen on helppoa. SharePoint ei kuitenkaan tue tällä hetkellä tämäntyyppistä integrointia. Onneksi Power Pages tarjoaa tarvitsemasi ratkaisun. Asentamalla sinun Timely Yksityisellä Power Pages -verkkosivulla oleva kalenteri ja linkittäminen haluamaasi SharePoint-sivuun voit esitellä sen helposti intranet-käyttäjillesi.
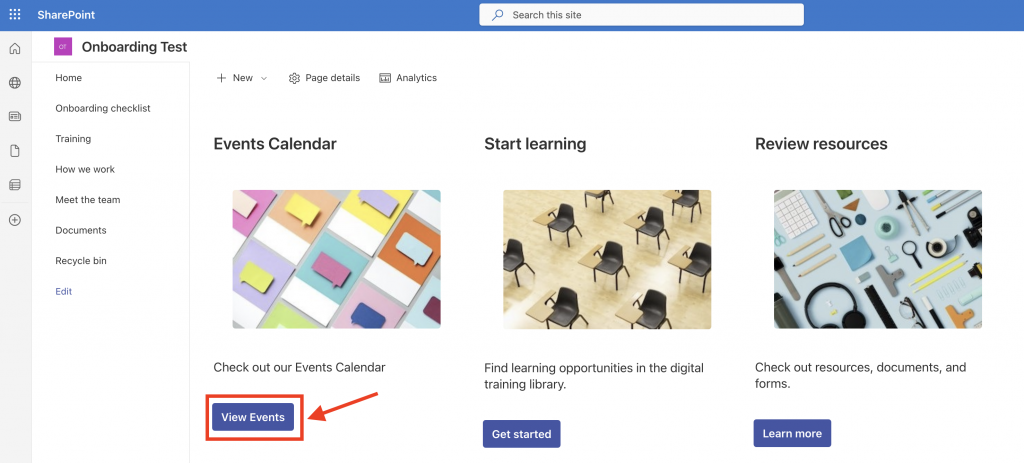
Koska molemmat ratkaisut ovat osa Microsoftin tuotepakettia, SharePointiin kirjautuneet käyttäjät pääsevät Power Pages -sivulle saumattomasti ilman häiriöitä. Lisäksi tämä vaihtoehto ei välttämättä aiheuta lisäkustannuksia organisaatiollesi riippuen Microsoftin tilaussopimuksesta.
ÄLÄ KOSKAAN asenna Timely Koodi Power Pages -verkkosivustollesi
Ennen asennusta Timely kalenteri Power Pages -verkkosivustollasi, suosittelemme, että sinulla on oma Timely kalenterin URL-osoite kätevä. Voit löytää omasi Timely kalenterin URL-osoite napsauttamalla Julkinen kalenteri pikakuvake kojelaudan oikeanpuoleisessa johdossa. Se näyttää tältä: https://events.timely.fun/xxxxxxx/posterboard.
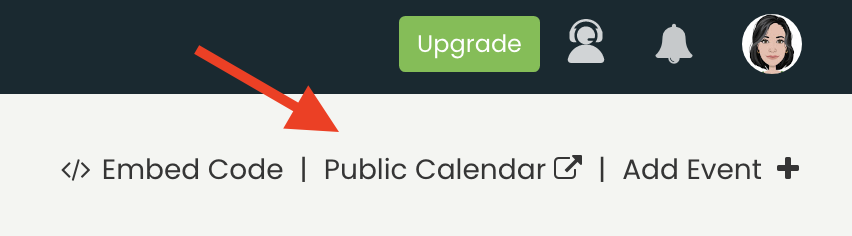
Kun sinulla on oma Timely kalenterin URL-osoite, seuraa alla olevia ohjeita asentaaksesi se Power Pages -verkkosivustollesi:
- Kirjaudu sisään Microsoft 365 -tilillesi.
- Etsi ja valitse seuraavaksi Power Pages -sovellus.
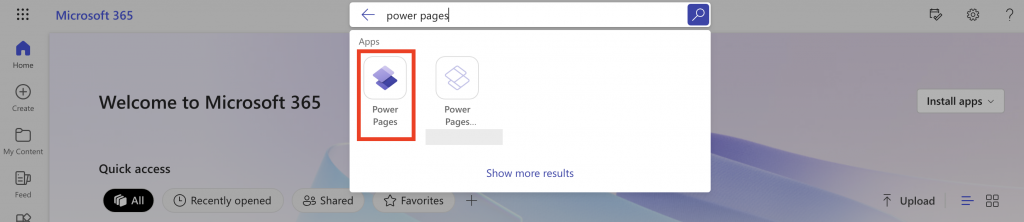
- Valitse Power Pages -sovelluksen aloitusnäytöstä haluamasi verkkosivusto ja napsauta muokata. Vaihtoehtoisesti voit luoda uuden verkkosivuston mallista tai tyhjästä kankaasta.
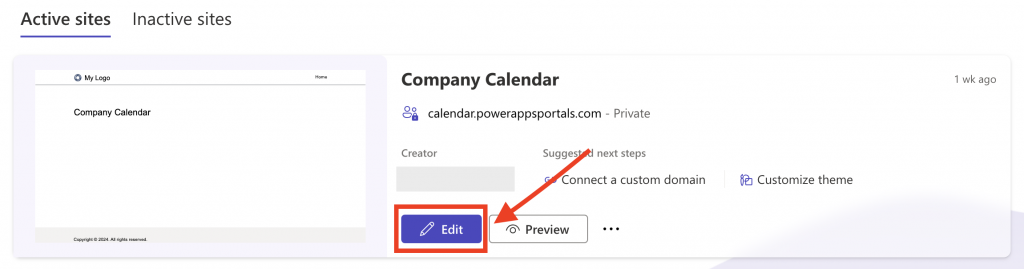
- Valitse haluamasi sivu ja napsauta sitten Lisää osio. Valitse sitten osion asettelu.
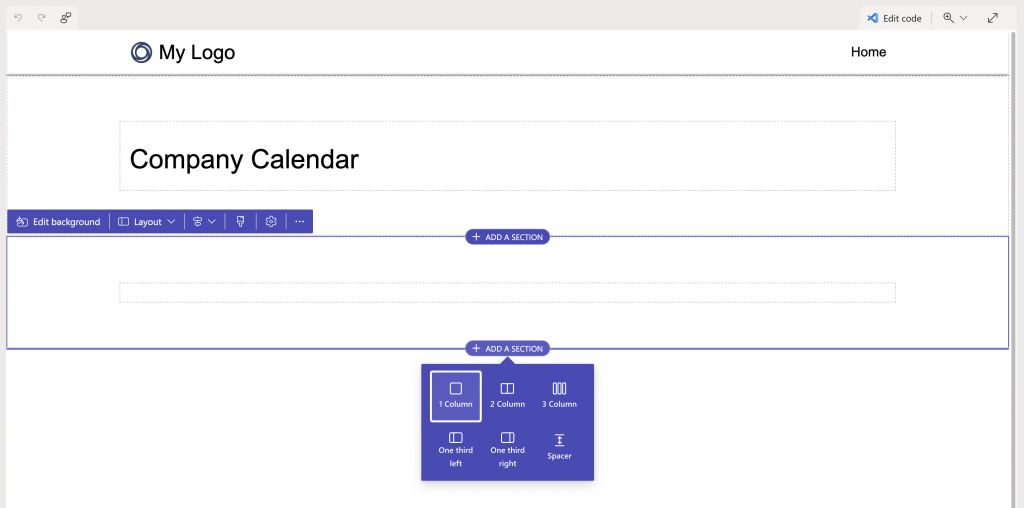
- Seuraavaksi näet luettelon osioon lisättävistä komponenteista. Valitse iframe komponentti.
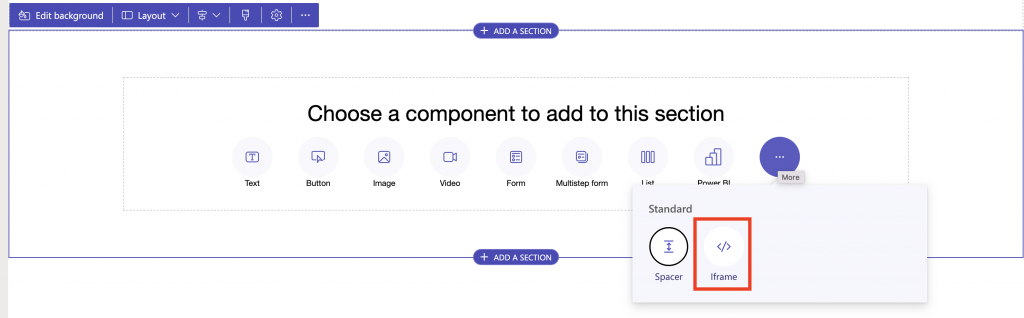
- Valitse iframe-URL-osoite muokataksesi iframea. Lisää omasi Timely kalenterin URL-osoite Upota URL -kenttää ja paina sitten OK painiketta.
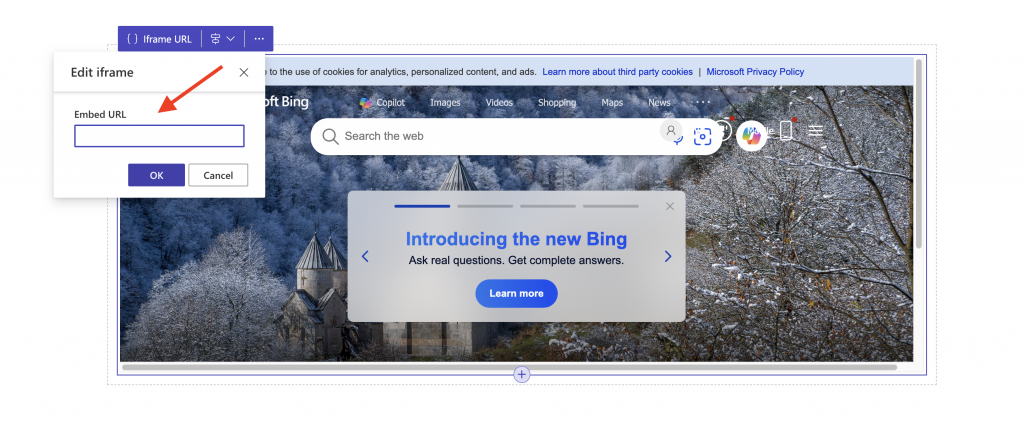
- Voit lisätä tai pienentää upotettavaa aluetta osion ympärillä olevien nuolien avulla, jotta kalenterin sisältö mahtuu paremmin sivulle.
- Napsauta sitten Synkronoi ruudun oikeassa yläkulmassa synkronoidaksesi sivustosi määritykset manuaalisesti.
- Napsauta lopuksi preview myös näytön oikeassa yläkulmassa. Tämän jälkeen sinut ohjataan sivusi live-versioon Timely kalenteri siinä.
4. Widgetien lisääminen Power Pages -verkkosivustoon
Jotta voit käyttää minikalenteriwidgetiä Power Pages -verkkosivustossasi, sinun on ensin mukautettava omaa Timely kalenterin URL-osoite korvaamalla URL-osoitteen viimeinen osa halutun kalenterinäkymän nimellä. Jos esimerkiksi haluat luoda Stream View -kalenteriwidgetin, soveltuva kalenterin URL-osoite on https://events.timely.fun/xxxxxxx/stream.
varten liukusäädintä ja karuselli, vaikka Power Pages -sivustot toimivat linkkien upottamisen kanssa koodin upottamisen sijaan, sinun on ensin määritettävä tarvittavat upotuskoodit näille widgeteille. Jos et ole varma, miten se tehdään, katso ohjeita seuraavissa käyttöoppaan viesteissä:
Kun upotuskoodit ovat valmiit, muokkaa kalenterisi URL-osoitetta korvaamalla näkymän nimi joko karusellilla tai liukusäätimellä. Esimerkiksi, https://events.timely.fun/xxxxxxx/slider ja https://events.timely.fun/xxxxxxx/carousel.
Kun widgetisi URL-osoite on käsillä, noudata tässä yllä olevassa viestissä annettuja ohjeita lisätäksesi ne halutulle verkkosivulle. Ainoa ero on, että sivua luotaessa joudut rajoittamaan upotettavan alueen mitat etukäteen. Näin varmistat, että widget näkyy oikeassa paikassa sivulla.
Toivomme, että tämä käyttöopas on auttanut sinua oppimaan tapahtumakalenterin lisäämisen SharePoint- ja Power Pages -sivustoille. Halutessasi voit käyttää jopa a Timely kalenteriin ottaa vastaan varauksia ja myydä lippuja tapahtumiisi.
Tarvitsetko lisäapua?
Saat lisäohjeita ja tukea vierailemalla osoitteessa Ohjekeskus. Jos sinulla on kysyttävää tai tarvitset apua, älä epäröi ottaa yhteyttä asiakasmenestystiimiimme. Voit helposti avata tukilipun suoraan omaltasi Timely tilin kojelautaan.
Jos tarvitset lisäapua toteutuksessa ja käytössä Timely tapahtumanhallintajärjestelmä, autamme mielellämme. Tutustu kaikkiin ammatilliset palvelut voimme tarjota sinulle ja Ota yhteyttä meihin tänään!