Kanssa Timely tili, voit asentaa sen helposti tapahtumakalenteri ja widgetit WordPress-verkkosivustollesi. Sinun tarvitsee vain kopioida toimitettu koodinpätkä ja käyttää sitä verkkosivujesi taustalla. Kaikki kalenterin asetuksiin tai tapahtumiin tehdyt muutokset näkyvät sivustollasi reaaliajassa. Voit jopa käyttää kalenteria ottaa vastaan varauksia ja rsvpsSekä myydä lippuja tapahtumiisi, jos haluat. Tässä viestissä opit lisäämään tapahtumakalenterin ja widgettejä WordPress-verkkosivustoille ja -sivuille.
1. Mikä on WordPress?
WordPress.org on tällä hetkellä markkinoiden suosituin sisällönhallintajärjestelmä (CMS). Se on ilmainen ja avoimen lähdekoodin, joka vetoaa sekä aloittelijoille että kokeneille web-suunnittelijoille.
WordPress CMS on erityisen houkutteleva helppokäyttöisenä. Lisäksi se sisältää laajennusarkkitehtuurin ja teemajärjestelmän, joka auttaa räätälöimään verkkosivustoja kaikentyyppisille yrityksille.
Jos olet rakentanut sivustosi WP:lle tai suunnittelet sitä ja haluat tietää, kuinka lisätä tapahtumakalenteri WordPress-verkkosivustolle tai -sivulle, tämä viesti on sinua varten. Jatka vain lukemista.
Huomautus: Tämä viesti selittää kuinka asennus tehdään Timely web-pohjainen kalenteriversio WordPress-verkkosivustolla. Jos haluat asentaa Timely All-in-One-tapahtumakalenterin WordPress-laajennus noudata sen sijaan sivuillamme olevia ohjeita WP-laajennus käyttöohjeet.
2. Täysi kalenteri vs widgetien upottaminen
Timely tapahtumakalenteriohjelmisto tarjoaa useita vaihtoehtoja online-tapahtumakalenterin luomiseen. Paitsi, että voi valita yli tusinasta kalenterinäkymät, voit myös luoda kaikki näkymät uudelleen täysimittaiseksi kalenterinäkymäksi tai kalenteriwidget-näkymäksi. Lisäksi voit näyttää valitut tapahtumat a liukusäädintä tai karuselli widgetit rikastuttaaksesi WordPress-verkkosivustosi suunnittelua entisestään.
Suurin ero koko kalenterinäkymän ja kalenteriwidget-näkymän välillä on upotettavan alueen koko. Täysimittainen kalenteri on täydellinen kalenteri, joka on asennettu erityiselle WordPress-sivulle. Usein se kattaa koko sivun tai suurimman osan siitä.
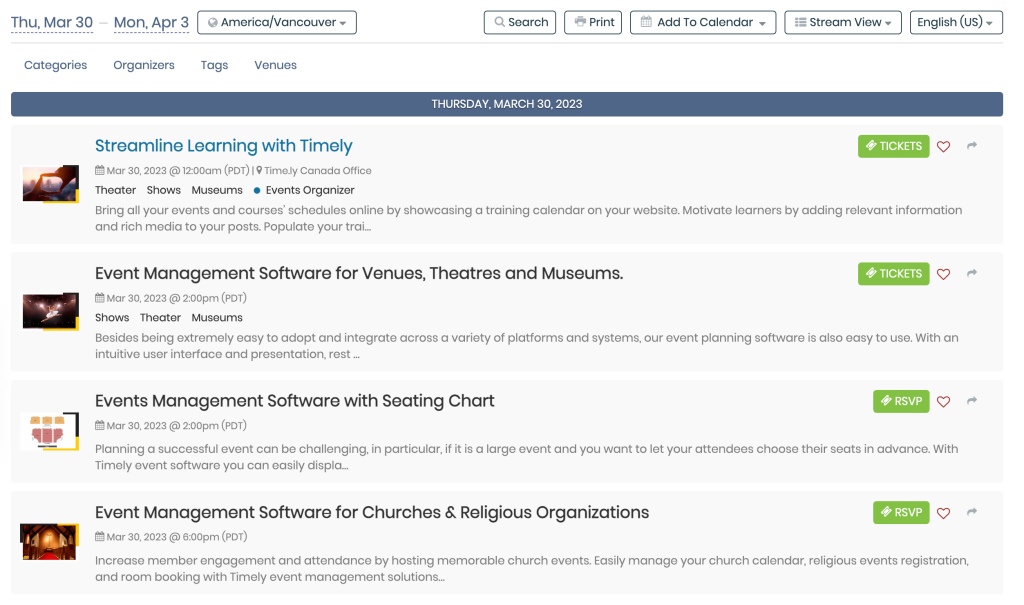
Suoratoista koko kalenterinäkymä
Sitä vastoin widget-näkymät ovat kompaktimpia ja toimivat kuin minikalenterinäkymä. Ne voidaan upottaa mihin tahansa verkkosivuston alueelle, yksin tai yhdessä koko kalenterinäkymän kanssa.

Suoratoista kalenteri-widget-näkymää

Esityslistakalenteri-widget-näkymä
3. Tapahtumakalenterin lisääminen WordPress-sivulle
Ennen lisäämistä Timely tapahtumakalenteri WordPress-sivullesi, sinun on ensin määritettävä kalenterin upotuskoodi. Jos et ole vielä tehnyt niin, noudata viestissä annettuja ohjeita Upotuskoodin määrittäminen Timely Kalenteri.
Kun tämä vaihe on suoritettu, voit jatkaa ja upottaa koodin WordPress-verkkosivustoosi noudattamalla alla olevia ohjeita:
- Kirjaudu sisään WordPress-verkkosivustosi hallintapaneeliin.
- Napauta sivut, päävalikosta.
- Valitse sivu, jota haluat muokata. WordPressin visuaalinen editori ilmestyy näytölle.
- Napsauta lohkon lisäystyökalua sen sisältöalueen vieressä, johon haluat sijoittaa upotuskoodin, ja valitse Mukautettu HTML lohko:
- Kun olet lisännyt Mukautettu HTML lohko, liitä aiemmin kopioitu Timely kalenterin upotuskoodi, osaksi Kirjoita HTML… ala:
- Valitse julkaista or Päivitykset päivittääksesi WordPress-sivulle tehdyt muutokset.
- Siirry seuraavaksi WP-sivustosi etupäähän. Siellä näet, että sinun Timely kalenteri on asennettu oikein upotuskoodiasetustesi mukaisesti.
4. Widgetien lisääminen WordPress-verkkosivustolle
Voit lisätä widgetejä WordPress-verkkosivustollesi tai -sivullesi, mukaan lukien kalenteri-widget-näkymät, liukusäädintä ja karuselli widgetejä, sinun on ensin määritettävä upotuskoodi jokaiselle widgetille. Jos et ole vielä tehnyt sitä, luo kukin upotuskoodi alla olevien ohjeiden mukaisesti:
- Upotuskoodin määrittäminen kalenteri-widget-näkymiä varten
- Tapahtumien liukusäätimien upotuskoodin määrittäminen
- Tapahtumakarusellin upotuskoodin määrittäminen
Kun olet määrittänyt upotuskoodit, voit jatkaa ja upottaa ne valitulle WordPress-sivulle noudattamalla samoja yllä olevia ohjeita.
Ainoa ero on, että kun suunnittelet sivuasi, sinun on ensin rajoitettava upotettavaa aluetta. Tällä tavalla widget näkyy juuri siellä, missä haluat sen olevan sivulla.

Sivulle asennettu liukusäädin-widget
Toivomme, että tämä käyttöopas on auttanut sinua oppimaan tapahtumakalenterin lisäämisen WordPress-sivustoille ja -sivuille. Halutessasi voit lisätä Timely RSVP / Lippujen lisäosa kalenteriisi ja tarjoa tapahtuman varaus, RSVPja lipunmyynnit, suoraan omalta verkkosivustoltasi.
Jos haluat lisätietoja käyttäjistä, siirry sivuillemme Ohjekeskus. Jos sinulla on kysyttävää, ota rohkeasti yhteyttä ottaa meihin yhteyttä. Vaihtoehtoisesti voit avata tukilipun omaltasi Timely tili.