Kanssa Timely -tilin avulla voit helposti luoda tapahtumavarauskyselyn ja esittää osallistujille erityisiä kysymyksiä ennen tapahtumaan ilmoittautumista, varauspyyntöä tai lipun ostamista. Voit luoda mukautettuja kenttiä sisältävän lomakkeen paitsi tutustuaksesi paremmin yleisöösi, myös saadaksesi lisätietoja heidän mieltymyksistään ja erityisvaatimuksistaan. Tässä viestissä opit luomaan tapahtuman varauslomakkeen mukautetuilla kentillä.
1. Mitä ovat tapahtuman varauslomakkeet?
Tapahtuman varauslomakkeet tarjoavat dynaamisen ja mukautuvan lähestymistavan tapahtumaan ilmoittautuneiden kanssa. Luomalla mukautetun kyselylomakkeen voit tehostaa rekisteröintiprosessia, kerätä tärkeitä tietoja ja varmistaa, että tapahtumasi vastaavat osallistujien mieltymyksiä ja vaatimuksia.
Tapahtuman varauskyselylomakkeita voidaan käyttää moneen tarkoitukseen. Esimerkiksi:
- Kerää osallistujiltasi lisätietoja markkinointitarkoituksiin.
- Kerää lisää henkilökohtaisia tietoja varmistaaksesi osallistujien kelpoisuuden tapahtumaan.
- Kysy osallistujilta heidän mieltymyksistään tai erityisvaatimuksistaan, kuten ruoka-aineallergioista.
- Kerää ilmoittautuneiden kuittaus ja suostumus tapahtuman säännöistä ja ehdoista.
- Kerää rekisteröijien suostumus tai hyväksyntä laillisiin asiakirjoihin, kuten palveluehtoihin, tietosuojakäytäntöihin, vakuutuksiin tai sopimuksiin.
- Tarjoa lisäpalveluita, kuten erityisapua vammaisille.
Kanssa Timely tapahtumien varausjärjestelmä, voit käyttää mukautettuja kenttiä esittääksesi kysymyksiä tapahtumaan ilmoittautuneille ennen kuin he viimeistelevät tapahtuman rekisteröinnin, varauspyynnön tai lipun oston. Nämä kentät on suunniteltu keräämään lisätietoja yleisöltäsi sekä heidän rekisteröintiehtoihinsa liittyvän vahvistuksen tai suostumuksensa. Kun olet luonut tapahtumalle mukautettuja kysymyksiä, ne näkyvät kyseisen tapahtuman uloskirjautumissivulla.
Selitetään nyt, kuinka luodaan mukautettu tapahtumavarauskysely.
2. Kuinka luoda mukautettu tapahtumavarauskysely
Kuten edellä mainittiin, mukautetut kentät -ominaisuus on osa Timely tapahtumiin ilmoittautuminen, varauspyyntö ja lipunmyyntituotteet. Tämä tarkoittaa, että sinun on luotava tapahtumallesi vastauspyyntö, varauspyyntö tai lippu ennen tapahtuman varauslomakkeen luomista mukautetuilla kysymyksillä.
2.1 Tapahtuman vastauksen, varauspyynnön tai lipun luominen
Tässä ovat vaiheittaiset ohjeet tapahtumavastauksen, varauspyynnön tai lipun luomiseen:
- Kirjaudu sisään Timely tili.
- Napsauta vasemmalla olevassa päävalikossa Tapahtumat ja + Lisää tapahtumia. Vaihtoehtoisesti voit napsauttaa + Lisää tapahtumia pikakuvake päälläsi Timely kojelautaan.
- Luo tapahtumasi lisäämällä asiaankuuluvat tapahtumatiedot. Lisäohjeita löydät postauksesta Tapahtuman luominen.
- Vieritä seuraavaksi alaspäin, kunnes löydät Kustannukset ja liput osio. Valitse sopiva lippuvaihtoehto seuraamalla julkaisua Kuinka määrittää tapahtumasi kustannukset ja liput.
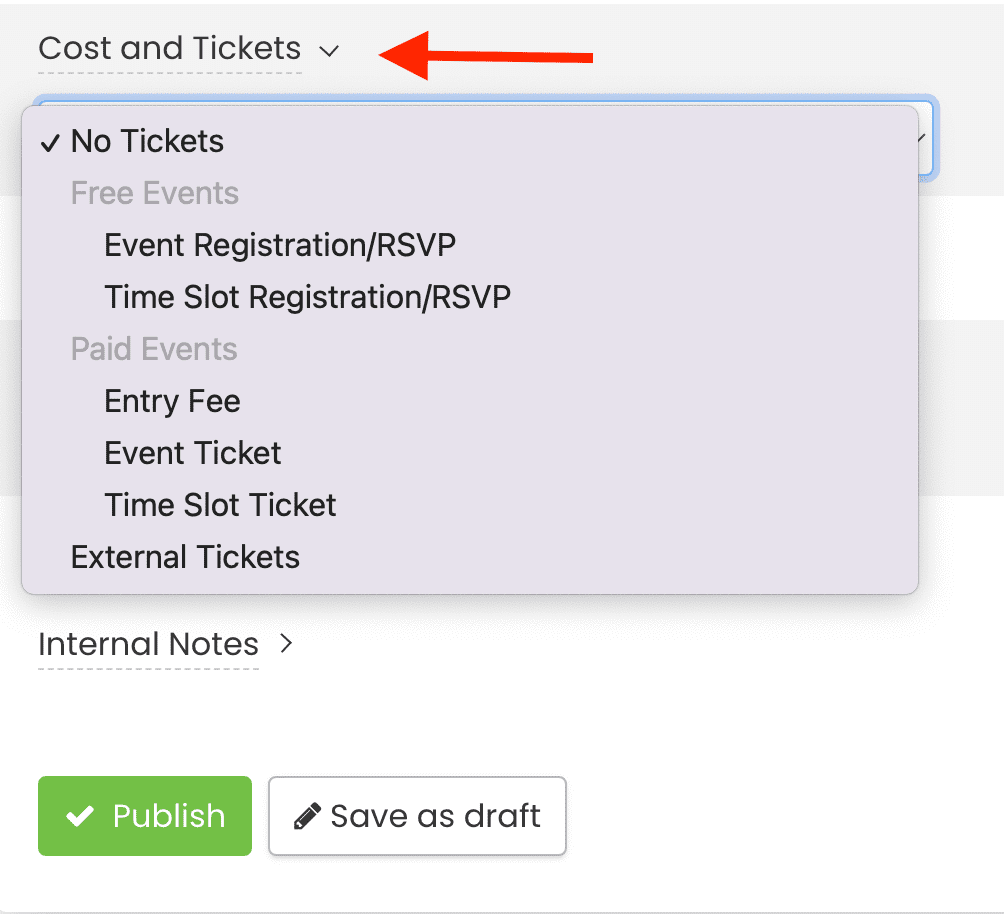
Huomautus: Mukautetut kentät -ominaisuus on käytettävissä vain Tapahtumaan ilmoittautuminen/vastaa, Aikavälin rekisteröinti/vastaaja Vastauspyyntö ja aikavarauspyynnöt ilmaisiin tapahtumiin ja Tapahtuman lippu ja Aika Slot Lippu maksullisiin tapahtumiin.
2.2 Mukautettujen kenttien luominen
Kun olet tehnyt valinnan Hinta ja liput avattavasta valikosta, kuten yllä selitettiin, voit luoda mukautettuja kenttiä lipputasolla or lippulohkon tasolla.
Mukautettujen kenttien käyttäminen osoitteessa lipputaso mahdollistaa yhden varauslomakkeen luomisen kassalle riippumatta siitä, kuinka monta lippua samaan tapahtumaan on varattu. Sitä vastoin käyttämällä mukautettuja kenttiä osoitteessa lippulohkon taso luo yhden tapahtuman varauslomakkeen jokaista varattua lippua kohden.
Oletetaan, että yksi henkilö haluaa ostaa 4 lippua tapahtumaasi. Varauslomakkeen luominen lipputasolle saa tämän ostajan vastaamaan vaadittuihin kysymyksiisi vain kerran. Jos lisäät mukautettuja kenttiä lippulohkotasolle, saman ostajan on vastattava neljään eri kyselyyn samaa ostosta varten.
Molemmat vaihtoehdot voivat olla hyödyllisiä sinulle riippuen lippurakenteesta ja siitä, minkä tyyppistä tietoa haluat kerätä vierailtasi. Haluat ehkä esittää tiettyjä kysymyksiä lipun ostajalle ja muita kysymyksiä lipunhaltijoille. Saatat esimerkiksi haluta tietää, mistä ostaja kuuli tapahtumastasi, ja lippujen haltijoilta, onko heillä erityistarpeita tai ruokavaliorajoituksia.
2.3 Lipputason kyselylomake
Tapahtumakyselyn luominen lipputasolla, kun olet tehnyt valinnan osoitteessa Hinta ja lippu avattavasta valikosta, näet Varauslomake - lipputaso osio. Näet myös vihreän + Lisää kenttä -painiketta. Napsauta tätä painiketta luodaksesi ensimmäisen mukautetun kysymyksesi.
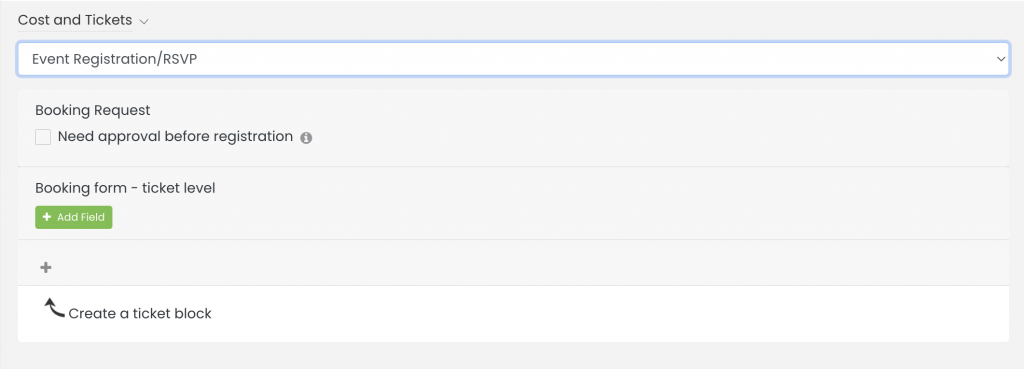
2.4 Lipputyyppitason kyselylomake
Jos haluat luoda varauslomakkeen lipputyyppitasolla, napsauta + merkki luodaksesi lippulohkon. Anna lipputyypillesi nimi ja kuvaus, jotta yleisösi ymmärtää, mitä se sisältää. Voit esimerkiksi luoda yksinkertaisia RSVP-liput, Aamuvirkku ja VIP-liputtai jopa tarjota aikaväliliput.
Luomisen jälkeen a Lipun tyyppi lippua varten näet +Lisää kenttä -painiketta luodaksesi varauskyselylomakkeen mukautetuilla kentillä. Napsauta tätä painiketta luodaksesi ensimmäisen mukautetun kysymyksesi.
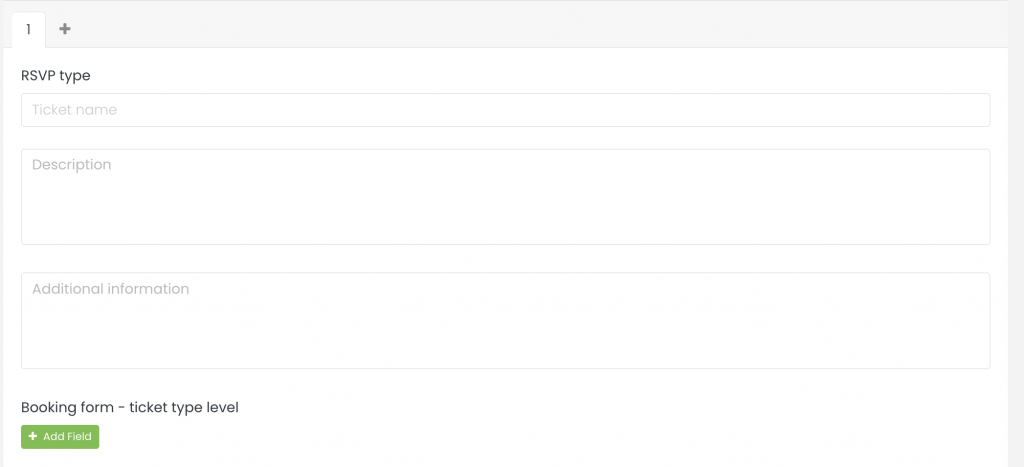
2.5 Mukautetut kenttätyypit
Tällä hetkellä on kolme mukautettua kenttätyyppiä:
- Kyllä/Ei vastaus: edellyttää, että rekisteröityneet merkitsevät Kyllä tai Ei vastatakseen kysymykseen.
- Teksti vastaus: vaatii rekisteröityjen vastaamaan kysymykseen lauseella.
- Valintaruudun vastaus: edellyttää, että rekisteröijät valitsevat ruudun, jos lause on sovellettavissa, tai vahvistavat ymmärtävänsä.
- Pudotusvalikon vastaus: tarjoaa käyttäjäystävällisen tavan valita kohde saatavilla olevien vaihtoehtojen luettelosta.
- Kun luot pudotusvalikon mukautetun kentän, näet "Lisää valintoja" -vaihtoehdon, johon voit syöttää enintään 20 vaihtoehtoa, kukin erilliselle riville.
- Voit myös ottaa käyttöön "Monivalinta"-vaihtoehdon, jolloin käyttäjät voivat valita useamman kuin yhden vastauksen. Kun määrität käytettävissä olevien vaihtoehtojen määrää, voit määrittää 'Rajaton', 'Tarkka numero' tai 'Alue' valintoja.
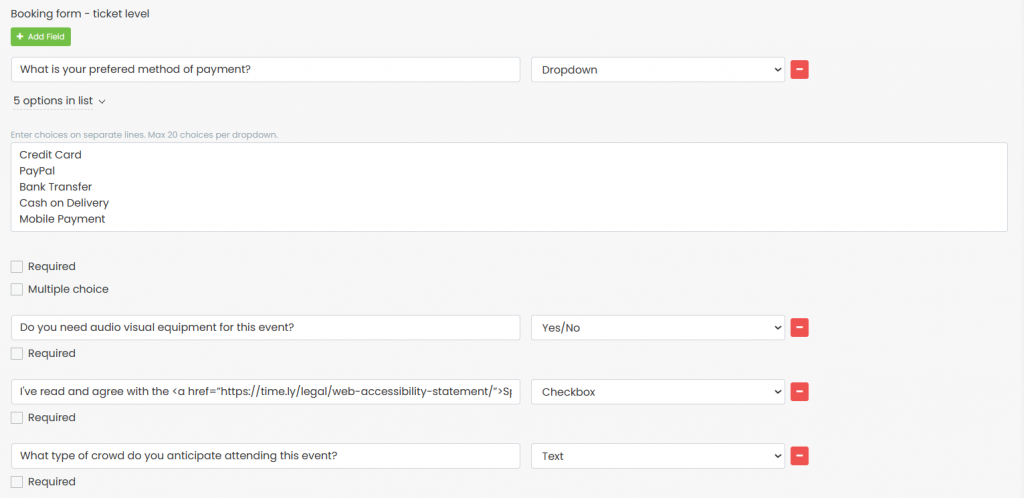
Voit lisätä niin monta kysymystä kuin tilaussuunnitelmassasi on. Jatka vain näppäimen painamista +Lisää kenttä -painiketta luodaksesi uusia kyselyitä. Merkkien enimmäismäärä per kysymys on 2000, ja voit lisätä haluamasi tekstin.
Kun olet luonut mukautetut kentät ja määrittänyt tapahtumalipun, tarkista Olen samaa mieltä kaikista ehdoista laatikko jatkaaksesi. Julkaise seuraavaksi tapahtuma, jotta kalenterivierailijasi näkevät tapahtuman varauskyselyn kassasivulla.
Huomautus: Joissakin tilaussuunnitelmissa voi olla rajoitus käytettävissä olevien mukautettujen kenttien lukumäärälle. Jos saavutat suunnitelmasi rajan ja haluat lisätä lisää mukautettuja kenttiä, ole hyvä ottaa meihin yhteyttä.
2.6 Kenttien tekeminen valinnaisiksi tai pakollisiksi
Jos haluat varmistaa, että rekisteröityneet vastaavat kysymyksiin ennen rekisteröinnin lopettamista, napsauta edellytetään -valintaruutu jokaisen luodun mukautetun kentän alla. Tämä tekee vastauksesta pakollisen. Muussa tapauksessa jätä vain edellytetään ruutua ei ole valittu.
2.7 Linkkien lisääminen mukautettuihin kenttiin
Halutessasi voit myös luoda tapahtuman varauslomakkeen, jossa on linkki mukautettuun kenttään. Voit käyttää tätä ominaisuutta lisätäksesi minkä tahansa haluamasi hyperlinkin. Voit esimerkiksi käyttää valintaruutua, jossa on linkki käyttöehtoihisi, ja pyytää rekisteröityneitä vahvistamaan ehdojesi hyväksymisen.
Voit lisätä linkin mukautettuun kenttään seuraavasti:
- Valitse +Lisää kenttä -painiketta luodaksesi uuden kentän
- Lisää soveltuva johdantoteksti (esim. "Hyväksyn", "Hyväksyn" jne.)
- Liitä tämä koodi mukautetun kentän alueelle: TEKSTI
- Vaihda LINK teksti, jossa on kyseisen verkkosivun hyperlinkki. Varmista, että lisäät uuden linkin lainausmerkkien väliin.
- Vaihda TEKSTI teksti, jossa on sana tai lause, jota haluat käyttää hyperlinkin ankkuroituna tekstinä.
Käytämme esimerkkiä selventämään. Oletetaan, että haluat tapahtumaasi rekisteröityneiden ihmisten tarkistavan ja hyväksyvän hyvitys- ja peruutuskäytäntösi ennen lipun ostamista. Voit tehdä sen luomalla tapahtumavarauskyselylomakkeen, jossa on mukautettu kenttä valintaruudulla tai Kyllä/Ei vastausvaihtoehdot. Lisää sitten seuraava teksti ja koodi mukautettuun kenttään:
Hyväksyn hyvitys- ja peruutuskäytännöt

Kun lisäät mukautettuun kenttään tulevaan koodiin linkin "https://www.example.com/refund-cancellation-policy/" ja tekstin "Refund and Cancellation Policy", yleisösi ei näe URL-osoitetta "https" ://www.example.com/refund-cancellation-policy/”. Sen sijaan he näkevät vain tekstin "Hyvitys- ja peruutusehdot", jonka olet lisännyt ankkuritekstiksi. Lisäksi, jos he napsauttavat ankkuroitua tekstiä, soveltuva verkkosivu avautuu selaimeen uutena välilehtenä.
3. Miten yleisösi näkee tapahtuman varauslomakkeen?
Kun ihmiset vierailevat luonasi online-tapahtumakalenteri ja napsauta tapahtumaviestiäsi, he näkevät CTA-painikkeen, jolla voi vastata, varata tai ostaa lipun. Kun he napsauttavat painiketta, näytölle avautuu uusi sivu, josta he voivat valita lipputyypin ja määrän, jonka he haluavat varata tai ostaa.
Valinnan jälkeen heitä pyydetään ilmoittamaan nimensä ja sähköpostiosoitteensa sekä täyttämään mukautettu tapahtumavarauskysely. Jos jokin lomakkeen mukautetuista kysymyksistä on asetettu pakolliseksi, ostajat ja ilmoittautuneet eivät voi viimeistellä tapahtumaan ilmoittautumistaan vastaamatta siihen.
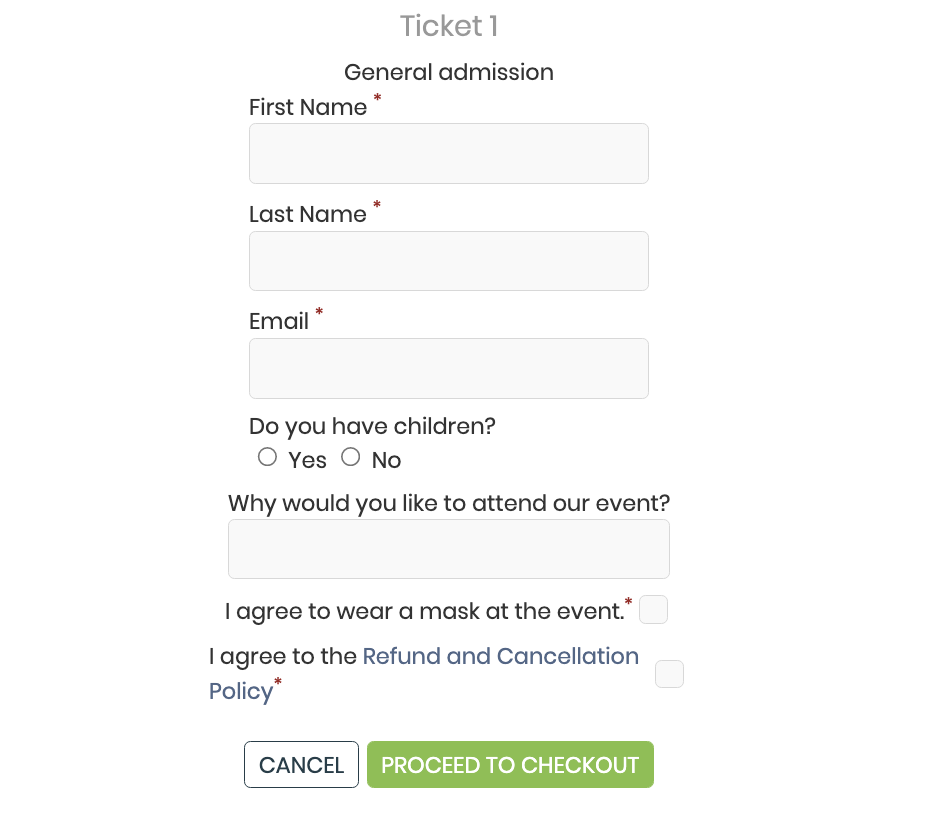
4. Mistä löydät vastaukset tapahtumavarauslomakkeiltasi?
Olet luonut tapahtuman varauslomakkeen, jossa on mukautettuja kysymyksiä, julkaissut tapahtumasi ja kerännyt vastauksia osallistujilta. Nyt sinun tarvitsee vain tarkistaa ne. On olemassa useita tapoja löytää ja hallita tapahtuman varauslomakkeen lähetyksiä käyttämällä Timely. Lisätietoja on erityisessä viestissämme Tapahtumien varauslomakkeiden vastausten etsiminen ja hallinta.
Tarvitsetko lisäapua?
Saat lisäohjeita ja tukea vierailemalla osoitteessa Ohjekeskus. Jos sinulla on kysyttävää tai tarvitset apua, älä epäröi ottaa yhteyttä asiakasmenestystiimiimme avaamalla tukilipun Timely tilin kojelautaan.
Jos tarvitset lisäapua toteutuksessa ja käytössä Timely tapahtumanhallintajärjestelmä, autamme mielellämme. Tutustu kaikkiin ammatilliset palvelut voimme tarjota sinulle ja Ota yhteyttä meihin tänään!