Suunnitteluasetuksen kanssa Timely kojelautaan, voit määrittää erilaisia suunnittelumuokkauksia tapahtumakalenteriohjelmisto, vahvistaa brändiäsi ja liiketoimintaasi. Tässä viestissä opit määrittämään tilisi suunnitteluasetukset.
Katso videomuotoa koskevat ohjeet, niin pääset sisällön läpi nopeasti ja helposti:
1. Miksi saatat haluta mukauttaa kalenterisi ulkoasua?
On monia syitä, miksi haluat ehkä muokata ulkoasua ja tuntumaa Timely online-tapahtumakalenteri, Mukaan lukien:
- Voit houkutella uusia vierailijoita verkkosivustolle ja olla yhteydessä yleisöösi: Viileä "Mitä tapahtuu" -sivu on yksi parhaista tavoista kerätä seuraajia ja kasvattaa liikennettä toistuvilla ja pidemmillä verkkosivustokäynneillä.
- Tuo uutta sisältöä ja tapahtumia verkkosivustollesi: Ihmiset ovat kiireisiä, ja he vievät vain 5 minuuttia tapahtumien lähettämiseen yhteen sivustoon, parhaimmillaan – tee siitä sinun.
- Houkuttele rahaa ja ansaitse tapahtumasi: Mainostajat ja sponsorit käyttävät rajallisen markkinointibudjettinsa sinne, missä he pitävät eniten arvoa.
2. Tilin suunnitteluasetusten mukautukset
Aloittaaksesi henkilökohtaistamisen verkkosivuston tapahtumakalenteri, napsauta vasemmalla olevasta päävalikosta Asetukset. Valitse sitten Design kieleke, jossa voit muokata seuraavia asetuksia:
- Teema
- Tapahtumasivun asettelu
- Tapahtuman näyttöasetus
- Jaa-painike
- Font Settings
- Näyttökerrat
- Mukautettu värit
- Työkalupalkin asetukset
- Lisäasetukset
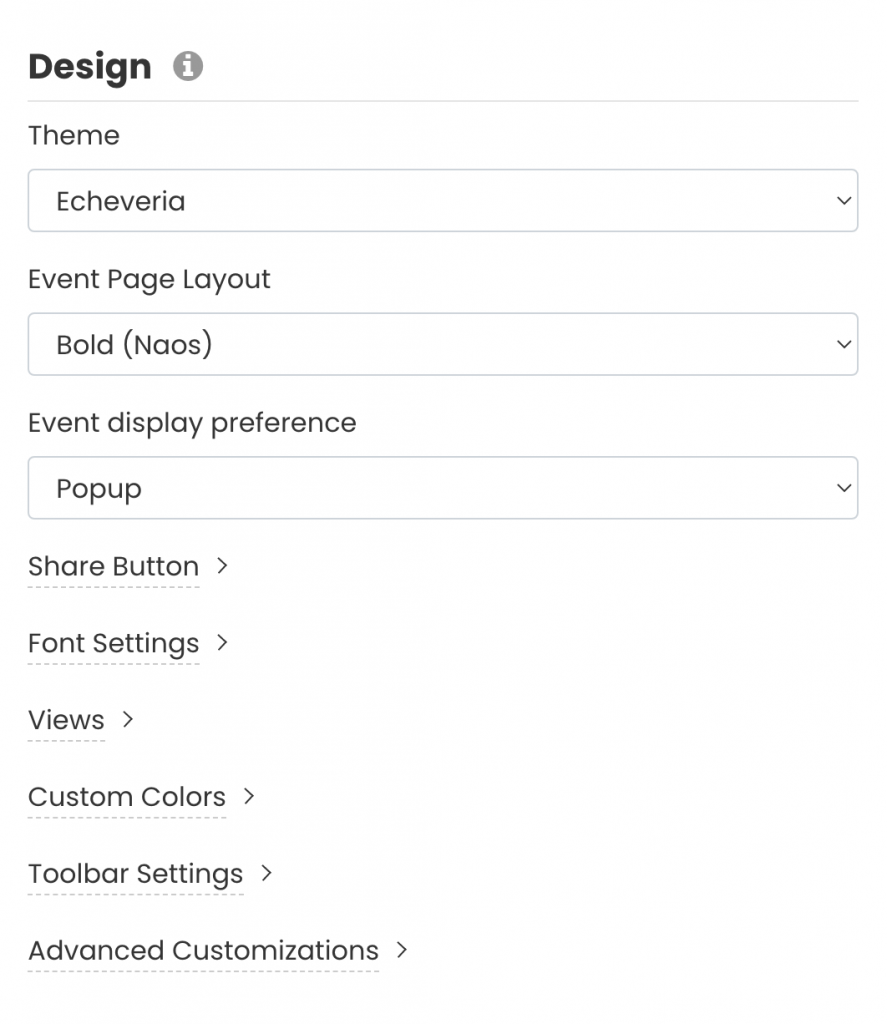
3. Kalenteriteemat
Katso videomme saadaksesi vaivattoman läpikäynnin sisällöstä:
Tällä hetkellä voit valita 13 erilaisesta esiasetetusta kalenteriteemasta:
- Amsterdam
- Antiikki
- Yrityksen
- Mittatilaus
- oletusarvo
- echeveria
- Hämärä
- Vähimmäismäärä
- Yö
- Riikinkukko
- Timely
- Classic
- Perintö
Valitsemalla minkä tahansa näistä teemoista kunkin teeman värit ja fontit otetaan automaattisesti käyttöön kalenterinäkymissäsi ja widgeteissäsi. Halutessasi voit käyttää niitä lähtökohtana kalenterisi muokkaamiseen. Kaikista esiasetettuun teemaan lisäämistäsi muokkauksista tulee sinun Mittatilaus teema.
4. Tapahtumasivun asettelu ja näyttöasetukset
Katso videolta nopea ja helppo yhteenveto tästä osiosta:
Voit määrittää tapahtumasivujesi ulkoasun Tapahtumasivun asettelun asetuksilla. Voit valita neljästä eri tapahtumasivuasettelusta:
- oletusarvo
- Lihavoitu (Naos)
- Kompakti
- Leveä
Lisäksi voit valita, miten tapahtumasivu näkyy verkossa, kun verkkosivustosi vierailijat napsauttavat tapahtuman julkaisua saadaksesi lisätietoja. Vaihtoehdot ovat: pop-up ikkuna tai uusi välilehti.
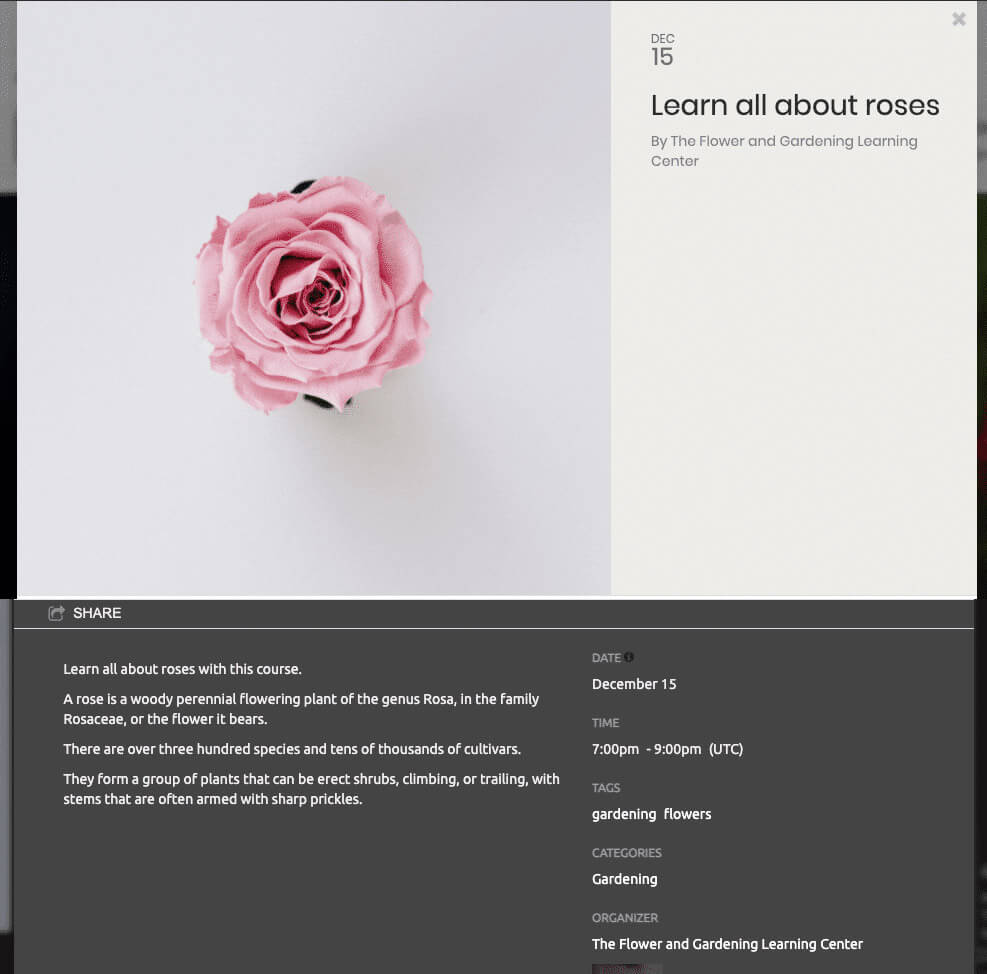
5. Jaa-painike
- Jaa-painike on ominaisuus, jonka avulla sivustosi vierailijat voivat helposti jakaa kalenterisi ja tapahtumasi yhteyksiensä kanssa. Voit hallita, missä jakopainike näkyy – online-kalenterissasi ja/tai tapahtuman aloitussivuilla – sekä sen ulkoasua – värikkäänä tai neutraalina. Voit myös määrittää, millä sosiaalisilla kanavilla annat yleisösi jakaa tapahtumasi sisältöä.
Opi tästä postauksesta kuinka määrität sosiaalisen median jakopainikkeet kalenteri- ja tapahtumasivuillesi.
6. Fonttiasetukset
Jos haluat lisätä fontin, joka ei ole oletusarvoisesti käytettävissä, voit lisätä mukautetun kirjasimen Google Fonts- tai Typekit-fonteilla. Voit tehdä sen kalenterillesi, tapahtumien otsikoille ja liukusäätimelle.
Noudata kojelaudalla olevia ohjeita. Valitse ensin fontti, jota haluat käyttää kalenterin oletusfonttina. Liitä toiseksi URL-osoite "Fontin URL-osoite" -ruutuun. Kolmanneksi aseta jokaisessa osiossa käytettävä fontin nimi ohittaaksesi oletusfontin.
7. Kalenterinäkymät
- Näyttökerrat asetukset määrittävät, miten tapahtumakalenteri yleisösi näkee sivustollasi. Voit valita useamman kuin 13 erilaista kalenterinäkymää, Mukaan lukien:
- Juliste näkymä
- Laattanäkymä
- Suoratoistonäkymä
- Moderni listanäkymä
- Moderni rivinäkymä
- Puhdas listanäkymä
- Puhdas rivinäkymä
- Esityslistanäkymä
- Kompakti esityslistanäkymä
- Vuosi
- Kuukausinäkymä
- Viikkonäkymä
- Karttanäkymä
Lisäksi voit muokata jokaista näkymää parantaaksesi kalenterin ja tapahtumien visualisointia ja käyttäjien sitoutumista. Opi tästä postauksesta kuinka määrität kalenterinäkymän asetuksetja mukauta kalenterin asettelua verkkosivustollesi.
8. Mukautetut värit
Jos haluat muokata omaa tapahtumakalenteri Lisäksi voit muokata sen ulkoasua ja tuntumaa muuttamalla eri osissa käytettyjä värejä, kuten taustaa, reunusta, tekstiä ja painikkeita.
Voit valita värit klikkaamalla haluamaasi vaihtoehtoa. Näkyviin tulee värivalintaruutu, josta voit valita värin. Voit joko vetää värivalitsinta tai kirjoittaa haluamasi värin heksadesimaalikoodin sopivaan ruutuun. Lisäksi voit napsauttaa "Palauta oletus" -painiketta palauttaaksesi värin alkuperäisestä mallista.
9. Työkalurivin asetukset
Paitsi henkilökohtaistamistasi online-tapahtumakalenteri ja tapahtumasivuja, voit myös muokata työkalupalkkia. Muutamalla työkalupalkin asetuksia voit muuttaa sitä, miten kalenterisi yläosassa oleva työkalurivi näkee verkkosivustosi vierailijoille.
Voit tarkistaa vaihtoehdot ja piilottaa tai näyttää ne alla lueteltujen ohjeiden mukaisesti:
Lisäksi voit valita suodattimen, joka näkyy julkisessa kalenterissasi helpottaaksesi tapahtumahakua. Esimerkiksi luokat, tunnisteet, tapahtumapaikat, järjestäjät ja muut luomasi mukautetut suodattimet.
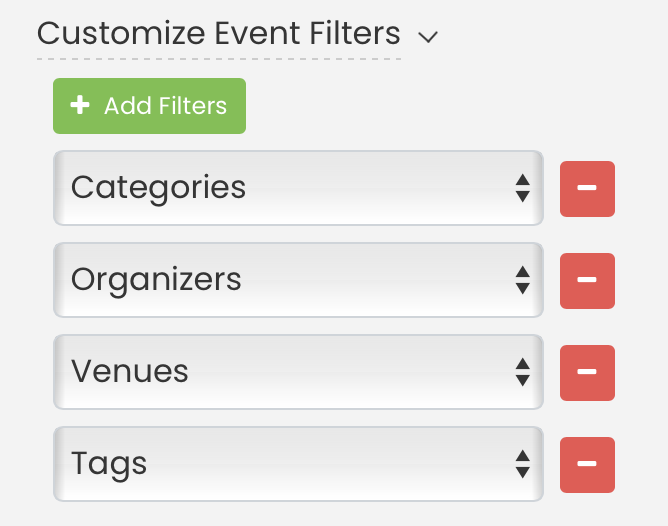
Lopuksi suodattimet näytetään työkalupalkissa siinä järjestyksessä ylhäältä alas, jossa ne on valittu asetuksissasi. Voit muokata suodattimien järjestystä julkisessa työkalupalkissa poistamalla kaikkien suodattimien valinnat ja valitsemalla ne sitten uudelleen haluamassasi järjestyksessä. Järjestelmä näyttää suodattimet valitsemassasi järjestyksessä, varmistaen, että ne näkyvät käyttäjille täsmälleen tarkoitetussa järjestyksessä.
10. Kehittynyt suunnittelun räätälöinti
Advanced Customization -valikon avulla voit mukauttaa laitteesi suunnittelua kalenteriohjelmisto vielä enemmän. Vaihtoehdot ovat: mukautetut metatiedot, mukautetut osiot ja mukautettu tyylisivu (CSS).
Mukautetut metatiedot
Jos haluat käyttää samat metatiedot sekä itsenäisille kalentereille että upotetuille kalentereille, sinun tarvitsee vain täyttää ensimmäinen ruutu ja jättää "Upotus mukauttaminen" -valintaruutu valitsematta.
Jos tarkistat Upota mukauttaminen, toinen laatikko tulee näkyviin ja sinun on lisättävä mukautettuja metatietoja. Näin upotetulla kalenterilla on eri metatiedot kuin erillisellä kalenterilla.
Napsauta sitten Säästä -painiketta tallentaaksesi uudet henkilökohtaiset kalenterin suunnitteluasetukset.
Mukautetut osiot
Mukautettujen ylä- ja alatunnisteiden avulla voit sijoittaa tekstiä, kuvaa tai mainoksia kalenterisi ylä- tai alareunaan. Voit tehdä tämän sekä itsenäiselle kalenterillesi (time.ly-alustalla) että upotetuille kalentereillesi (iFrame-upotus).
Jos haluat tehdä samat mukautukset sekä itsenäisille että upotetuille kalentereille, sinun tarvitsee vain täyttää kaksi ensimmäistä ruutua ja jättää Upota mukauttaminen valintaruutua ei ole valittu.
Jos tarkistat Upota mukauttaminen, näkyviin tulee vielä kaksi ruutua, ja sinun on lisättävä kuhunkin muokattu koodi. Näin voit mukauttaa upotettua kalenteria eri tavalla kuin itsenäistä kalenteria.
Custom Style Sheet (CSS)
Mukautetut tyylitiedostot antavat sinulle enemmän hallintaa kalenterisi tyyliin. Voit muuttaa vain pieniä osia kalenterisi ulkoasusta tai muuttaa sen kokonaan CSS:n avulla. Voit tehdä tämän sekä itsenäiselle kalenterillesi (time.ly-alustalla) että upotetuille kalentereillesi (iFrame-upotus).
Jos haluat käyttää samat mukautetut tyylisivut sekä itsenäisille että upotetuille kalentereille, sinun tarvitsee vain täyttää ensimmäinen ruutu ja jättää Upota mukauttaminen valintaruutua ei ole valittu.
Jos tarkistat Upota mukauttaminen, toinen laatikko tulee näkyviin ja sinun on lisättävä mukautettu tyylisivu. Näin upotetulla kalenterilla on erilainen mukautettu tyylisivu kuin erillisellä kalenterilla.
Muista lisätä mukautettuja tyylejä luokkiin, jotka alkavat "timely-"-etuliitteellä. Nämä luokat pysyvät todennäköisemmin samoina jokaisen uuden julkaisun yhteydessä.
11. Tallentaa
Muista aina klikata Säästä -painiketta tallentaaksesi uudet henkilökohtaiset kalenterin suunnitteluasetukset. Jos et halua tallentaa tekemiäsi muutoksia, napsauta asettaa uudelleen painiketta.
12. Mitä seuraavaksi?
Kun olet tehnyt kalenterisi suunnittelun mukauttamisen, voit jatkaa luoda uusi tapahtuma or tuontitapahtumia täyttääksesi kalenterisi. Sitten, määritä kalenterisi upotuskoodi jotta voit asentaa sen verkkosivustollesi.
Lisätietoja käyttäjäohjeista saat sivuiltamme Ohjekeskus. Jos sinulla on kysyttävää tai tarvitset lisäapua, älä epäröi ottaa meihin yhteyttä. Vaihtoehtoisesti voit avata tukilipun omaltasi Timely tilin kojelautaan.