Kanssa Timely tiliäsi, voit näyttää omasi joustavasti online-kalenteri ja tapahtumia millä tahansa aikavyöhykkeellä. Voit määrittää kalenterisi oletusaikavyöhykkeen ja käyttää sitä kaikissa tapahtumissa. Vaihtoehtoisesti voit valita kullekin tapahtumalle eri aikavyöhykkeen. Lisäksi voit ladata kalenterin ja tapahtumat verkkosivustosi vierailijoiden paikalliseen aikaan. Tässä viestissä opit kaikki vaiheet useiden aikavyöhykkeiden määrittämiseksi kalentereillesi ja tapahtumillesi.
1. Miksi useiden aikavyöhykkeiden omistaminen tapahtumille on tärkeää?
Jos olet tapahtumaammattilainen, sinun on ehkä otettava huomioon tapahtumien aikavyöhyke tapahtumia, kokouksia ja videoneuvotteluja koordinoidessasi. Tämä ei koske vain virtuaalisia tapahtumia, vaan myös henkilökohtaisia tapahtumia. Monissa tapauksissa parhaan aikavyöhykkeen valitseminen tapahtumien järjestämiselle on ratkaisevan tärkeää tapahtuman onnistumisen kannalta.
Joissakin suurissa maissa maan alueella on useita eri aikavyöhykkeitä. Esimerkiksi Yhdysvalloissa on 9 eri aikavyöhykettä: Atlantin, Itäisen, Keski-, Vuoristo-, Tyynenmeren, Alaskan, Havaijin-Aleutian, Samoan ja Chamorron standardiajat. Tämä voi saada ihmiset hämmentyneiksi, kun he haluavat osallistua tapahtumaan toisessa kaupungissa tai osavaltiossa.
Ilmoittamalla tietyn aikavyöhykkeen, jossa tapahtuma tapahtuu, tai lataamalla tapahtumaluettelon verkkosivustosi vierailijoiden paikalliseen aikaan, voit auttaa potentiaalisia osallistujia valmistautumaan tapahtumaasi etukäteen.
2. Kalenterin oletusaikavyöhykkeen määrittäminen
Katso videomuotoa koskevat ohjeet saadaksesi tämän osion nopean ja helpon läpikäynnin:
Noudata alla olevia ohjeita määrittääksesi oletusaikavyöhykkeen tapahtumakalenteri:
- Kirjaudu sisään Timely sovellustili.
- Napsauta vasemmalla olevasta päävalikosta Asetukset.
- On general alivalikko, napsauta Kalenterin päivämäärä ja aika.
- Valitse Aika:, napsauta sitten Aikavyöhyke.
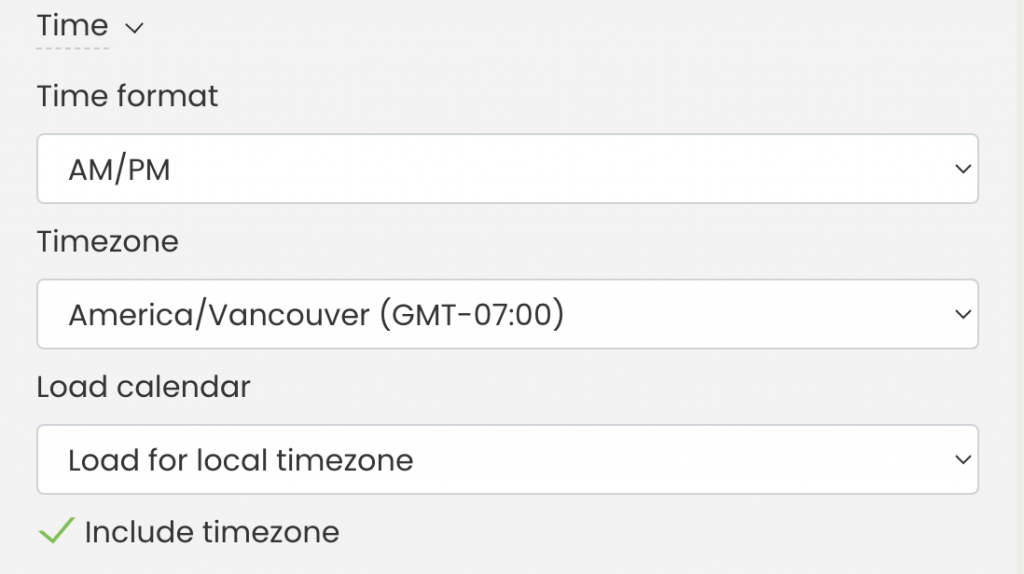
- Säädä oletusaikavyöhyke mieltymystesi mukaan.
- Tallenna sitten muutokset.
On Lataa kalenteri asetus, sinulla on seuraavat vaihtoehdot:
- Paikallisen aikavyöhykkeen kuormitus: Kalenteri perustuu vierailijan selaimen aikavyöhykkeeseen.
- Kalenterin aikavyöhykkeen lataus: Kalenteri noudattaa kalenterin aikavyöhykeasetusta.
- Älä käytä aikavyöhykettä: Kalenteri ei muunna tapahtumia millekään tietylle aikavyöhykkeelle.
Lisäksi, jos haluat näyttää tapahtuman aikavyöhykkeen tapahtumiesi aloitussivuilla, tarkista Sisällytä aikavyöhyke vaihtoehto. Paina sitten Tallenna.
Tärkeää: Kalenterin aikavyöhykeasetuksen muuttaminen vaikuttaa kaikkiin uusiin luomiisi tapahtumiin, mutta ei olemassa oleviin. Olemassa olevien tapahtumien kohdalla sinun on säädettävä manuaalisesti tapahtuman aikavyöhyke, kuten alla selitetään.
3. Eri aikavyöhykkeiden määrittäminen tapahtumillesi
Jos haluat, että tapahtumat näytetään oletusvyöhykkeestä poikkeavalla viitevyöhykkeellä, sinun on asetettava se manuaalisesti kullekin tapahtumalle. Voit tehdä tämän luodessasi tai muokkaaessasi tapahtumaa osoitteessa Timely kojelauta. Noudata vain näitä ohjeita:
- Kirjaudu sisään Timely sovellustili.
- Kirjaudu tapahtuma asetukset näytön vasemmalla puolella olevasta päävalikosta.
- Luo uusi tapahtuma tai valitse olemassa oleva tapahtuma muokattavaksi.
- Etsi Aikavyöhyke asetus ja valitse haluamasi aikavyöhyke avattavasta luettelosta.
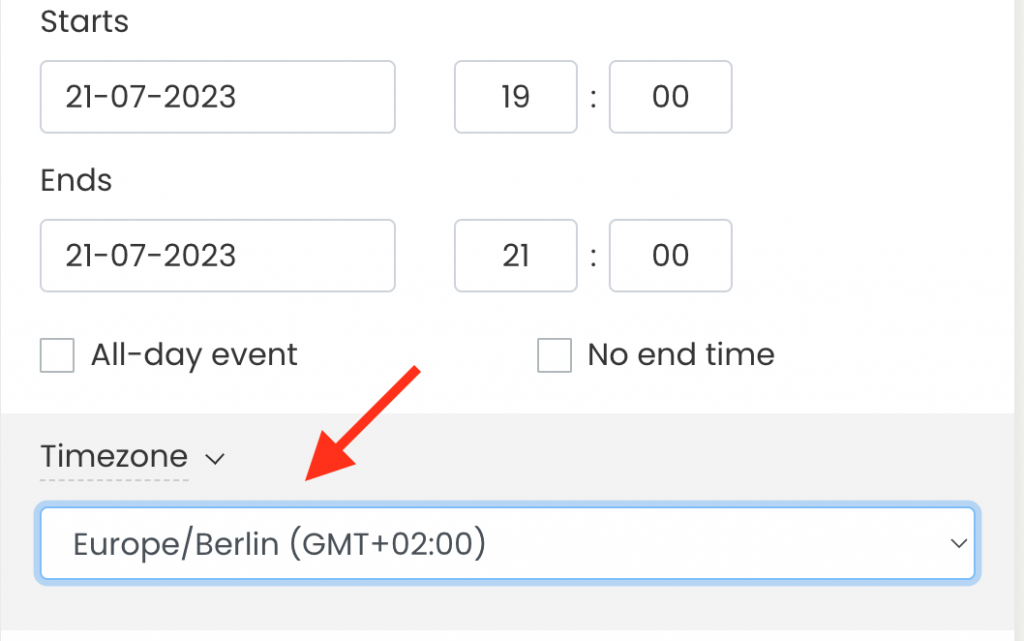
- Kun olet lopettanut tapahtuman luomisen tai muokkaamisen, älä unohda napsauttaa Säästä -painiketta tallentaaksesi muutokset.
Lisätietoja tapahtuman aikavyöhykkeen asettamisesta tapahtumia luotaessa saat käyttöoppaastamme Tapahtuman luominen.
4. Tapahtumien näyttäminen yleisösi paikallisaikana
Sinulla on kaksi vaihtoehtoa näyttää tapahtumat yleisösi paikallista aikaa. Ensinnäkin voit antaa heidän valita aikavyöhykkeen, jonka he haluavat nähdä julkisuutesi tapahtumakalenteri. Toiseksi voit ladata koko kalenterin automaattisesti verkkosivustosi vierailijoiden paikallista aikaa.
Jos haluat kalenterin näyttävän tapahtumat automaattisesti verkkosivustosi vierailijoiden paikallista aikaa, toimi seuraavasti:
- Kirjaudu sisään Timely sovellustili.
- Mene Asetukset, general, Kalenterin päivämäärä ja aikaJa sitten Aika:.
- On Lataa kalenteri asetus, tarkista Lataa paikalliselle aikavyöhykkeelle vaihtoehto.
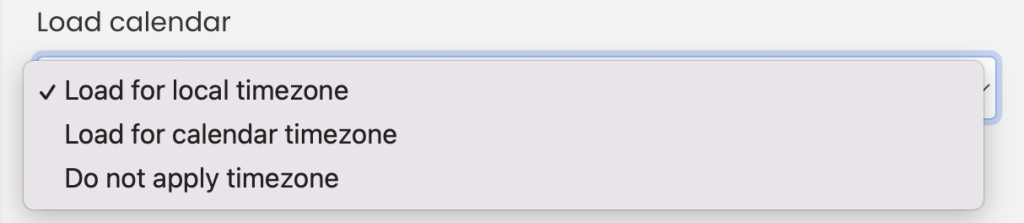
- Paina sitten Säästä näytön alareunassa tallentaaksesi uudet asetukset.
Antaa yleisösi valita haluamasi aikavyöhykkeen ollessaan vuorovaikutuksessa kanssasi tapahtumakalenteri, toimi seuraavasti:
- Kirjaudu sisään Timely sovellustili.
- Mene Asetukset, DesignJa sitten Työkalupalkin asetukset.
- Näet useita asetuksia. Napsauta Näytä aikavyöhykepainike työkalupalkissa vaihtoehto.
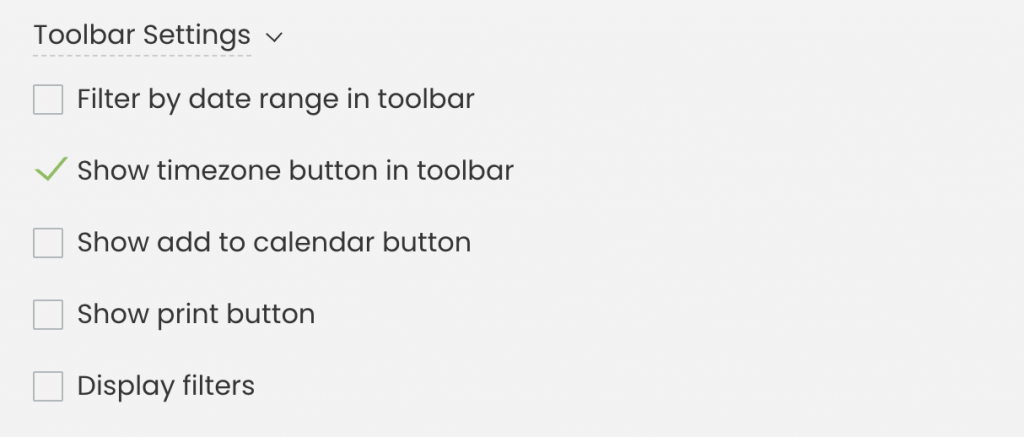
- Klikkaa Näytä aikavyöhykepainike työkalupalkissa vaihtoehto.
- Valitse sitten Säästä -painiketta tallentaaksesi muutokset.
5. Mihin aikoihin yleisösi näkee tapahtumakalenterissasi
Kun olet tallentanut aika-asetukset, tarkista julkisesta kalenteristasi yleisöllesi näytettävät aikatiedot.
Jos olet ottanut aikavyöhykepainikkeen käyttöön työkalupalkissa, sitä napsauttamalla avautuu pudotusvalikko, jossa on sekä oletus- että paikallinen aikavyöhyke. Verkkosivustosi vierailijat voivat sitten valita haluamansa.
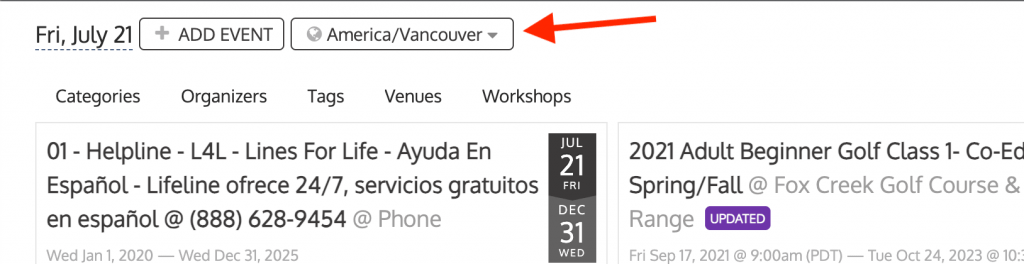
Jos olet tarkistanut Sisällytä aikavyöhyke asetuksissa, kunkin tapahtuman viitevyöhyke näkyy niiden aloitussivulla.
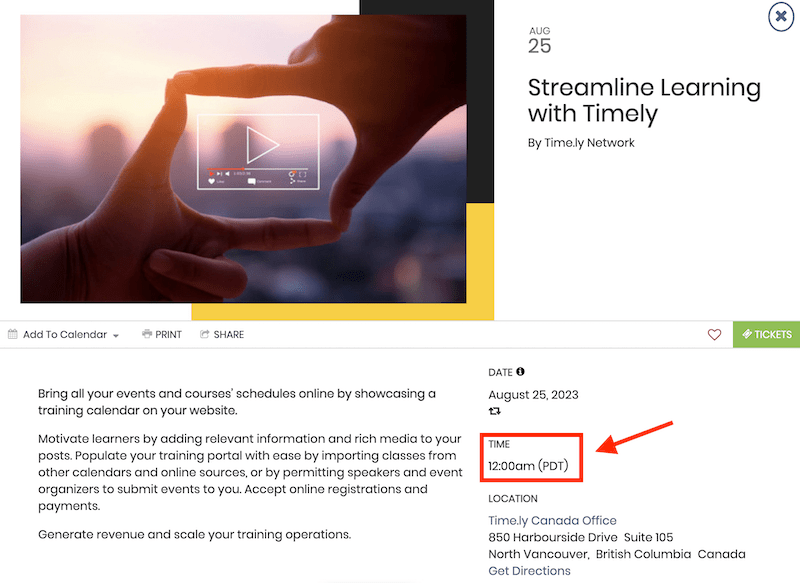
Huomautus: Kalenterisi julkinen näkymä noudattaa määrittämiäsi aikavyöhykeasetuksia.
Lisätietoja käyttäjäohjeista saat sivuiltamme Ohjekeskus. Jos sinulla on kysyttävää tai tarvitset lisäapua, älä epäröi ottaa meihin yhteyttä. Vaihtoehtoisesti voit avata tukilipun omaltasi Timely tilin kojelautaan.