Kanssa Timely tilisi, voit antaa yleisösi tilata tilisi online-kalenteri lisäämällä tapahtumasi henkilökohtaisiin kalentereihinsa. Halutessasi voit käyttää samoja työkaluja tapahtumien viemiseen omista tapahtumistasi Timely tapahtumakalenteri. Tässä viestissä opit viemään tapahtumia omasta Timely kalenterin Outlook-, Google- ja Apple-kalentereihin.
1. Salli muiden lisätä tapahtumasi henkilökohtaisiin kalentereihinsa
Yksi tapa mainostaa tapahtumiasi on tehdä niistä suosittuja ja näkyviä. Tämä sisältää heidän läsnäolon maksimoimisen useilla alustoilla, mukaan lukien yleisösi henkilökohtaiset kalenterit. Tämä osoittaa, että he ovat kiinnostuneita osallistumisesta ja haluavat saada muistutuksen tapahtumastasi.
Voit sallia yleisösi lisätä tapahtumasi henkilökohtaisiin kalentereihinsa määrittämällä työkalurivin. Noudata vain näitä ohjeita:
- Kirjautua Timely tili.
- Siirry vasemman reunan valikosta kohtaan Asetukset.
- Valitse Design.
- Mene Työkalupalkin asetukset oikealla paneelilla.
- Napauta Näytä Lisää kalenteriin -painike ja varmista, että painike on kytketty päälle (vihreä valintamerkki). Jos et halua sallia yleisösi tilata kalenteriasi, poista valinta Näytä Lisää kalenteriin -painikkeesta.
- Näkyviin tulee avattava valikko, jossa on yleisösi valittavissa olevat vaihtoehdot: Google, Apple, Outlook, Kopioi tuonti-URL, Lataa ICS ja Lataa XML.
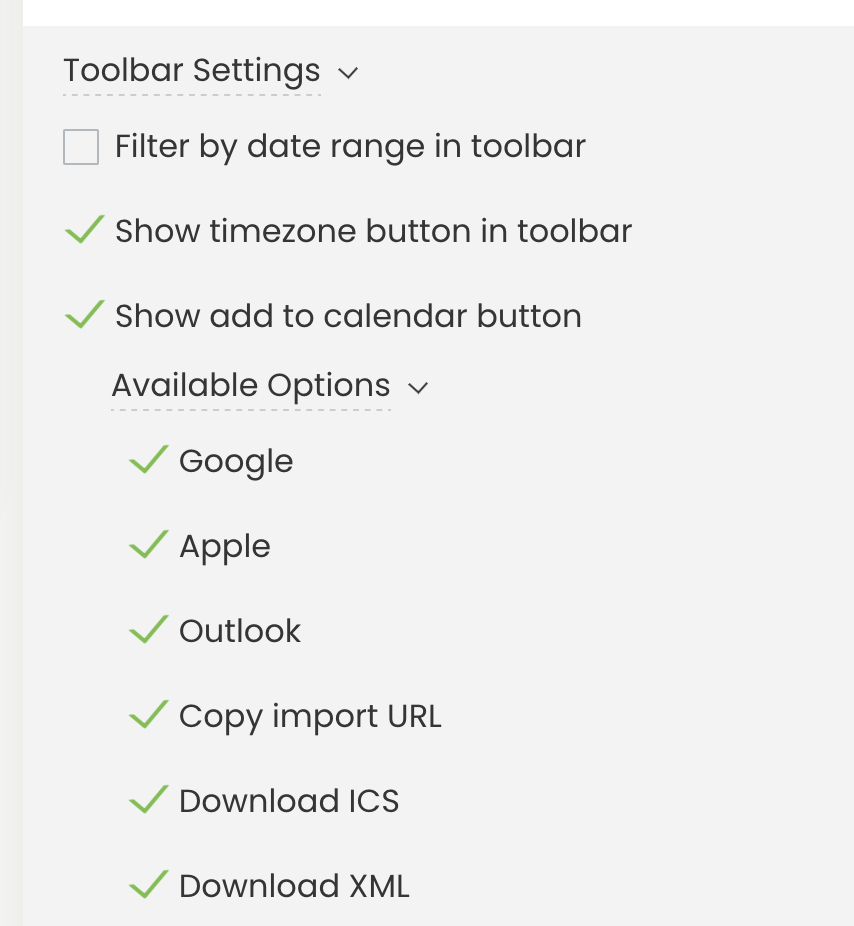
2. Tapahtumien vieminen Timely Kalenteri
Vaikka tuontiprosessi on hieman erilainen kalenterittain, aloitustoimenpiteet ovat samat kaikille. Voit aloittaa tapahtumien viennin Timely kalenteri, toimi seuraavasti:
- Siirry kalenterisi julkiseen näkymään omalla verkkosivustollasi tai napsauta pikakuvaketta Julkinen kalenteri oikeassa yläkulmassa Timely tilin hallintapaneeli.
- Jos olet ottanut käyttöön Näytä lisää kalenteriin -painike ominaisuus työkalupalkin asetuksissa, näet Lisää kalenteriin -painiketta verkkokalenterisi oikeassa yläkulmassa.
- Kun napsautat tätä painiketta, näet kaikki yleisösi käytettävissä olevat vaihtoehdot tilata kanavasi tapahtumakalenteri ja viedä ne muihin kalentereihin. Napsauta joko Google-, Apple- tai Outlook-vaihtoehtoja.
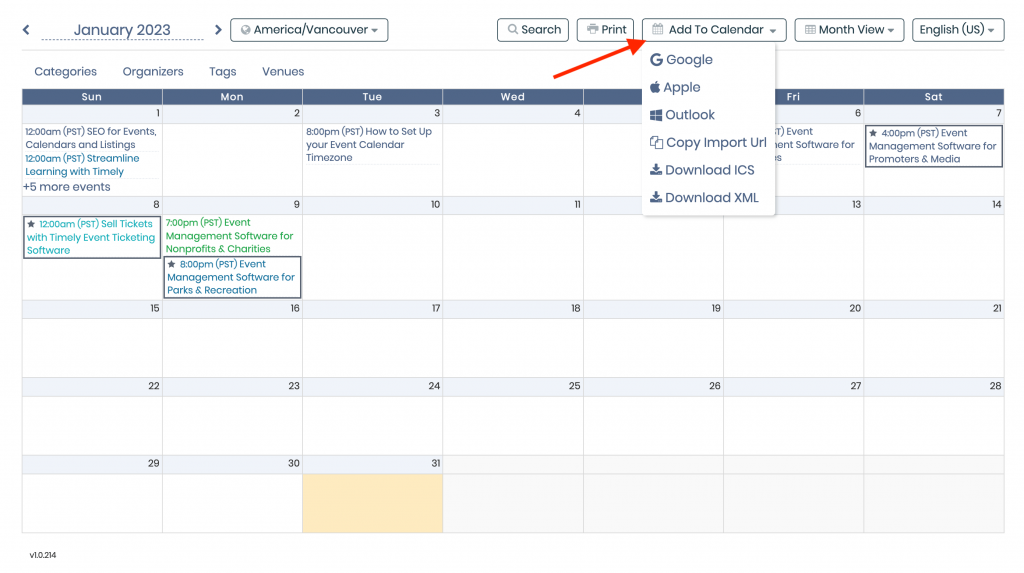
3. Tapahtumien vieminen Outlook-kalenteriin
Outlook on yksi eniten käytetyistä yrityssähköpostialustoista. Siksi sillä on myös omat kalenterisovelluksensa, joiden avulla voit seurata tapaamisia ja tapahtumia. Sinä ja yleisösi voit viedä tapahtumia omasta Timely Kalenteri Outlook-kalenteriin seuraavasti:
- Kun olet napsauttanut Outlook-kuvaketta julkisessa kalenterissasi, Outlook-kalenteri avautuu laitteellesi. Näyttöön tulee ponnahdusikkuna, jossa voit vahvistaa, että haluat tilata palvelun Timely kalenteri.
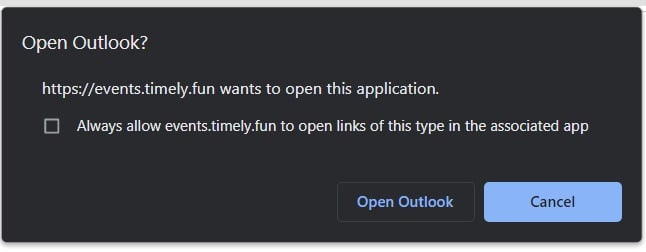
- Klikkaa Tilaus -painiketta. Outlook-kalenterisi alkaa tuoda kaikkia tapahtumia Timely Kalenteri. Myös kaikki muutokset tapahtumiin, jotka on julkaistu Timely kalenteri näkyy Outlook-kalenterissa.
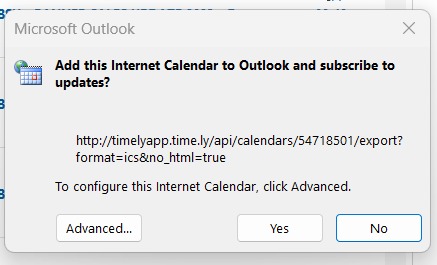
4. Tapahtumien lisääminen Google-kalenteriin
Google-sovellusten käyttäjät saattavat mieluummin lisätä tapahtumia Google-kalenteriinsa. Voit tehdä tämän seuraavasti:
- Kun olet napsauttanut Google-kuvaketta julkisessa kalenterissasi, Google-kalenterisi avautuu näytölle. Jos et ole kirjautunut Google-tilillesi, uusi login sivu avautuu näytölle. Lisää vain Google-tilisi kirjautumistiedot jatkaaksesi.
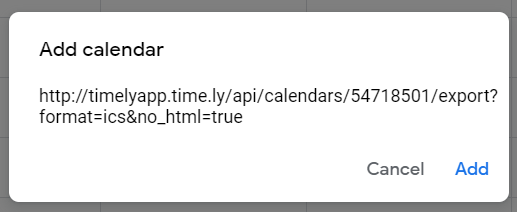
- Sitten näytölle tulee ponnahdusikkuna. Vahvista vain, että haluat tilata Timely kalenteri napsauttamalla Lisää painiketta.
- Kun olet napsauttanut Lisää painike, kaikki Timely kalenteritapahtumat lisätään Google-kalenteriisi ja päivitetään, kun uusia tapahtumia lisätään, päivitetään tai poistetaan.
5. Tapahtumien vieminen Apple-kalenteriin
Jos käytät iPhonea tai mitä tahansa Mac-laitetta, tapahtumien vieminen Apple-kalenteriin on yksinkertaista:
- Kun olet napsauttanut Apple-kuvaketta julkisessa kalenterissasi, uusi välilehti avautuu laitteellesi. Näyttöön tulee ponnahdusikkuna, jossa sinua pyydetään avaamaan Apple-kalenteri. Napsauta Avaa kalenteri -painiketta. Noudata alla olevia ohjeita valitun ulkoisen kalenterin mukaan.
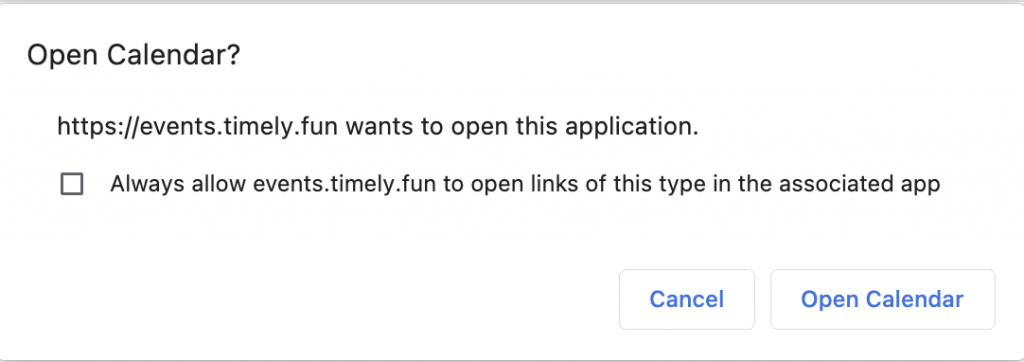
- Kun olet napsauttanut Avaa kalenteri, Apple-kalenteri avautuu laitteellesi. Näyttöön tulee ponnahdusikkuna, jossa sinua pyydetään vahvistamaan, että haluat tilata palvelun Timely kalenteri.
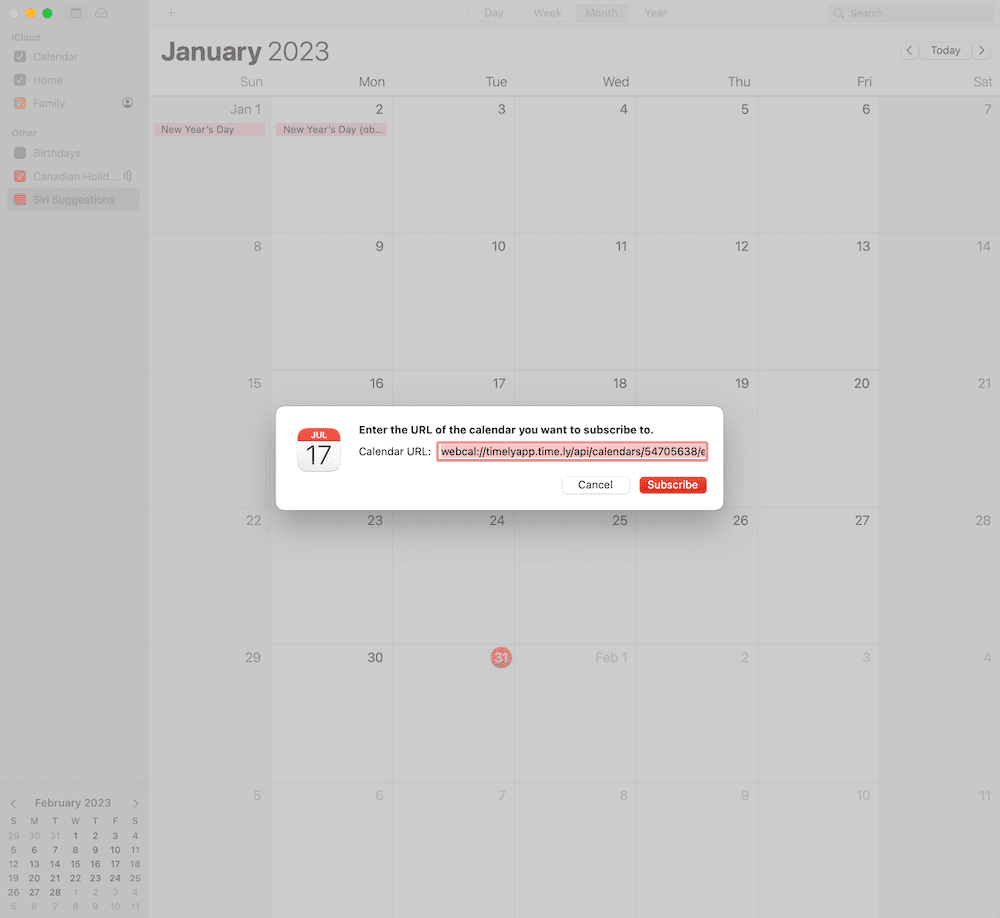
- Klikkaa Tilaus painiketta.
- Näytölle avautuu uusi ikkuna, jossa voit määrittää kalenterin tilauksen, mukaan lukien kalenterin syötteen nimi, sijainti, hälytykset ja automaattisen päivityksen tiheys.
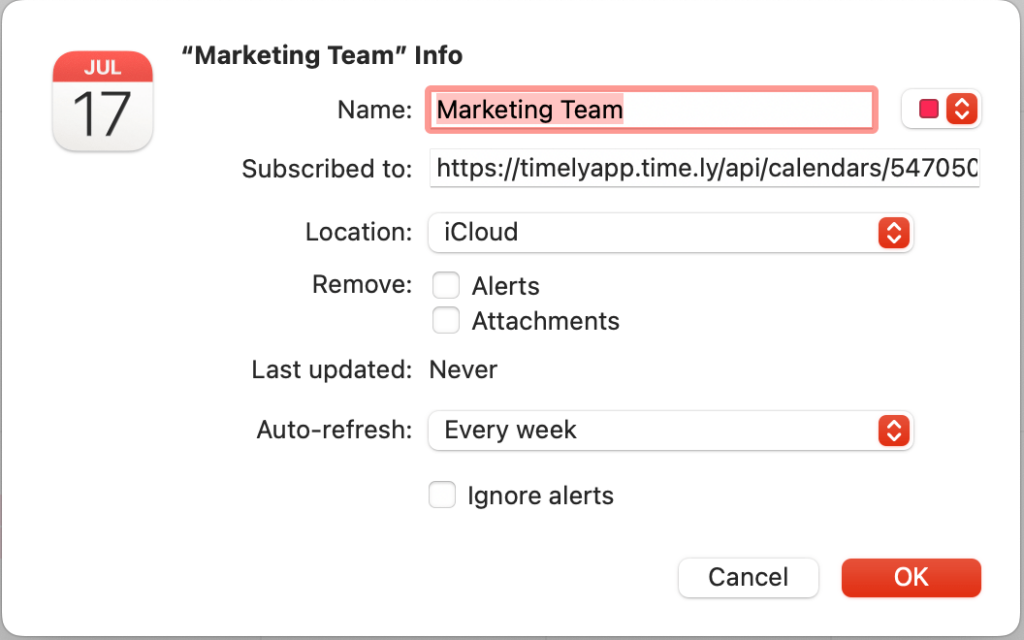
- Napauta OK prosessin loppuun saattamiseksi. Apple-kalenterisi näyttää nyt kaikki tapahtumasi Timely Kalenteri ja synkronointi valitsemasi taajuuden mukaan.
Tarvitsetko lisäapua?
Saat lisäohjeita ja tukea vierailemalla osoitteessa Ohjekeskus. Lisäksi iJos sinulla on kysyttävää tai tarvitset apua, älä epäröi ottaa yhteyttä asiakasmenestystiimiimme avaamalla tukilipun Timely tilin kojelautaan.
Lisäksi, jos tarvitset lisäapua toteutuksessa ja käytössä Timely tapahtumanhallintajärjestelmä, autamme mielellämme. Tutustu kaikkiin ammatilliset palvelut tarjoamme ja Ota yhteyttä meihin tänään!