Améliorez votre formulaire de soumission de lieu avec Timely logiciel de gestion de siteLa fonctionnalité Champs personnalisés de , conçue pour vous aider à collecter des informations spécifiques à partir des demandes de réservation d'espace. Ce questionnaire personnalisable ajoute de la profondeur à vos formulaires de réservation d'espace et rationalise le processus de soumission de réservation de salle.
1. Que sont les champs personnalisés et les questionnaires d'admission ?
Les champs personnalisés sont des champs de formulaire adaptables qui peuvent être intégrés à votre formulaire de soumission de réservation de salle en ligne. Ces champs servent à collecter des informations supplémentaires et personnalisées sur les demandes d'espace, alignant ainsi le processus d'admission sur vos besoins spécifiques.
2. Comment créer un questionnaire d'admission personnalisé
2.1 Activation du formulaire de soumission d'événement
Avant de créer vos questions d'admission personnalisées, vous devrez d'abord activer le formulaire de soumission d'événement pour les réservations d'espace. Nous vous recommandons de suivre le guide Comment configurer les réservations d'espace dans le formulaire de soumission d'événement pour des instructions étape par étape.
2.2. Création de champs personnalisés
Après avoir activé le formulaire de soumission d'événement, vous pourrez créer un questionnaire d'admission en utilisant la fonctionnalité de champs personnalisés.
Sur le Événements communautaires > Paramètres menu, faites défiler l'écran vers le bas jusqu'à ce que vous trouviez le Des champs section. Ensuite, cliquez sur le + Ajouter un champ bouton pour créer votre première question personnalisée. Pour ajouter d'autres questions, cliquez simplement sur le + Ajouter un champ Bouton à nouveau.
Actuellement, il existe quatre types de champs personnalisés :
- Réponse Oui/Non : exige que les inscrits cochent « Oui » ou « Non » pour répondre à la question.
- Réponse textuelle : demande aux personnes inscrites de répondre à la question par une phrase.
- Case à cocher : exige que les personnes inscrites cochent la case si la phrase est applicable ou pour confirmer la compréhension.
- Réponse déroulante : fournit une interface conviviale pour aider les utilisateurs à sélectionner l'élément souhaité dans une liste d'options disponibles.
- Lors de la création d'un champ personnalisé Dropdown, une option appelée « Ajouter des choix » apparaîtra, permettant aux utilisateurs de saisir des choix sur des lignes distinctes. Les utilisateurs peuvent saisir un maximum de 20 choix par liste déroulante.
- Vous pouvez également choisir les options Requis, pour rendre cette question obligatoire, Cacher dans les détails de l'événementet Choix multiple, afin que plus d'un choix puisse être fait et que vous puissiez choisir Nombre illimité, exact ou plage.
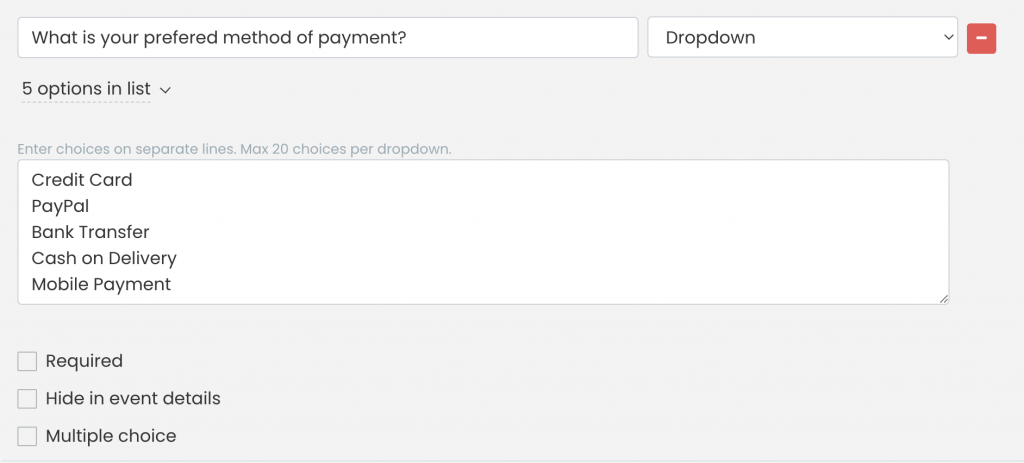
2.3 Rendre les champs facultatifs ou obligatoires
Pour vous assurer que les auteurs de votre événement répondent aux questions avant de finaliser leur réservation d'espace, cochez simplement la case « Obligatoire » pour chaque champ personnalisé que vous avez créé. Cela les obligera à fournir une réponse. Si vous ne souhaitez pas qu’une question soit obligatoire, laissez la case « Obligatoire » décochée.

2.4 Afficher ou masquer les questions et réponses sur la publication de l'événement
Lors de la création de champs personnalisés, vous avez également la possibilité d'afficher ou de masquer les questions et les réponses des auteurs du lieu sur la publication de l'événement. Par défaut, Timely le logiciel les affichera sur la page de détails de l'événement publié. Toutefois, si vous souhaitez que ces questions et réponses soient privées, cliquez simplement sur le bouton Cacher dans les détails de l'événement option.

2.5 Ajout de liens vers des champs personnalisés
Si vous le souhaitez, vous pouvez également inclure un lien dans un champ personnalisé de votre formulaire de réservation d'espace. Cette fonctionnalité vous permet d'ajouter n'importe quel lien hypertexte de votre choix, tel qu'un lien vers vos conditions générales. En utilisant la case à cocher ou une option « oui ou non », vous pouvez demander aux utilisateurs de confirmer leur reconnaissance ou leur acceptation de vos conditions.
Pour ajouter un lien vers un champ personnalisé, procédez comme suit :
- Cliquez sur le bouton + Ajouter un champ pour créer un nouveau champ.
- Ajoutez le texte d'introduction pertinent (par exemple, "J'accepte le", "Je consens avec le", etc.).
- Collez le code suivant dans la zone Champ personnalisé : TEXT .
- Remplacez le texte "LINK" par l'URL de la page Web vers laquelle vous souhaitez créer un lien, en vous assurant qu'il est entre guillemets.
- Remplacez le texte "TEXTE" par le mot ou la phrase que vous souhaitez utiliser comme texte ancré pour le lien hypertexte.
Illustrons cela avec un exemple. Supposons que vous demandiez aux utilisateurs de consulter et d'accepter vos termes et conditions avant de réserver un espace. Vous pouvez créer un champ personnalisé comprenant une case à cocher ou des options de réponse Oui/Non. Ensuite, vous pouvez ajouter le texte et le code suivants au champ personnalisé :
J'ai lu et j'accepte la politique d'utilisation des espaces

En incluant l'URL « https://www.example.com/terms-and-conditions/ » et le texte « Conditions générales » dans le code du champ personnalisé, vous pouvez offrir une expérience transparente à vos utilisateurs. Au lieu d'afficher l'URL réelle, ils ne verront que le texte « Conditions générales » sous forme de lien cliquable. Lorsqu'ils cliquent sur le lien, la page Web correspondante s'ouvrira dans un nouvel onglet de leur navigateur.
Une fois que vous avez terminé de configurer les champs personnalisés de votre formulaire de réservation d'espace, n'oubliez pas de cliquer sur le bouton Enregistrer pour enregistrer vos paramètres.
3. Comment votre public verra-t-il le formulaire de soumission d'espace avec des champs personnalisés ?
Après avoir enregistré votre formulaire de réservation d'espace, cliquez sur le raccourci Public Space View situé dans le coin supérieur droit de votre Timely tableau de bord pour prévisualiser la vue de votre espace. Si vous avez déjà installé Timely sur votre site Web, vous pouvez accéder à votre page Web de réservation d'espace dédiée.
Lorsque les visiteurs de votre site Web accèdent à la vue de votre espace et cliquent sur le bouton + Ajouter un événement, votre formulaire de réservation d'espace leur sera présenté contenant toutes les options et champs personnalisés que vous avez ajoutés dans les paramètres.
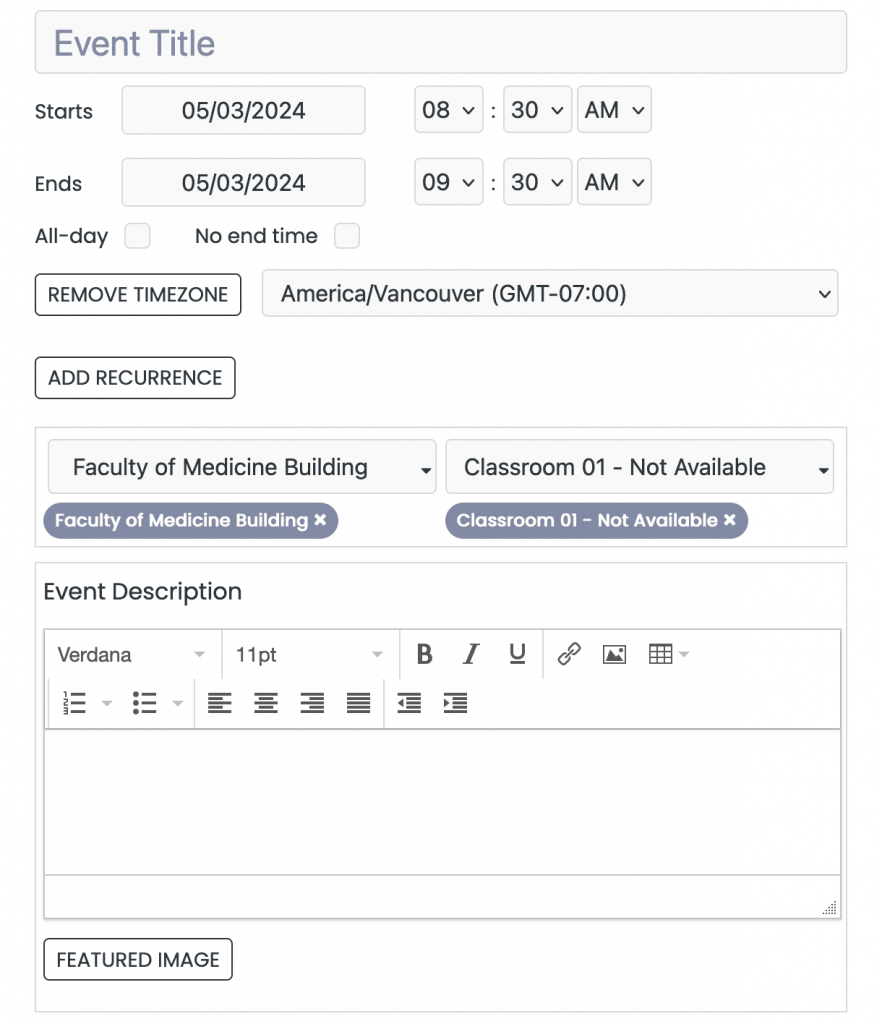
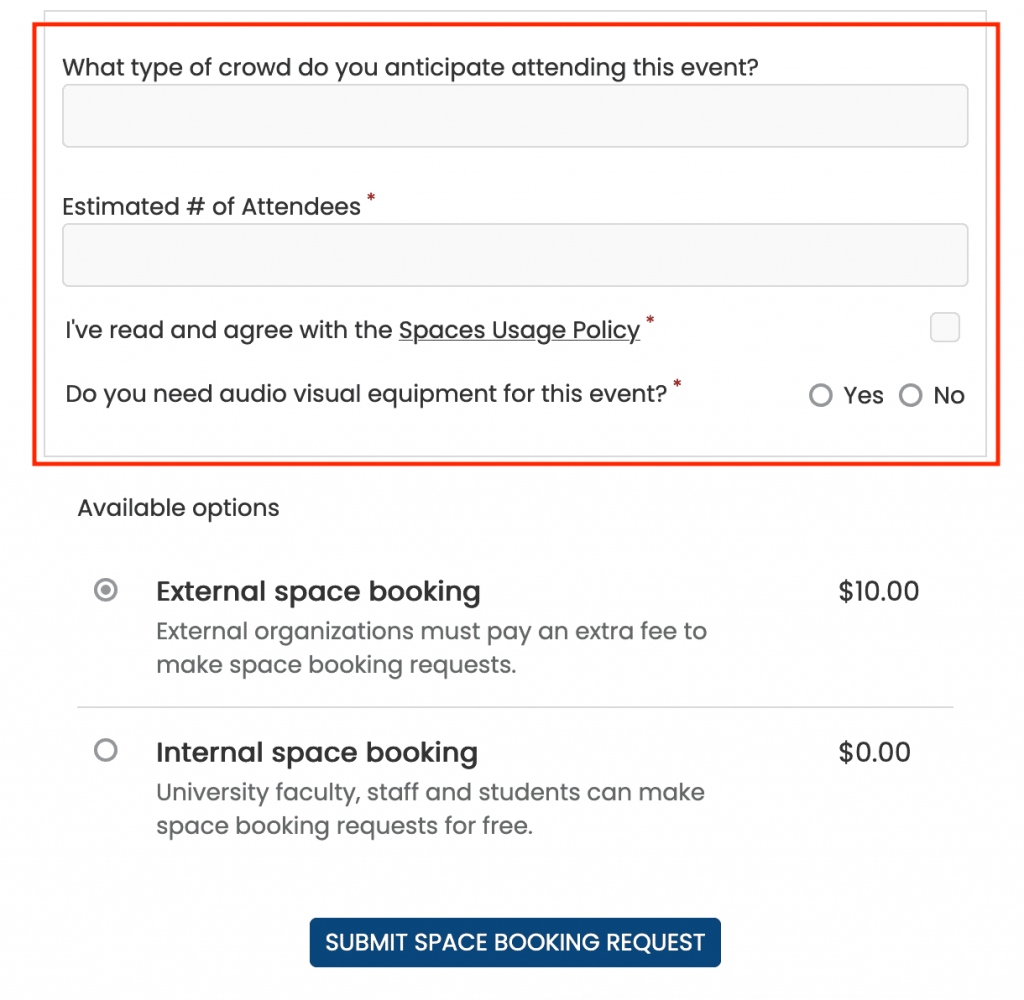
En suivant ces étapes, vous pouvez facilement créer des questionnaires d'admission personnalisés à l'aide de la fonctionnalité Champs personnalisés de votre formulaire de réservation d'espace. Cela vous permet de collecter des détails spécifiques auprès des réservateurs de salles, garantissant ainsi des réservations précises et complètes sur la vue de votre espace.
N'oubliez pas que les possibilités de personnalisation sont infinies grâce aux champs personnalisés, vous permettant d'adapter le processus d'admission à vos besoins uniques. Commencez à recevoir des soumissions de réservation de salles de votre communauté et regardez votre calendrier intégré prospérer avec des événements diversifiés et engageants.
4. Comment accéder et gérer les réponses des expéditeurs
Pour examiner et gérer les réponses des auteurs à vos questions personnalisées, veuillez vous référer au guide «Comment accepter, rejeter ou modifier les demandes de réservation d'espace ».
Besoin d'aide supplémentaire ?
Pour plus de conseils et d'assistance, veuillez visiter notre Help Center. Si vous avez des questions ou avez besoin d'aide, n'hésitez pas à contacter notre équipe de réussite client en ouvrant un ticket d'assistance depuis votre Timely tableau de bord du compte.
Si vous avez besoin d'une assistance supplémentaire pour mettre en œuvre et utiliser Timely système de gestion des sites, nous sommes heureux de vous aider. Découvrez tous les services professionnels nous pouvons vous offrir, et entrer en contact avec nous dès aujourd'hui !