Le manuel de formation Calendrier des événements tout-en-un grâce au Timely est une Plugin de calendrier GRATUIT, qui vous permet de créer, gérer et partager facilement vos événements avec le reste du monde, qu'ils soient en personne, virtuels ou hybrides.
Il est fait pour pigistes et les entrepreneurs, qui recherchent un calendrier d'événements gratuit mais puissant pour démarrer ou développer leur activité événementielle. Si vous êtes une grande organisation et avez besoin d'outils de gestion d'événements plus sophistiqués, consultez notre Logiciel de calendrier d'événements et plus de solutions logicielles de gestion d'événements.
Découvrez ici comment installer, configurer et utiliser votre Timely Plugin All-in-One Event Calendar pour WordPress (v.3 + nouvelle plateforme). Veuillez noter que nous ne prenons plus en charge TimelyWidget de calendrier d'événements WP de versions 3.0.0 (ancienne plate-forme), 2.6.8 ou antérieures (obsolètes / remplacées).
1. Comment installer votre Timely Plugin WordPress de calendrier d'événements tout-en-un (nouvelle plate-forme v.3)
Votre première étape sera de télécharger et d'installer notre plugin All-in-One Event Calendar. Vous pouvez le télécharger depuis le page de plugins sur WordPress. Si vous avez besoin d'aide pour installer le plugin, vous pouvez lire l'article Gestion des plugins sur la page d'assistance de WordPress.
Vous pouvez aller dans le menu Plugins de votre tableau de bord WordPress pour vérifier si le plugin est correctement installé. Dans l'image suivante, vous pouvez voir le calendrier d'événements tout-en-un correctement installé surligné en vert.
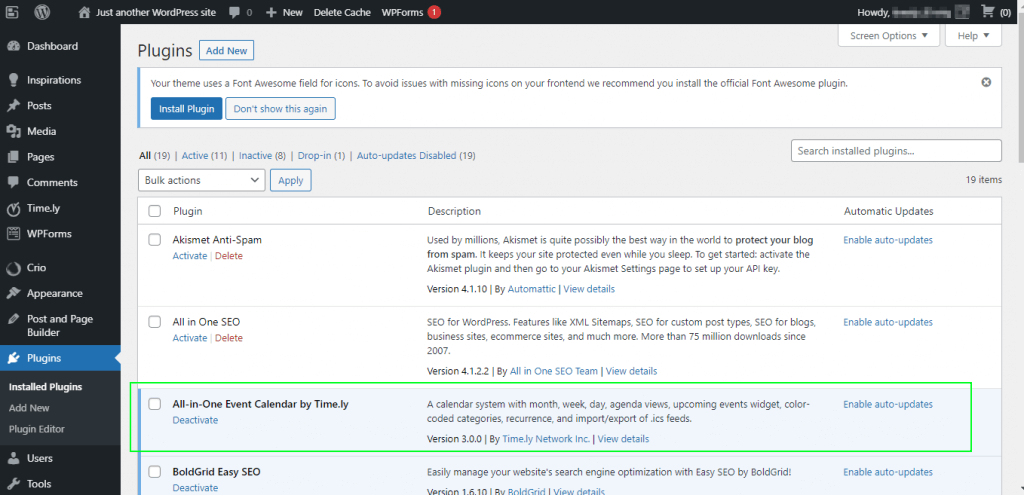
2. Comment créer et activer un Timely Compte
Le manuel de formation Calendrier des événements tout-en-un est un service SaaS fourni par Time.ly. Après avoir installé le plugin, vous devrez créer et activer un Timely compte gratuit pour pouvoir l'utiliser.
2.1 Créer un compte
Accéder TimelyLe plugin All-in-One Event Calendar de en cliquant sur le nouveau menu Timely, sur le panneau de gauche de votre tableau de bord WordPress. Le login la page s'affichera. Si vous avez déjà un compte, il vous suffit de vous connecter. Si vous êtes nouveau sur Timely, vous devrez créer un compte.
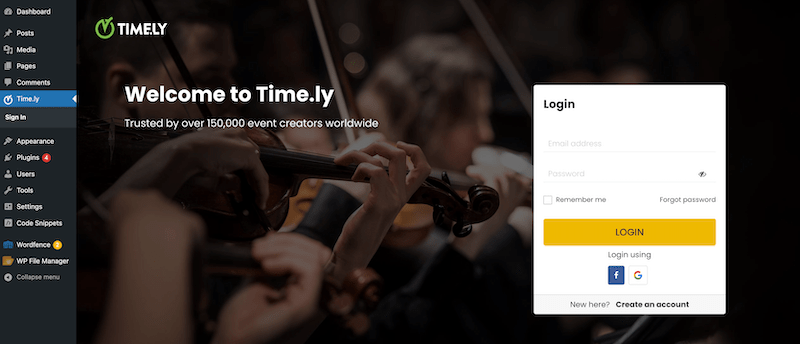
Pour créer un nouveau compte gratuit, cliquez sur le Créez un compte lien en bas de login .
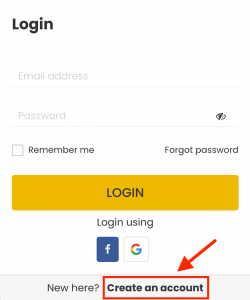
2.2 Examiner le panier
Une nouvelle page apparaîtra sur votre écran avec les détails de votre compte gratuit. Veuillez noter que, même si les comptes gratuits sont gratuits, l'utilisation de notre système intégré d'inscription et de billetterie aux événements n'est pas gratuite et les frais sont basés sur l'utilisation. Par conséquent, si vous choisissez de ne pas utiliser notre système d’inscription ou de billetterie, aucun frais ne vous sera imposé. Actuellement, nous facturons 2.5 % + 0.90 US$ par inscription ou billet vendu (les frais sont payés par les acheteurs de billets, à moins que vous ne choisissiez de les couvrir).
Après avoir examiné les informations sur le forfait gratuit à l'écran, veuillez cliquer sur PROCÉDER AU PAIEMENT pour créer votre nouveau compte.
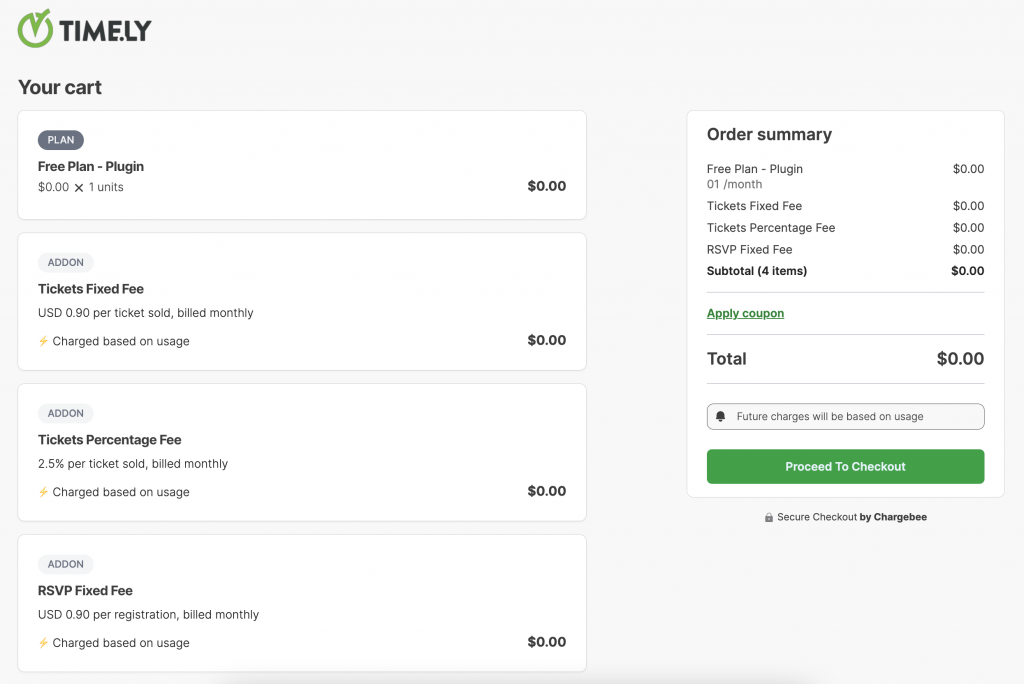
2.3 Fournir les détails de facturation et de paiement
Ensuite, saisissez votre adresse e-mail et cliquez sur Procéder. Vous serez ensuite invité à saisir votre adresse de facturation et les détails de votre carte de crédit. Cette exigence vise principalement à empêcher les enregistrements de spam et à vérifier votre authenticité. De plus, fournir votre carte de crédit à l'avance vous permet d'utiliser notre système intégré d'inscription et de billetterie aux événements, si vous le souhaitez.
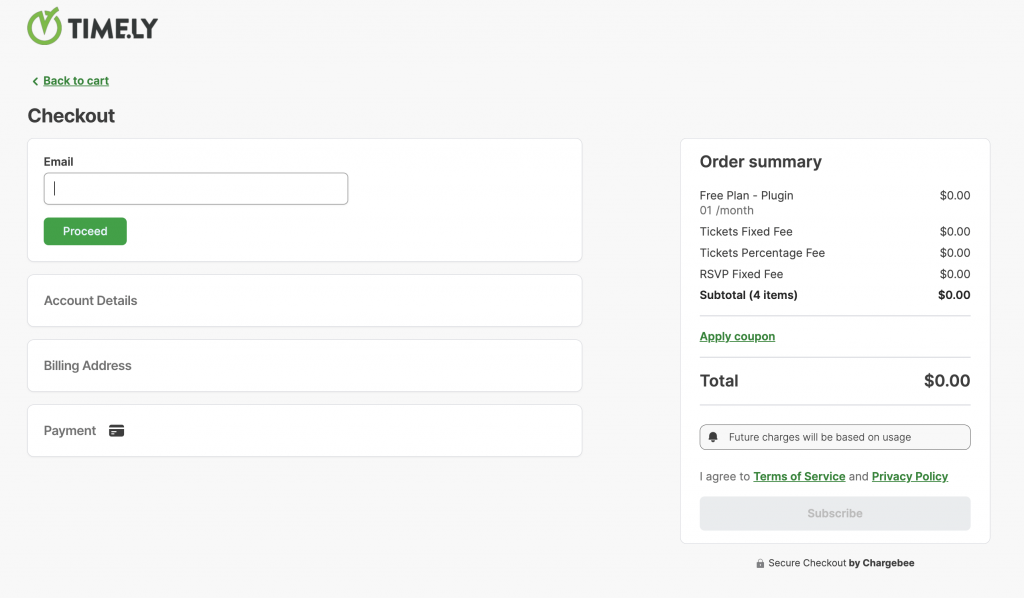
Après avoir entré les informations requises, cliquez sur le Abonnement bouton. Nous vous enverrons ensuite un e-mail de vérification avec des instructions sur la façon de procéder. login dans votre nouveau compte.
2.4 Activez votre compte
Veuillez vérifier votre boîte de réception et suivez les instructions contenues dans l'e-mail. Ouvrez l'e-mail de confirmation et cliquez sur le bouton « Confirmez votre adresse e-mail » pour activer votre compte. Vous recevrez le message ci-dessous :
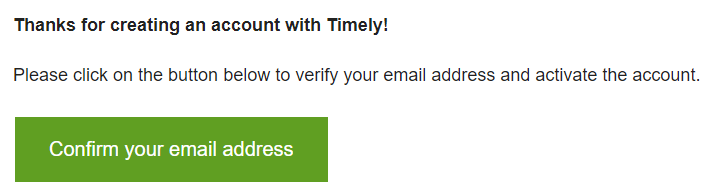
2.5 Connexion
Après avoir confirmé votre adresse e-mail, retournez à votre tableau de bord WordPress. Ensuite, cliquez sur le S'identifier bouton au Timely élément de menu du plug-in.
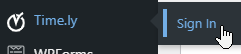
Après avoir entré votre adresse e-mail et votre mot de passe, vous serez redirigé vers votre Timely tableau de bord. Pour pouvoir continuer avec votre nouveau calendrier d'événements, vous devrez accepter les conditions d'utilisation. Veuillez accepter tous les termes et conditions en cliquant sur le J'accepte .
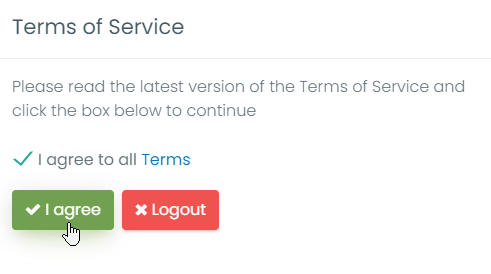
3. Comment configurer votre Timely Calendrier des événements
Avec son Timely compte, vous pouvez modifier les paramètres généraux de votre calendrier de plusieurs manières. Par exemple, vous pouvez modifier le nom, les couleurs, le fuseau horaire de votre calendrier d'événements, etc.
Lire notre guide d'utilisation Comment configurer les paramètres généraux de votre compte et Comment configurer les paramètres de conception de votre compte pour plus d'informations. Si vous préférez regarder une courte vidéo, consultez nos tutoriels Configuration des paramètres généraux de votre compte et Configuration des paramètres de conception de votre compte.
4. Comment créer un événement
Avec son Timely compte, vous pouvez facilement créer un événement. Lire notre guide d'utilisation Comment créer un événement pour apprendre à créer des événements et à les afficher magnifiquement avec votre Timely Calendrier des événements. Si vous préférez regarder une courte vidéo, consultez notre tutoriel Création et publication d'événements avec Time.ly.
5. Comment afficher votre page d'événements
Lorsque vous êtes connecté à votre Timely tableau de bord, vous pouvez cliquer sur le lien Calendrier public pour accéder à votre page d'événements. Ce lien est toujours visible dans le coin supérieur droit de votre Timely tableau de bord.
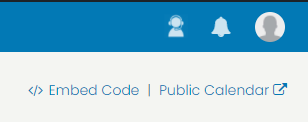
6. Comment intégrer votre Timely Calendrier des événements WP
Pour intégrer votre calendrier, cliquez d'abord sur Intégrer le calendrier dans le menu de gauche de votre Timely tableau de bord.
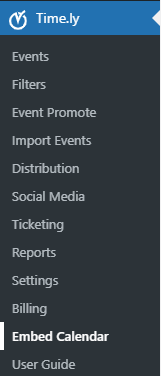
Pour insérer le calendrier sur votre site Web, copiez et collez le shortcode [timely-calendar] sur la page Web où vous souhaitez que votre calendrier soit affiché. Pour plus d'informations sur les shortcodes, veuillez consulter le Page de prise en charge des codes abrégés WordPress.org.
Alternativement, vous pouvez installer Timely calendrier et widgets sur votre site Web WordPress à l’aide de codes d’intégration personnalisés. En savoir plus sur nos guides d'utilisation Comment configurer le code d'intégration pour votre calendrier et Comment ajouter un calendrier d'événements et des widgets à un site Web WordPress. Si vous préférez regarder une courte vidéo, consultez le tutoriel Configuration du code d'intégration pour votre Time.ly Calendrier.
7. Comment configurer Timely Billets et supplément RSVP
Si vous souhaitez vendre des billets ou simplement proposer une inscription à un événement à vos clients et que vous n'avez pas activé Timely Module complémentaire Ticketing & RSVP : lors de la création ou de la modification d'un événement, cliquez sur la zone Coût et billets. Ensuite, choisissez le Timely Billets et option RSVP et vous verrez le message avec le Activer .
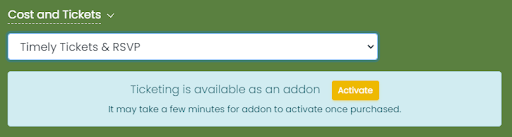
Cliquez sur le Activer bouton. Une nouvelle page apparaîtra avec des informations sur le module complémentaire.
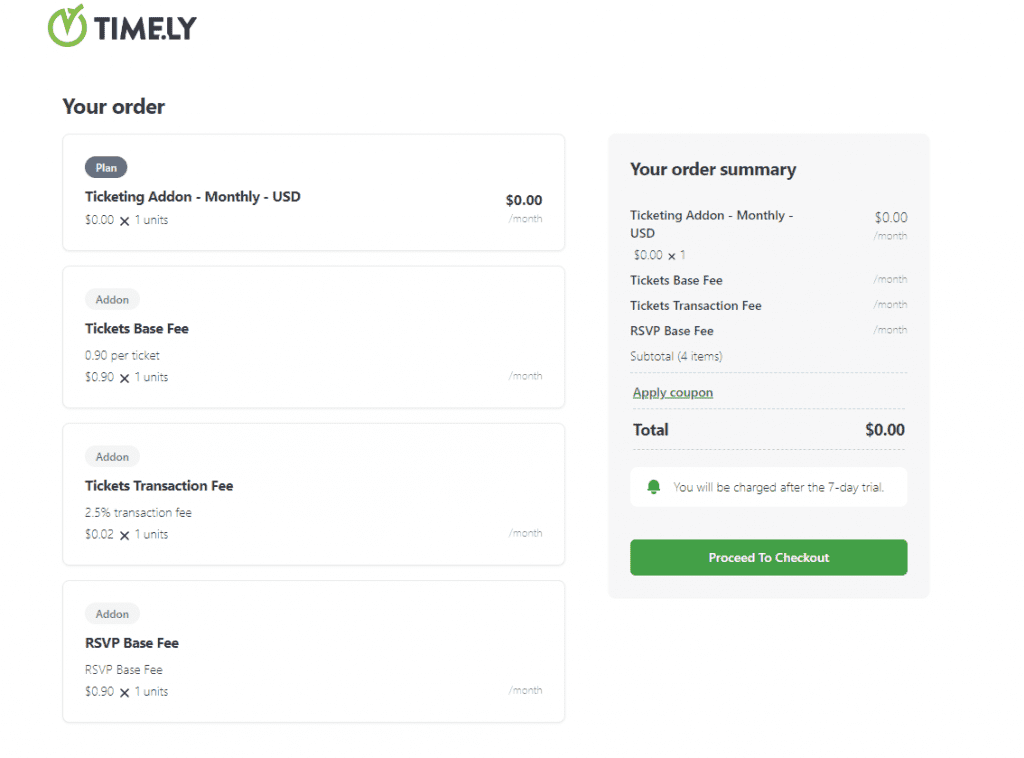
Remplissez les informations de votre carte de crédit et commencez à utiliser le Timely La billetterie et la fonctionnalité RSVP sont immédiates. Pour des instructions plus détaillées, lisez notre article sur le guide de l'utilisateur Comment ajouter le module complémentaire de billetterie à votre Timely Compte ou regardez notre court tutoriel vidéo Ajout du module RSVP et billetterie à votre Timely Compte.
8. Comment passer à un plan plus avancé
Si vous souhaitez passer à un forfait payant, rendez-vous sur Mon compte, puis cliquez sur Mon plan. Vous y verrez les options de mise à niveau qui s'offrent à vous. Alternativement, vous pouvez accéder à la fonctionnalité souhaitée et cliquer sur le bouton Contactez-Nous bouton pour contacter notre équipe commerciale.

Besoin d'aide supplémentaire ?
Pour plus de conseils et d'assistance, veuillez visiter notre Help Center. Veuillez noter que nous ne fournissons PAS d'assistance en direct aux utilisateurs gratuits. Si vous avez besoin d'une assistance officielle de notre part, envisagez de passer à un forfait payant. Si vous disposez d'un compte payant, n'hésitez pas à contacter notre équipe de réussite client en ouvrant un ticket d'assistance depuis votre Timely tableau de bord du compte.
Si vous avez besoin d'une assistance supplémentaire pour mettre en œuvre et utiliser Timely système de gestion d'événements, nous sommes heureux de vous aider. Découvrez tous les services professionnels nous pouvons vous offrir, et entrer en contact avec nous dès aujourd'hui !