Une gestion efficace des demandes de réservation est essentielle pour maintenir l'organisation et le bon fonctionnement de vos espaces et ressources. Timelyest intuitif système de gestion des sites, vous pouvez facilement configurer un formulaire de soumission intégré pour recueillir les demandes de réservation de votre communauté. Vous pourrez ensuite consulter chaque soumission directement depuis votre espace personnel. Timely Tableau de bord : accepter, rejeter ou modifier les demandes selon les besoins. Ce guide vous guidera pas à pas dans la gestion des demandes de réservation d'espaces et de ressources. Timely compte.
1. Consultation des demandes de réservation d'espace et de ressources
Chaque fois qu'un demandeur demande à réserver l'un de vos espaces, avec ou sans réservation de ressources, vous recevrez une notification automatique par e-mail. Cette notification vous informe de la nouvelle demande et vous invite à agir.
Pour voir toutes vos demandes de réservation, vous devez d'abord vous connecter dans votre Timely Compte. Vous avez là deux options pour consulter vos demandes de réservation :
1.1 Menu des événements communautaires
Allez au menu Événements communautaires, et sélectionnez Événements soumis Dans le sous-menu, vous verrez la liste de toutes les soumissions d'événements reçues, quel que soit leur statut.
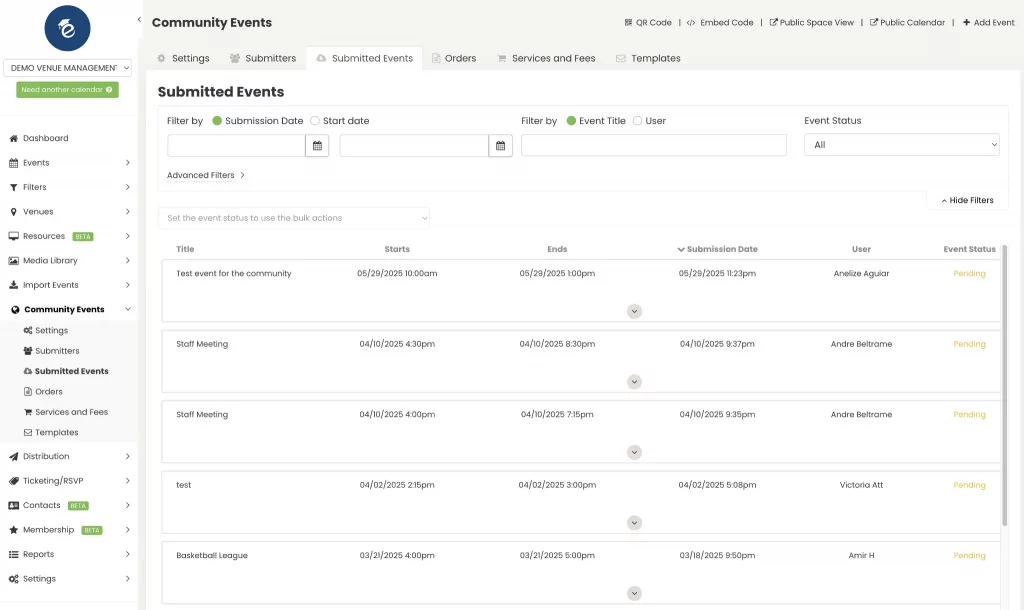
Pour plus de détails, cliquez sur la flèche vers le bas sous les informations de l'événement. Vous accéderez ainsi à des champs supplémentaires, tels que le lieu, l'espace et les ressources souhaités.
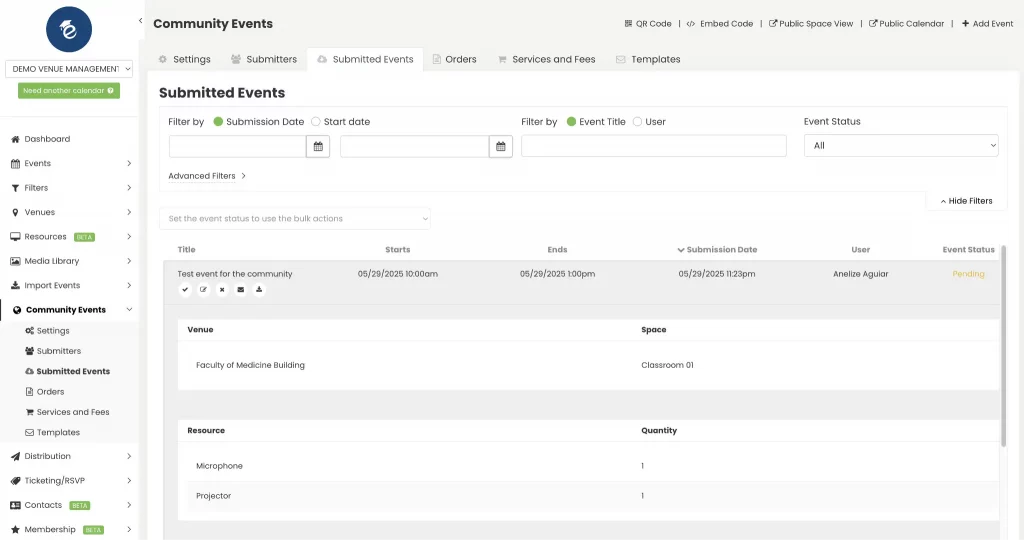
1.2 Menu des événements
Alternativement, vous pouvez utiliser le Événements menu, Soumis sous-menu, pour voir uniquement les soumissions en attente et comme format d'événement. Là, vous pouvez choisir entre la vue en direct ou la vue en liste.
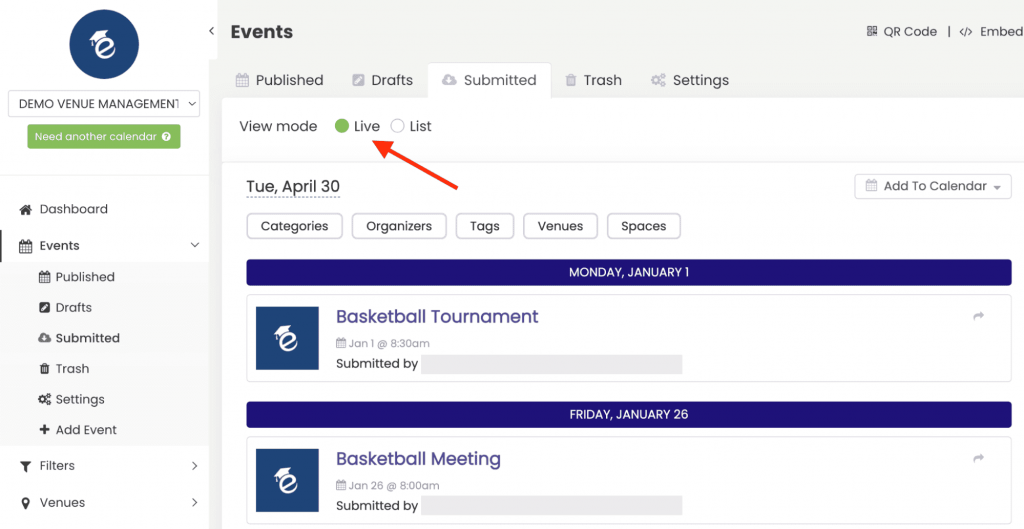
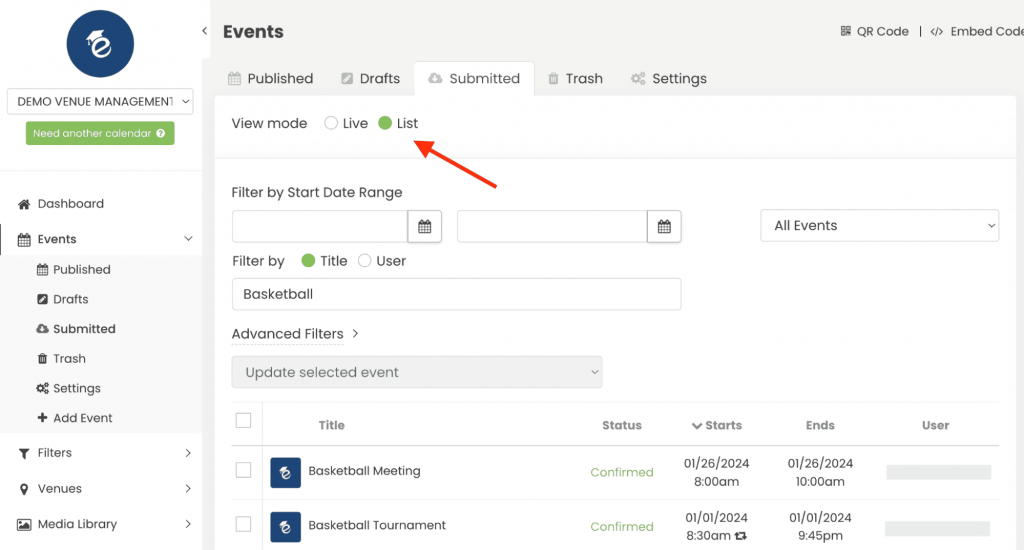
Pour accéder à plus d'informations sur la réservation, sélectionnez l'événement. Des informations supplémentaires s'afficheront, notamment le lieu choisi, l'espace et les ressources associées.
2. Gestion des demandes de réservation d'espace et de ressources :
Pour gérer efficacement les demandes de réservation au sein de Timely, vous devrez soit les approuver, les accepter comme brouillons, les modifier ou les rejeter.
2.1 Accepter les demandes telles quelles :
Comme mentionné précédemment, pour approuver une demande telle quelle, vous pouvez le faire soit via le Événements communautaires > Événements soumis menu ou le Événements > Soumis menu.
Accédez simplement à votre menu préféré, recherchez l'événement soumis, puis cliquez sur le bouton «Accepter"Bouton.

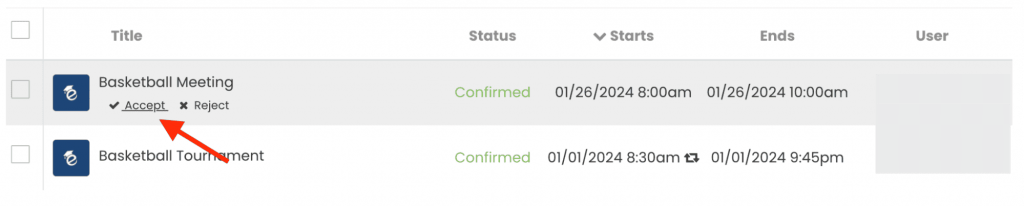
Cette action confirmera la réservation et l'ajoutera à votre planning d'espace. Il publiera également l'événement correspondant dans votre calendrier d'événements intégré.
2.2 Accepter les demandes en tant que brouillon
S'il manque encore des informations ou si vous souhaitez examiner la soumission plus en détail avant de l'accepter, utilisez le bouton «Accepter comme brouillon" option. Vous pouvez accepter les demandes sous forme de brouillons provenant à la fois du Événements communautaires > Événements soumis menu et le Événements > Soumis menu.
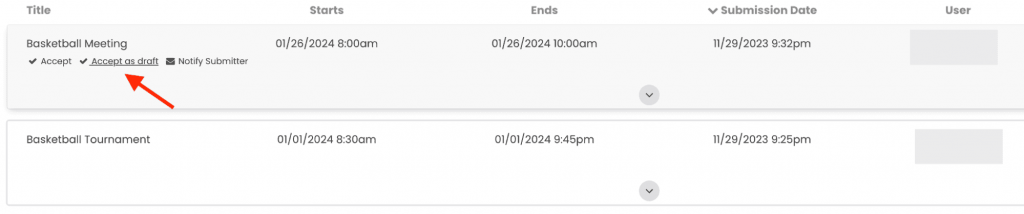
Cependant, si vous acceptez les soumissions d'événements du Événements > Soumis menu, vous devrez cliquer sur l'événement soumis puis cliquer sur le bouton « Accepter comme brouillon » sur le Modifier l'événement .
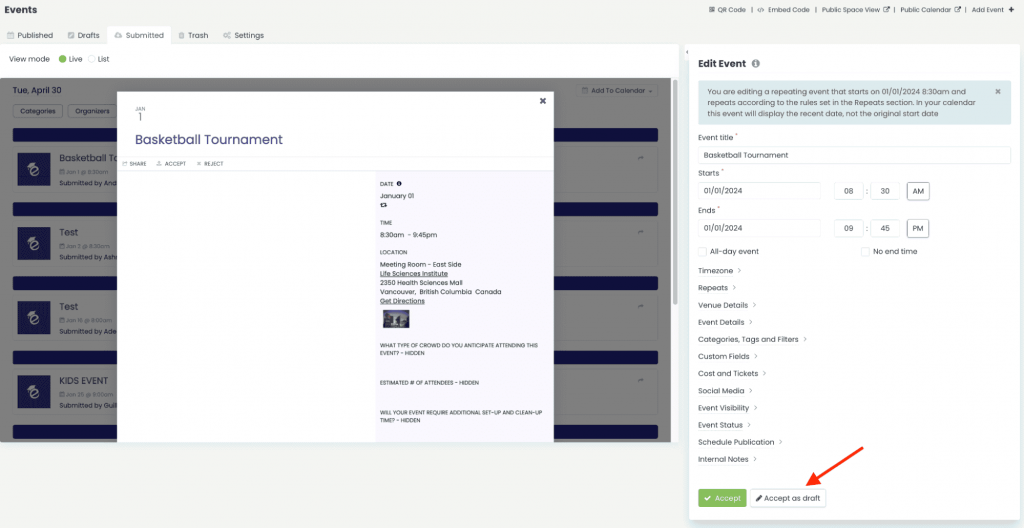
Cela déplace la demande de l'onglet Événements soumis vers l'onglet Événements brouillons, ce qui vous laisse plus de temps pour finaliser les détails.
2.3 Modifier les demandes
Il peut arriver que vous deviez modifier une demande de réservation avant son approbation. Veuillez noter que cela n'est possible qu'en utilisant le Événements > Soumis menu. La Événements communautaires > Événements soumis Le menu ne vous permet pas de modifier les demandes.
Alors que Événements > Soumis menu, cliquez sur la soumission d'événement sélectionnée. L'aperçu de l'événement et le Modifier l'événement La section s’ouvrira à l’écran. Si vous le souhaitez, vous pouvez utiliser le bouton Réduire/Agrandir pour masquer l'aperçu et agrandir votre zone de travail.
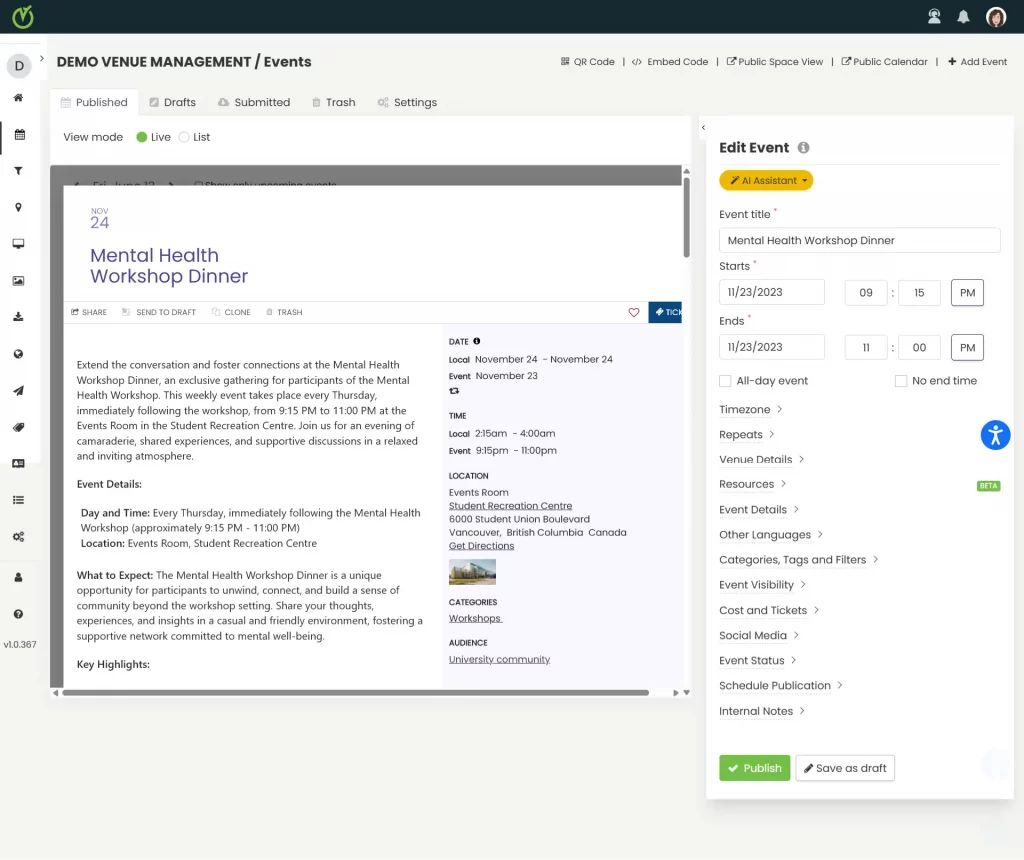
Vous pourrez alors modifier les détails de la soumission selon vos besoins. Par exemple, vous pouvez mettre à jour le titre de l'événement, la date, l'heure, le lieu, l'espace, la description, les filtres, etc. Une fois que vous êtes satisfait des modifications, cliquez sur «Accepter« . La réservation sera ajoutée à votre planning d'espace et l'événement sera publié sur votre calendrier d'événements, avec vos modifications.
Si vous proposez des ressources réservables et que vous devez apporter des modifications à une réservation, ouvrez simplement le Ressources section pour ajuster les quantités, échanger des articles ou supprimer entièrement une ressource.
Pour apporter des modifications une fois la soumission approuvée, rendez-vous simplement sur Événements > Publié menu. Ensuite, recherchez l'événement souhaité et suivez les instructions ci-dessus pour modifier l'événement. N'oubliez pas de cliquer sur Publier enregistrer vos modifications
2.4 Rejeter les demandes :
Si une demande de réservation d'espace ne répond pas à vos critères, vous pouvez facilement la refuser. Vous pouvez le faire soit via le Événements communautaires > Événements soumis menu ou le Événements > Soumis menu.
Cliquez sur le bouton Rejeter» bouton à côté de la soumission. Le statut de l'événement passera à Rejeté, et la soumission sera supprimée de la liste des demandes en attente.
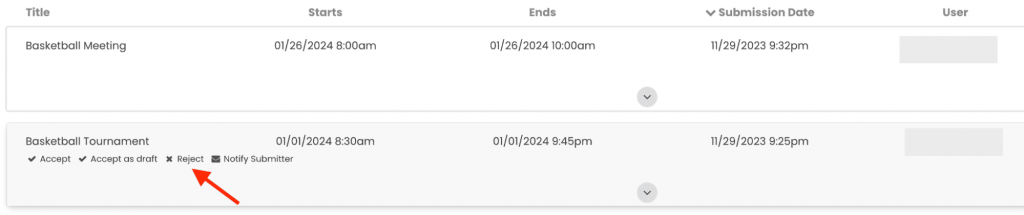

2.5 Récupération des événements rejetés
Si vous rejetez accidentellement un événement, vous pouvez facilement le récupérer en suivant ces étapes :
- Connectez-vous à votre Timely Compte.
- Accédez au menu Événements communautaires.
- Sélectionnez le sous-menu Événements soumis.
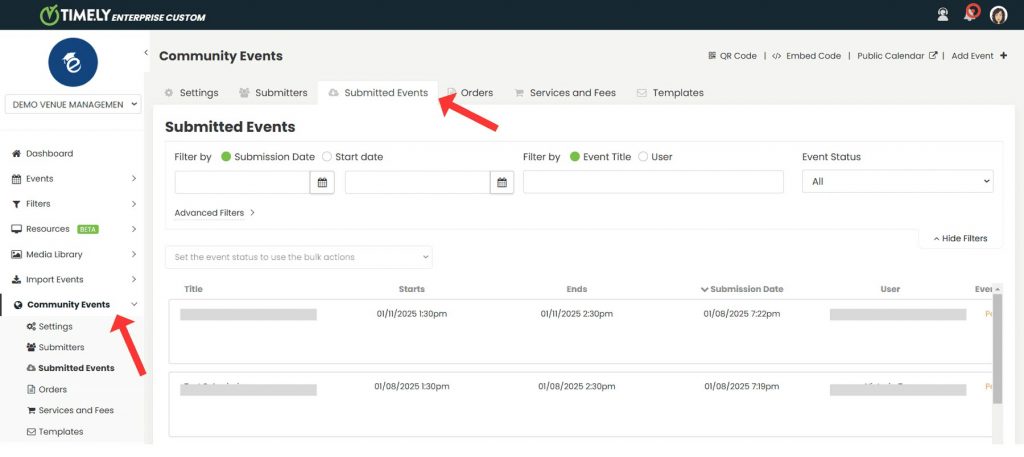
- Utilisez le filtre Statut de l’événement dans le sous-menu Événements soumis.
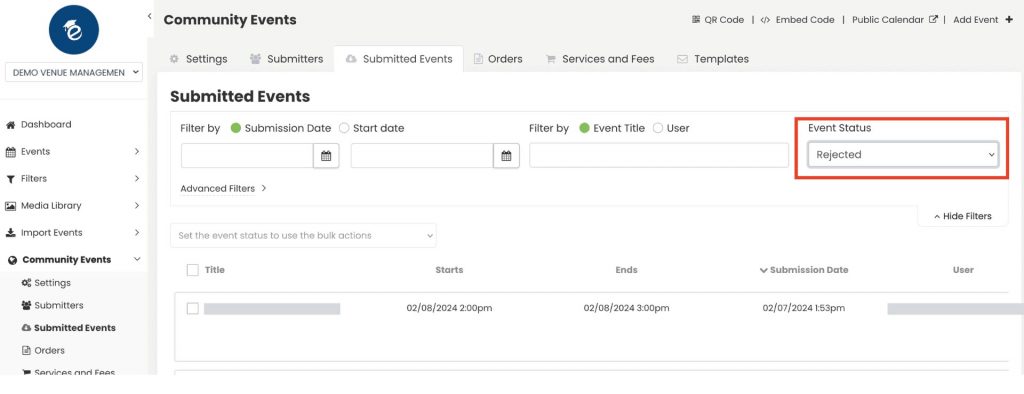
- Sélectionnez Rejeté dans le menu déroulant.
- Localisez l’événement que vous souhaitez rétablir.
- Passez la souris sur l'événement et cliquez sur Accepter pour le publier immédiatement ou sur Accepter comme brouillon pour le déplacer vers la liste des brouillons pour une modification ultérieure.
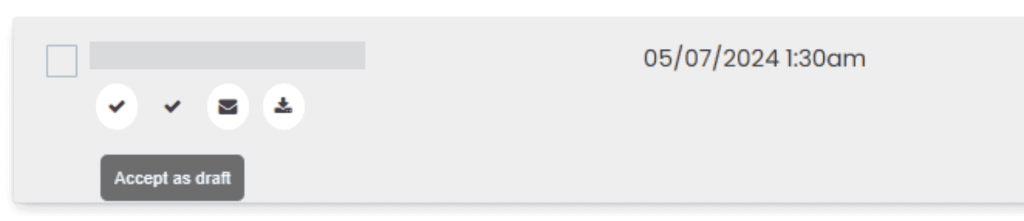
Cela garantit que les gestionnaires de sites peuvent restaurer efficacement les événements rejetés par erreur, évitant ainsi les perturbations de planification.
3. Examen des réponses à votre questionnaire d'admission personnalisé
Si vous avez créé un questionnaire d'admission personnalisé pour les demandes de réservation d'espace, les demandeurs devront fournir des informations spécifiques au cours du processus de soumission. Dans cette situation, vous souhaiterez probablement examiner les réponses avant d’approuver vos demandes de réservation d’espace. Vous pouvez le faire soit via le Événements communautaires > Événements soumis menu ou le Événements > Soumis menu.
Si vous examinez les réponses des champs personnalisés du Événements communautaires > Événements soumis menu, accédez à la soumission souhaitée, puis cliquez sur la flèche vers le bas au milieu de l'écran.
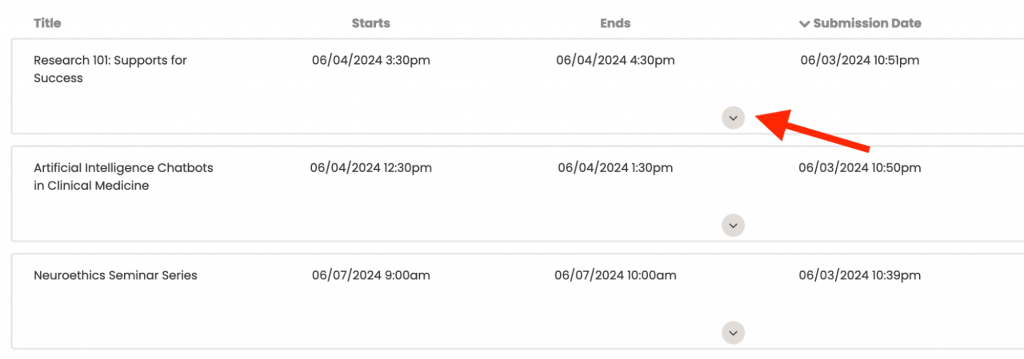
Une nouvelle section s'ouvrira en dessous répertoriant toutes vos questions personnalisées et les réponses fournies par l'auteur de la soumission. Vous pouvez ensuite consulter les réponses avant d'approuver ou de rejeter la demande.
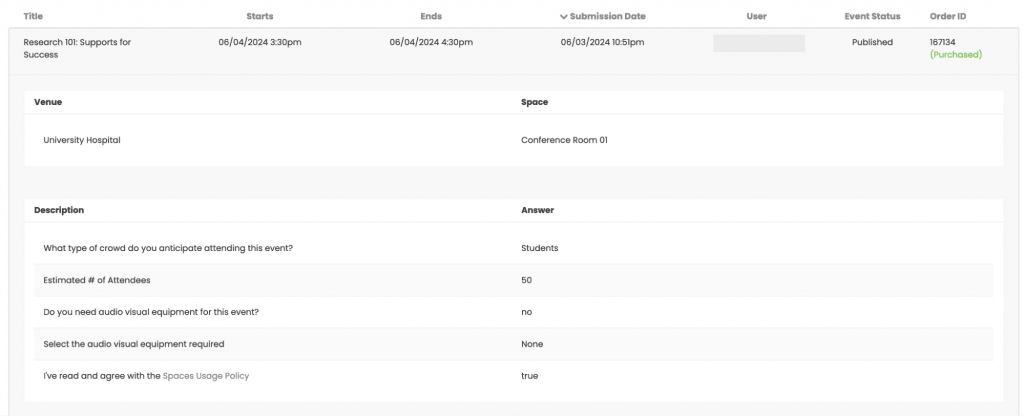
Une autre option consiste à examiner les réponses des champs personnalisés du Événements > Soumis menu. Cliquez simplement sur l'événement souhaité. Puis, dans le Modifier l'événement section, trouvez la Les champs personnalisés option. Toutes les données collectées grâce au questionnaire y seront également accessibles.
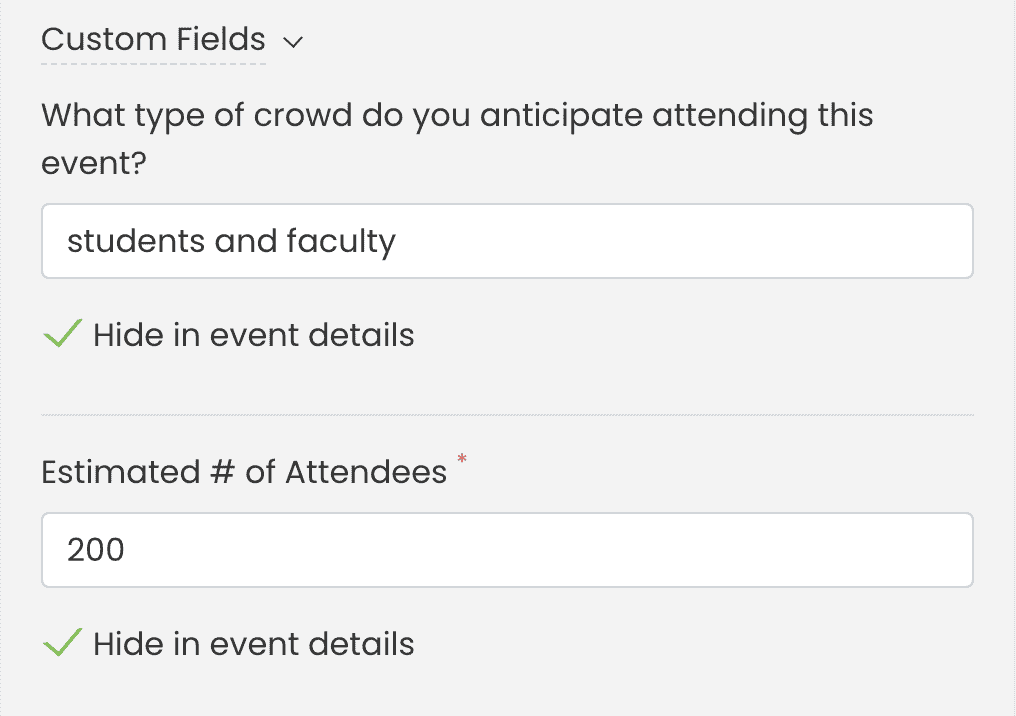
4. Automatisation des approbations de réservation d'espace
Au lieu de gérer chaque soumission individuellement, une option consisterait à automatiser le processus d'approbation des demandes d'espace pour tous les soumissionnaires. Cela signifie que toutes les demandes du public seront automatiquement approuvées si l'espace demandé est disponible.
Alternativement, pour une gestion plus rationalisée, vous pouvez automatiser le processus d'approbation des demandes de réservation d'espace provenant de soumissionnaires spécifiques uniquement. Cela signifie que les demandes provenant de sources fiables peuvent être automatiquement approuvées à condition que l'espace demandé soit disponible.
Pour mettre en place ces automatismes, référez-vous à nos guides sur «Comment configurer les réservations d'espace dans le formulaire de soumission d'événement" et "Comment approuver et gérer les demandeurs de réservation d'espace", respectivement. En suivant ces étapes, vous pouvez gérer efficacement les demandes de réservation d'espace, garantissant que votre planning d'espace reste bien organisé et accessible à votre communauté. TimelyL'interface conviviale de rend l'ensemble du processus transparent et simple.
Besoin d'aide supplémentaire ?
Pour plus de conseils et d'assistance, veuillez visiter notre Help Center. Si vous avez des questions ou avez besoin d'aide, n'hésitez pas à contacter notre équipe de réussite client en ouvrant un ticket d'assistance depuis votre Timely tableau de bord du compte.
De plus, si vous avez besoin d’une assistance supplémentaire pour la mise en œuvre et l’utilisation Timely système de gestion des sites, nous sommes heureux de vous aider. Découvrez tous les services professionnels nous pouvons vous offrir, et entrer en contact avec nous dès aujourd'hui !