Le contenu visuel joue un rôle crucial pour attirer et engager le public dans vos lieux et espaces. Timely logiciel de gestion de site vous permet d'améliorer la liste de vos lieux et espaces en ajoutant de belles images qui mettent bien en valeur vos espaces événementiels.
1. Pourquoi devriez-vous ajouter des images aux lieux ou aux espaces
L'inclusion d'images dans les profils de votre lieu ou de votre espace peut être cruciale pour diverses raisons.
- Stimuler l’intérêt des clients : Premièrement, les images donnent une impression de réalisme, ce qui contribue à stimuler l’intérêt des clients potentiels. Au lieu de simplement lire des informations sur votre lieu ou votre espace, les visiteurs peuvent en avoir un aperçu. Une image unique et attrayante peut évoquer chez le spectateur des émotions et des désirs forts que les descriptions en texte brut ne pourraient peut-être pas exprimer.
- Améliorez l’engagement des utilisateurs : Le contenu visuel a tendance à avoir des taux d’engagement plus élevés. Les gens ont tendance à s’intéresser davantage aux visuels plutôt qu’à la simple lecture du texte brut. L'ajout d'images à des lieux ou des espaces peut générer un engagement plus élevé des utilisateurs et conduire à une augmentation des réservations d'espaces.
- Perception esthétique : Les photographies donnent aux spectateurs un aperçu direct de l’esthétique du lieu. Les utilisateurs comprennent l'ambiance, la décoration et l'ambiance générale du lieu. Cela les aide à décider si cela correspond à leurs attentes ou à leurs besoins, que ce soit pour une conférence d'affaires, une réception de mariage ou une simple réunion sociale.
- Meilleur compréhension: Une bonne série de photos permet au client d’avoir une vue claire et complète de l’espace, éliminant ainsi tout risque d’idées fausses ou de fausses attentes. Ceci, à son tour, peut conduire à des taux de satisfaction client plus élevés.
- Réputation et crédibilité améliorées : En affichant des images, votre entreprise fait preuve de transparence. Cela améliore votre réputation en tant que fournisseur de lieux événementiels, inspire confiance et vous fait paraître plus digne de confiance auprès des réservations potentielles.
- Augmentation des réservations : Des images attrayantes et de haute qualité sont susceptibles d’inciter les clients potentiels à effectuer une réservation. Un manque de visuels peut engendrer de l'incertitude, alors qu'une photo précise et attrayante du lieu montrera sa valeur réelle, améliorant ainsi le potentiel de réservation.
Ainsi, intégrer des images de qualité dans votre Timely Le profil de site ou d'espace d'un logiciel de gestion de site n'est pas seulement recommandé ; c'est essentiel pour améliorer l'engagement, améliorer l'expérience client et potentiellement augmenter vos tarifs de réservation.
2. Comment ajouter des images aux sites
Voici les étapes pour ajouter des images aux lieux :
- Connectez-vous à votre Timely Compte.
- Dans le menu de navigation principal, cliquez sur Lieux. Une nouvelle section apparaîtra, où vous pourrez voir une liste de vos sites actuels.
- Ensuite, cliquez sur le vert «+Ajouter un article » bouton pour créer un nouveau lieu. Alternativement, vous pouvez sélectionner un lieu créé précédemment, passer la souris dessus, puis cliquer sur Modifier.
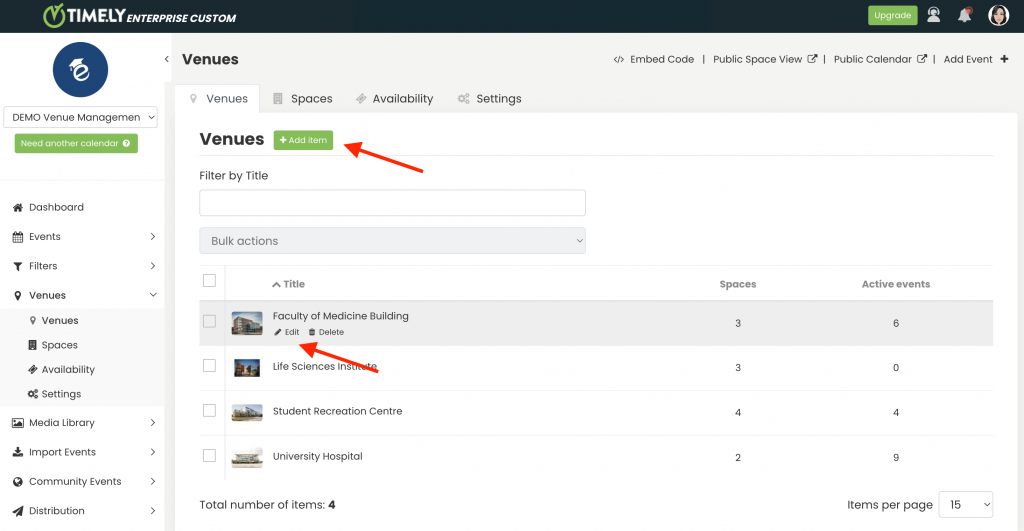
- Une nouvelle section apparaîtra sur le côté droit de l'écran, vous permettant de saisir les détails essentiels du lieu, y compris l'image associée.
- Là, vous trouverez deux boutons : Media Library et Téléchargement.
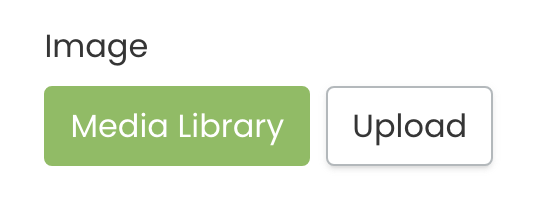
- Pour ajouter une image précédemment utilisée, cliquez sur Media Library. Votre galerie d'images apparaîtra à l'écran. Vous pouvez y rechercher votre image, puis sélectionner le bon fichier.
- Si vous souhaitez ajouter une nouvelle image, cliquez sur le Téléchargement bouton. Une boîte de dialogue apparaîtra, vous permettant de sélectionner une image à partir de votre ordinateur. Donnez-lui un texte alternatif approprié, puis cliquez sur le Enregistrer bouton. Votre image sera automatiquement stockée dans votre Timely Media Library.
- N'oubliez pas de sauvegarder vos paramètres pour terminer le processus.
IMPORTANT: Lors du téléchargement d'images sur votre Timely compte, nous vous recommandons de suivre notre Meilleures pratiques en matière d'images en termes de format de fichier, de taille, de qualité et de texte alternatif d'image.
3. Comment ajouter des images aux espaces
Pour inclure des images dans vos espaces, suivez ces étapes rapides :
- Connectez-vous à votre Timely Compte.
- Dans le menu de navigation principal, choisissez Lieux, puis Les espaces. Vous verrez une liste de tous les espaces que vous avez créés.
- Pour créer un nouvel espace, cliquez sur le vert «+Ajouter un article » bouton. Alternativement, vous pouvez modifier un espace existant en passant la souris dessus et en cliquant sur Modifier.
- Une nouvelle section apparaîtra sur le côté droit de l'écran où vous pourrez saisir tous les détails nécessaires de l'espace, y compris des images sur la description de l'espace et une image de couverture.
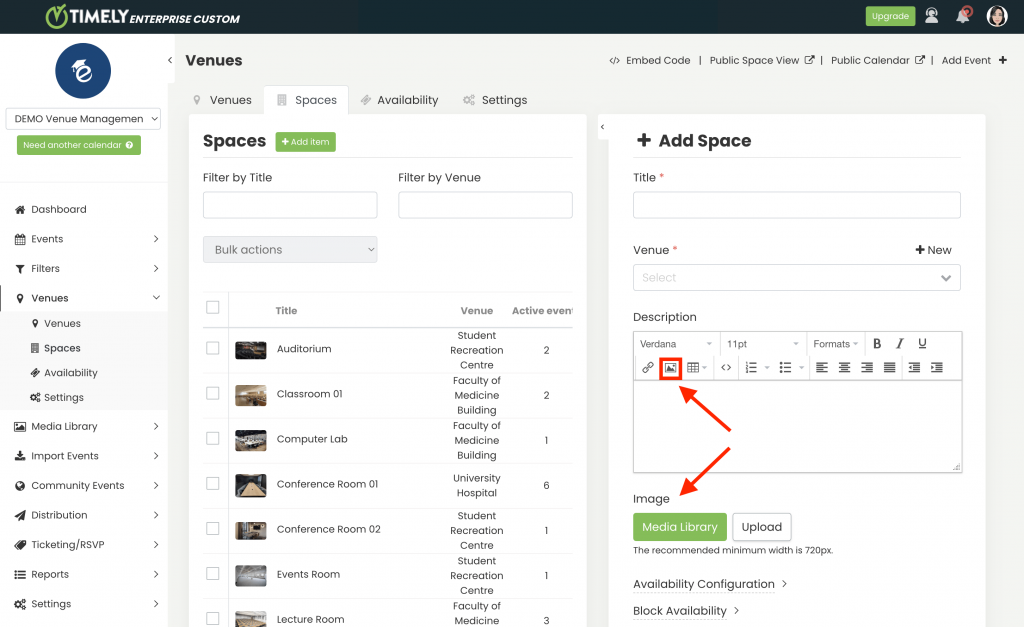
- Si vous souhaitez ajouter des images à la description de votre espace, rendez-vous sur l'espace Description section, puis cliquez sur le Insérer/modifier une image icône. Une boîte contextuelle apparaîtra vous permettant de choisir une image sur votre ordinateur. Ensuite, ajoutez une description de l'image puis cliquez sur OK.
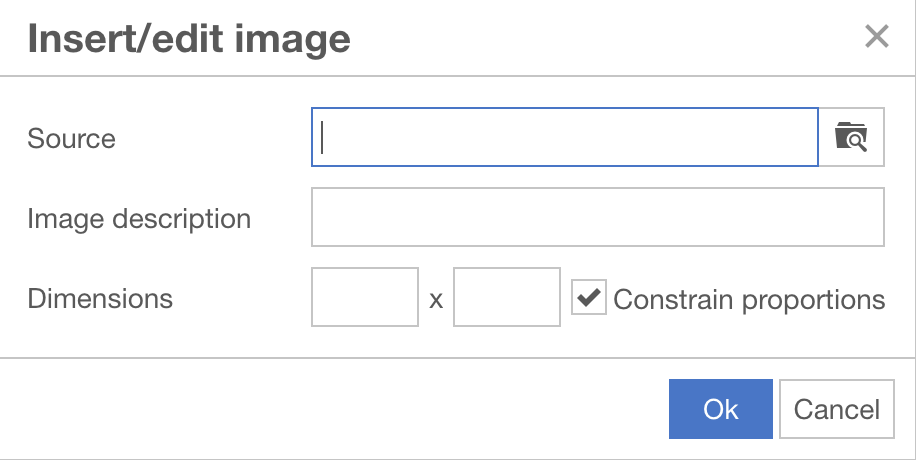
- Pour ajouter une image de couverture à votre espace, localisez l'élément Image. Vous trouverez deux boutons : Media Library et Téléchargement.
- Si vous souhaitez ajouter une image précédemment utilisée, sélectionnez Media Library, et votre galerie d'images apparaîtra à l'écran. Localisez le fichier image correct et sélectionnez-le.
- Si vous souhaitez ajouter une nouvelle image, cliquez sur le Téléchargement bouton. Vous serez invité à choisir une image sur votre ordinateur. Choisissez le bon et donnez-lui un texte alternatif approprié avant de l'enregistrer sur votre Timely Médiathèque.
- N'oubliez pas de sauvegarder vos paramètres pour finaliser le processus.
Enfin, le contenu visuel donne vie aux lieux, incitant les utilisateurs à explorer davantage. TimelyL'engagement de à mettre en valeur votre lieu et vos espaces grâce à des images vous permet de les mettre en valeur sous le meilleur jour.
Besoin d'aide supplémentaire ?
Pour plus de conseils et d'assistance, veuillez visiter notre Help Center. Si vous avez des questions ou avez besoin d'aide, n'hésitez pas à contacter notre équipe de réussite client en ouvrant un ticket d'assistance depuis votre Timely tableau de bord du compte.
Si vous avez besoin d'une assistance supplémentaire pour mettre en œuvre et utiliser Timely système de gestion des sites, nous sommes heureux de vous aider. Découvrez tous les services événementiels professionnels et gérés nous pouvons vous offrir, et entrer en contact avec nous dès aujourd'hui !