Cherchez-vous à monétiser vos réservations d’espaces de salle ? Avec Timely, vous pouvez facilement définir la tarification des réservations d'espaces payantes, vous permettant ainsi de générer des revenus tout en gérant efficacement vos espaces événementiels. Dans ce guide, nous explorerons les avantages de l'utilisation de cette fonctionnalité, comment la configurer sur votre tableau de bord et le processus de location d'espace pour vos clients.
1. Avantages de l'utilisation de la fonctionnalité de réservation d'espace payante
En permettant les réservations d'espaces payantes, vous ouvrez de nouvelles sources de revenus pour votre entreprise ou organisation. Que vous louiez des salles de réunion, des espaces événementiels ou des espaces de loisirs, cette fonctionnalité vous permet de facturer les réservations en toute transparence. Les avantages comprennent :
- Génération de revenus : La monétisation de vos réservations d'espaces vous permet de générer des sources de revenus supplémentaires pour votre entreprise ou organisation.
- Processus de réservation simplifié : Proposer des réservations payantes en ligne est pratique et rationalise le processus de réservation pour vous et vos clients.
- Sécurité renforcée: TimelyLe processus de création de compte et de connexion ainsi que les intégrations avec des passerelles de paiement conformes à la norme PCI garantissent la sécurité de vos réservations de calendrier spatial et de vos paiements en ligne.
2. Comment configurer la tarification pour les réservations d'espace payantes
Avant de configurer la tarification de vos réservations d'espace payantes, assurez-vous d'avoir ajouté une passerelle de paiement à votre Timely compte. Si vous ne l'avez pas déjà fait, veuillez suivre les instructions here..
Passons maintenant à la configuration des réservations d'espace payantes :
- Connectez-vous à votre Timely Compte.
- Accédez au menu de navigation principal et cliquez sur Lieux, Puis sélectionnez Les espaces.
- Passez la souris sur l'espace souhaité et cliquez sur Modifier, ou cliquez sur le vert +Ajouter un article en haut de l'écran pour créer un nouvel espace.
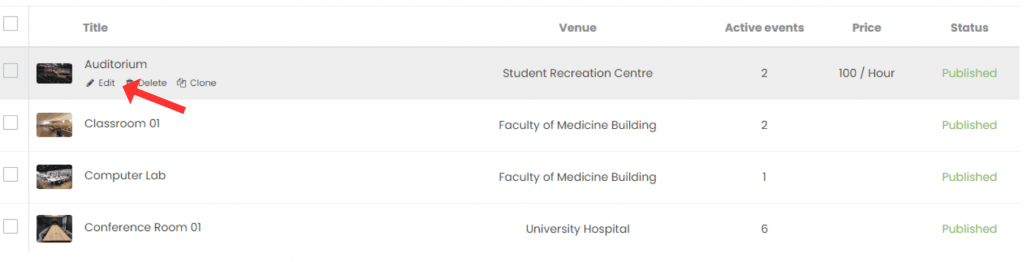
- Ensuite, allez à La tarification, puis cliquez sur la case à cocher Activer la facturation des réservations Pour monétiser les réservations d'espaces. Vous pouvez ici préciser l'intitulé des frais, fournir une description détaillée, fixer le tarif et déterminer leur mode d'application : Par événement or Par intervalle de temps.
Quand vous choisissez Par événement, il vous suffit de définir un montant de prix unique.
Cependant, lorsque vous sélectionnez Par intervalle de temps, le formulaire affiche trois champs supplémentaires :
- Montant – le prix que vous facturerez pour chaque bloc.
- longueur du câble – la durée du bloc (valeur numérique).
- Unité – sélectionnez si le bloc est mesuré en minutes, heures ou jours.
Avec cette option, le système calcule automatiquement le prix total de la réservation en multipliant le prix du bloc par la durée totale réservée. Par exemple, une réservation de deux heures avec un tarif de 100 $ par tranche de 60 minutes sera automatiquement calculée. $200 à la caisse.
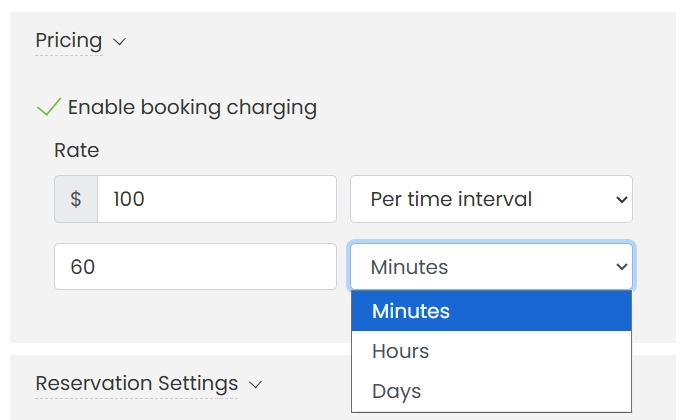
- Enfin, cliquez sur le Enregistrer bouton pour enregistrer les informations.
3. Comment vos clients demanderont-ils la location de vos espaces ?
Pour des raisons de sécurité, vos clients doivent créer un compte avec Timely pour soumettre des demandes de réservation d'espace. Ce processus de création de compte et de connexion du demandeur/déposant protège vos réservations d'espace.
Les nouveaux utilisateurs émetteurs recevront un e-mail leur demandant de vérifier leur adresse e-mail pour activer leur compte. Existant Timely les utilisateurs demandeurs peuvent simplement se connecter à l’application.
Lors de leur inscription, tous les utilisateurs du système dotés d'un rôle d'approbation reçoivent un e-mail automatique les informant du nouvel utilisateur émetteur. Ils peuvent approuver ou rejeter le nouveau demandeur, à moins que l'approbation automatique ne soit choisie.
Une fois connectés, les utilisateurs peuvent accéder au calendrier avec les options de lieu et d'espace. Voici comment ils peuvent soumettre des demandes de réservation :
- Sur la page principale du calendrier, ils sont en mesure de superviser les espaces et les frais correspondants. Ici, ils peuvent également filtrer les espaces par date et heure de disponibilité.
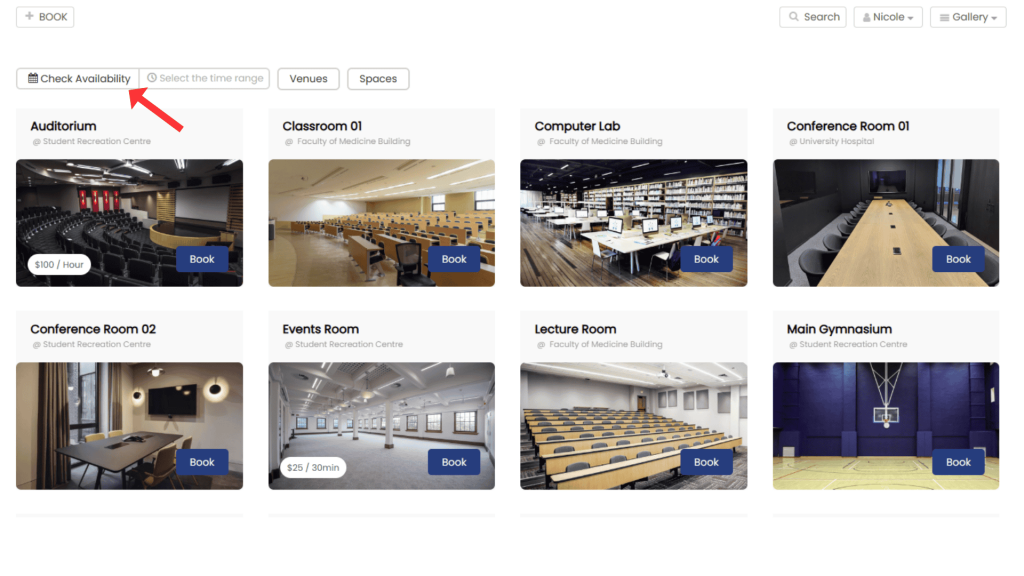
- Cliquez ensuite sur l'image de l'espace concerné pour afficher des détails tels que l'adresse, la description et la disponibilité.
- En appuyant Réserver, ils auront accès au formulaire de réservation pop-up. Où ils peuvent fournir des détails sur leur événement, y compris la date, l'heure et la description, ainsi que répondre aux questions liées à l'espace.
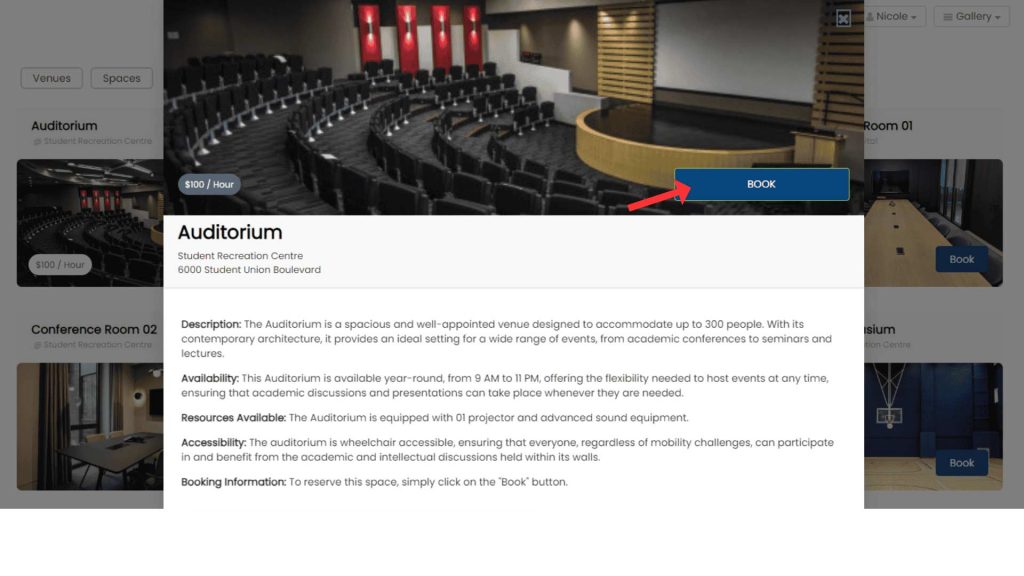
- Au bas du formulaire, ils verront plus d’informations sur les frais de location d’espace applicables. Le système calculera les frais en fonction des plages horaires de réservation d'espace demandées.
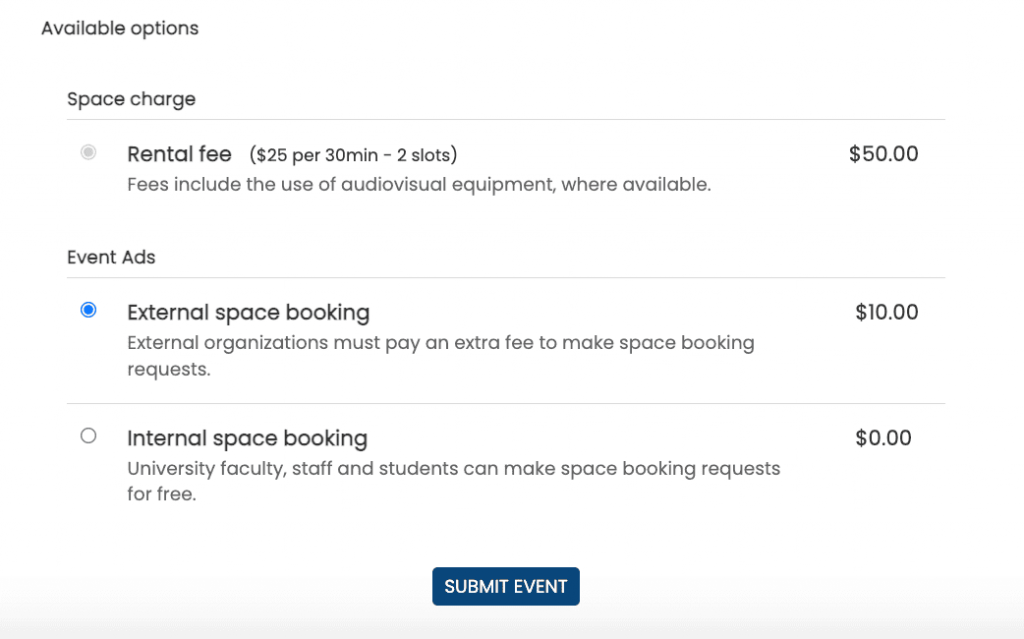
- Pour procéder à la réservation, ils devront appuyer sur Soumettre l'événement. Si toutes les informations nécessaires sont fournies, une nouvelle page s'ouvrira à l'écran, invitant le demandeur à ajouter ses informations de facturation et de carte de crédit.
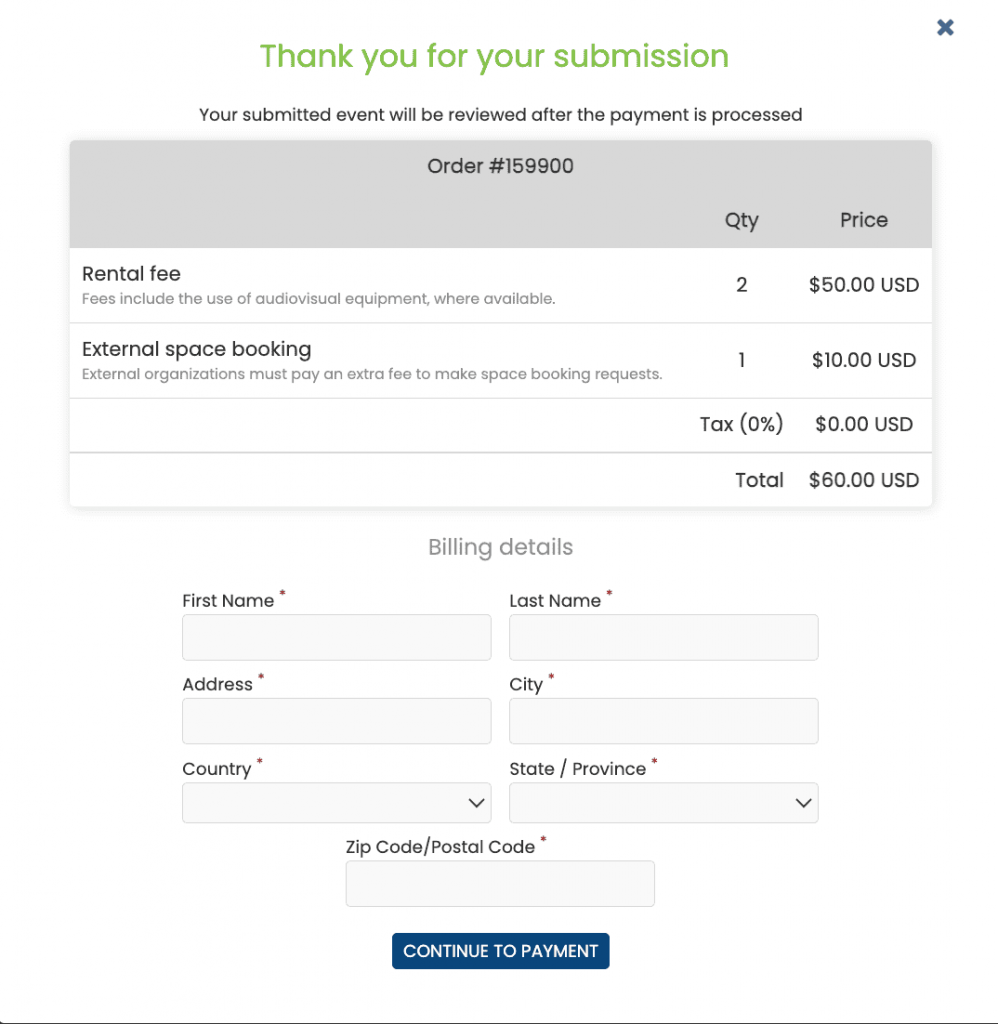
- Une fois le paiement traité, le système affiche un message de remerciement et envoie un e-mail de confirmation de demande de réservation à l'auteur de la demande. De plus, il envoie un e-mail automatisé à tous les administrateurs de compte utilisateurs avec un rôle d'approbation, les informant de la nouvelle demande de réservation d'espace.
Besoin d'aide supplémentaire ?
Pour plus de conseils et d'assistance, veuillez visiter notre Help Center. Si vous avez des questions ou avez besoin d'aide, n'hésitez pas à contacter notre équipe de réussite client en ouvrant un ticket d'assistance depuis votre Timely tableau de bord du compte.
Si vous avez besoin d'une assistance supplémentaire pour mettre en œuvre et utiliser Timely système de gestion des sites, nous sommes heureux de vous aider. Découvrez tous les services professionnels nous pouvons vous offrir, et entrer en contact avec nous dès aujourd'hui !