La création d’espaces est un aspect fondamental d’une gestion fluide des lieux et de l’espace. Avec Timely, vous pouvez facilement créer des espaces événementiels et les connecter à leurs lieux respectifs pour améliorer votre lieu et l'organisation de votre événement. Dans ce guide, nous vous guiderons tout au long du processus de création d'espaces au sein de votre Timely compte.
1. Avantages de la création d'espaces événementiels
Créer des espaces événementiels à l'intérieur Timely Le logiciel de gestion de sites apporte plusieurs avantages clés à votre processus de gestion de sites, notamment :
- Représentation visuelle claire : Visualisez vos espaces événementiels, aidant les organisateurs d'événements à mieux comprendre les détails de l'espace, tels que l'emplacement de la salle, l'apparence, la capacité et les options d'aménagement.
- Gestion améliorée des événements : Organisez vos événements plus efficacement en les reliant à leurs espaces respectifs, permettant ainsi à chacun de trouver plus facilement le lieu et les directions de l'événement.
- Réservations d'espaces en ligne : Permettez à votre public de réserver vos espaces pour leurs événements via un formulaire de réservation en ligne intégré, respectant la disponibilité de chaque espace et la configuration des temps tampons.
2. Comment créer des espaces événementiels
Suivez ces étapes pour créer des espaces événementiels :
- Connectez-vous à votre Timely Compte.
- Dans le menu de navigation principal, cliquez sur Lieux. Cliquez ensuite sur Les espaces.
- Cliquez sur le vert "+Ajouter un article » bouton en haut de l'écran.
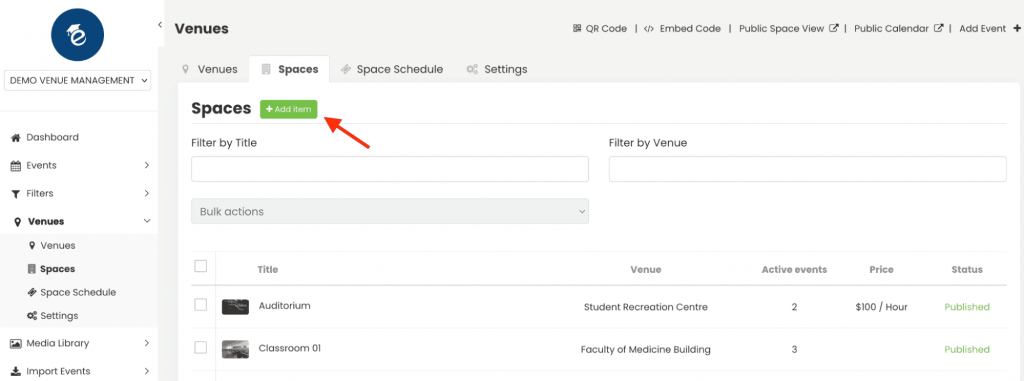
- Une nouvelle section apparaîtra sur le côté droit où vous pourrez saisir tous les détails essentiels, comme suit :
2.1 Titre de l'espace
Saisissez le nom de votre espace. Il s'agira du titre de votre espace. Bien que le champ accepte jusqu'à 1,000 XNUMX caractères, nous recommandons un titre plus court pour améliorer la lisibilité et l'expérience utilisateur.
2.2. Lieu
Associez votre espace à un lieu. Si votre espace est situé dans un lieu déjà créé, liez-le en conséquence. Si votre espace se trouve dans un autre lieu, vous pouvez créer un nouveau lieu. Pour plus de détails, consultez notre guide sur Comment créer et modifier des sites.
2.3. Description de l'espace
Fournissez une description détaillée et attrayante de votre espace. Mettez en valeur les caractéristiques uniques, les dimensions, la capacité et d'autres détails pertinents. Vous pouvez également ajouter des images, des vidéos et des diaporamas pour améliorer l'annonce.
2.4. Image vedette
Faites en sorte que votre espace se démarque en ajoutant une image en vedette. Téléchargez une nouvelle image ou choisissez-en une dans la bibliothèque multimédia. Si vous ne sélectionnez pas d'image en vedette, le logiciel la remplira automatiquement avec l'image du logo du calendrier à partir des paramètres généraux de votre calendrier.
2.5. Configuration de la disponibilité
Configurez les paramètres de disponibilité de votre espace. Cette étape est essentielle pour gérer le moment où l'espace peut être réservé. Précisez les jours et les heures où l'espace est ouvert aux réservations.
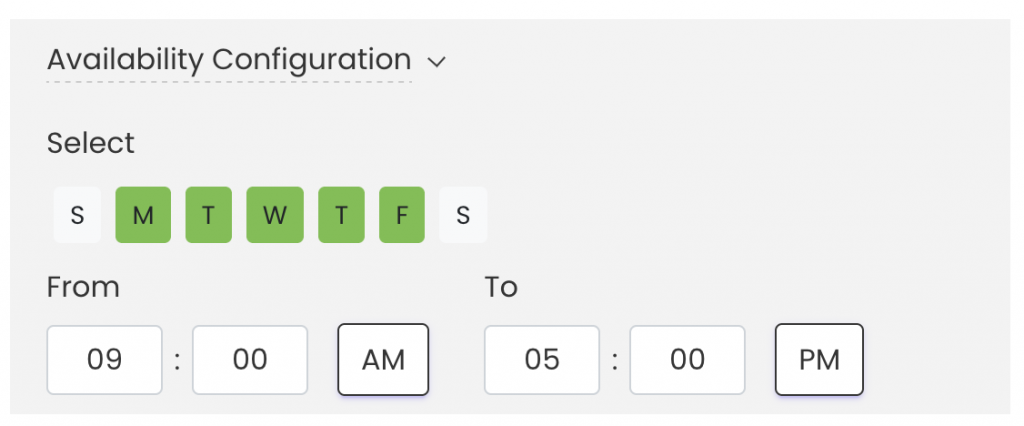
2.6. Dates bloquées
S'il y a des périodes spécifiques pendant lesquelles vous ne souhaitez pas que l'espace soit disponible à la réservation, utilisez la fonction de disponibilité de bloc. Cela vous permet de marquer certaines dates ou heures comme indisponibles.
Que ce soit pour de la maintenance, des événements privés ou toute autre raison, le blocage des disponibilités garantit que les locataires ne pourront pas réserver l'espace pendant ces périodes.
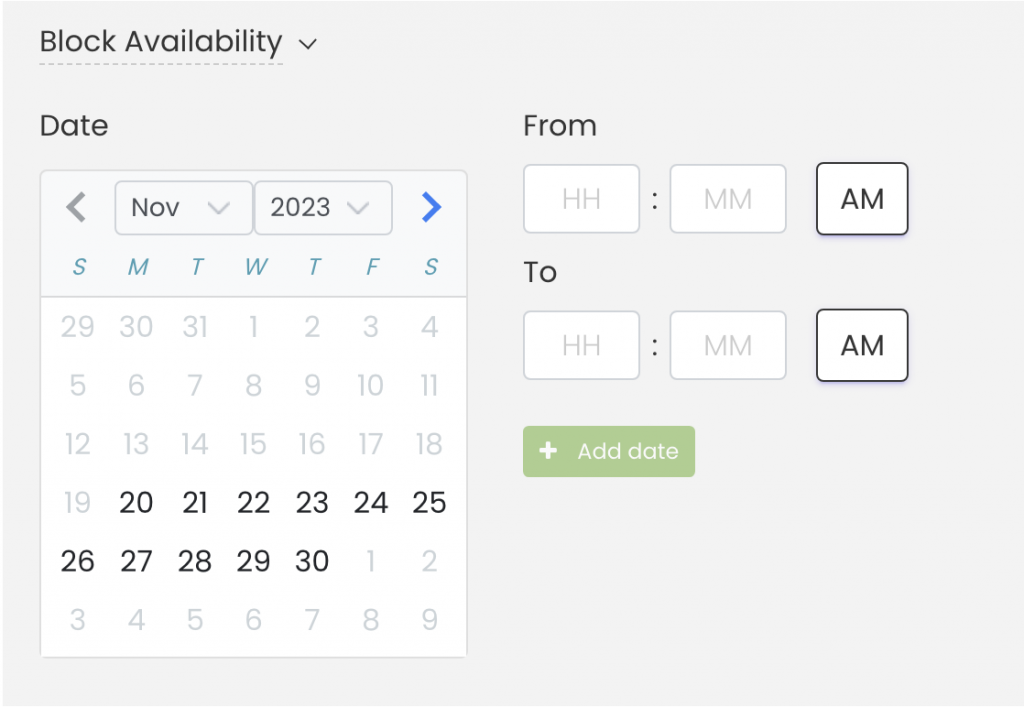
Prix 2.7
Le message « Activer la facturation des réservations" Cette option vous permet de monétiser vos réservations d'espace. Vous pouvez ainsi spécifier un tarif et un montant, ainsi que déterminer son mode d'application : par événement (prix fixe, quelle que soit la durée) ou par intervalle de temps (minutes, heures ou jours).
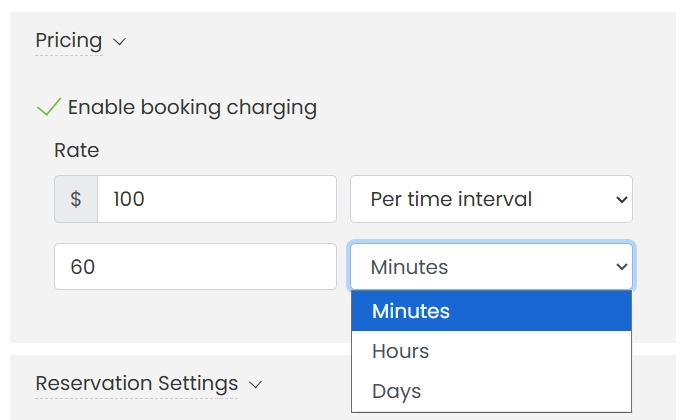
Pour plus d'informations sur les réservations d'espaces payants, consultez la publication : Comment configurer des réservations d'espace payantes avec Timely.
CONSEIL : Utilisez le module Ressources pour proposer du matériel et des services en complément de vos réservations d'espace. Cela garantit que tout le matériel nécessaire est inclus dans les réservations d'événements et génère des revenus supplémentaires. Apprenez à créer des ressources événementielles pour les réservations d'espace.
2.8 Paramètres de réservation : temps tampon
Sous "Paramètres de réservation”, Vous pouvez activer le temps tampon en cochant la case appropriée et en sélectionnant la période souhaitée dans le menu déroulant. Le temps tampon est automatiquement ajouté avant et après chaque réservation d'espace événementiel dans le calendrier. Cela garantit une transition en douceur entre les événements, vous donnant le temps de vous installer et de nettoyer, et empêchant les réservations consécutives de se chevaucher.
Par exemple, si quelqu'un réserve un espace de 4h00 à 5h00 et que vous avez défini un délai tampon de 15 minutes pour cet espace, le calendrier bloquera les réservations pour cet espace de 3h45 à 5h15.
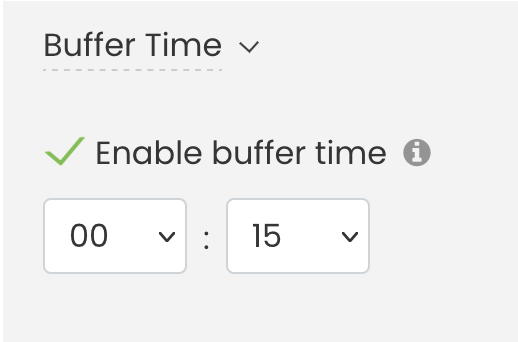
Une fois que vous avez terminé de saisir tous les détails de votre espace événementiel, n'oubliez pas de cliquer sur Enregistrer.
2.9 Définir des plages horaires et fixer des durées de réservation minimales/maximales
Dans la section « Paramètres de réservation », les utilisateurs peuvent également définir des plages horaires pour les réservations d'espaces, en spécifiant les durées minimales et maximales pendant lesquelles les clients peuvent réserver un espace. Par exemple, un créneau minimum de 15 minutes et un maximum de 1 heure peuvent être définis.
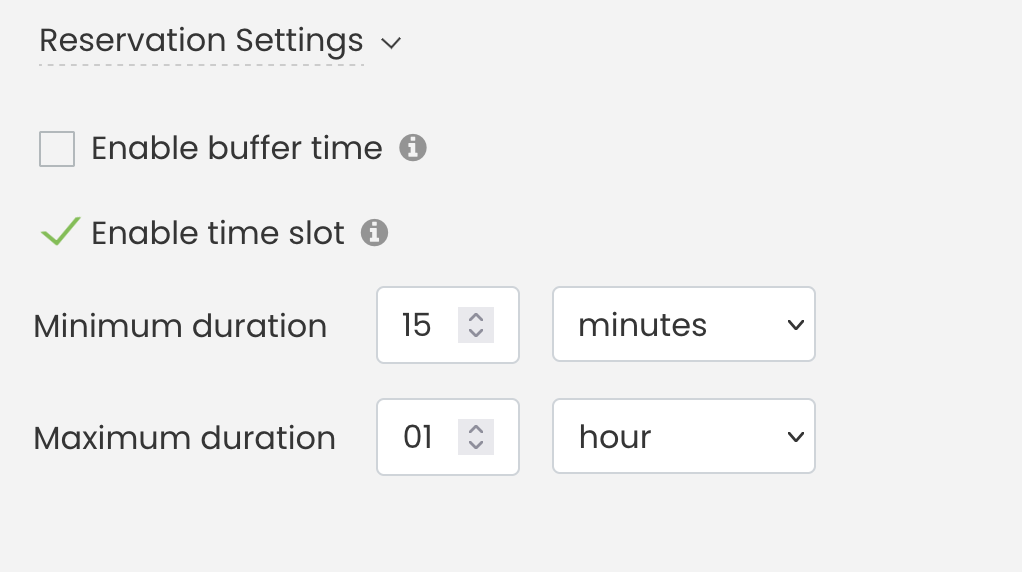
À la vue du public, dans Affichage du calendrier, si les clients tentent de réserver une période en dehors de ces limites prédéfinies, les plages horaires seront mises en évidence dans rouge, signalant que l'heure sélectionnée ne correspond pas aux critères de réservation de l'espace. Comme le montre l'image ci-dessous, le système empêche les réservations en dehors de la plage horaire autorisée, en fournissant une alerte visuelle claire.
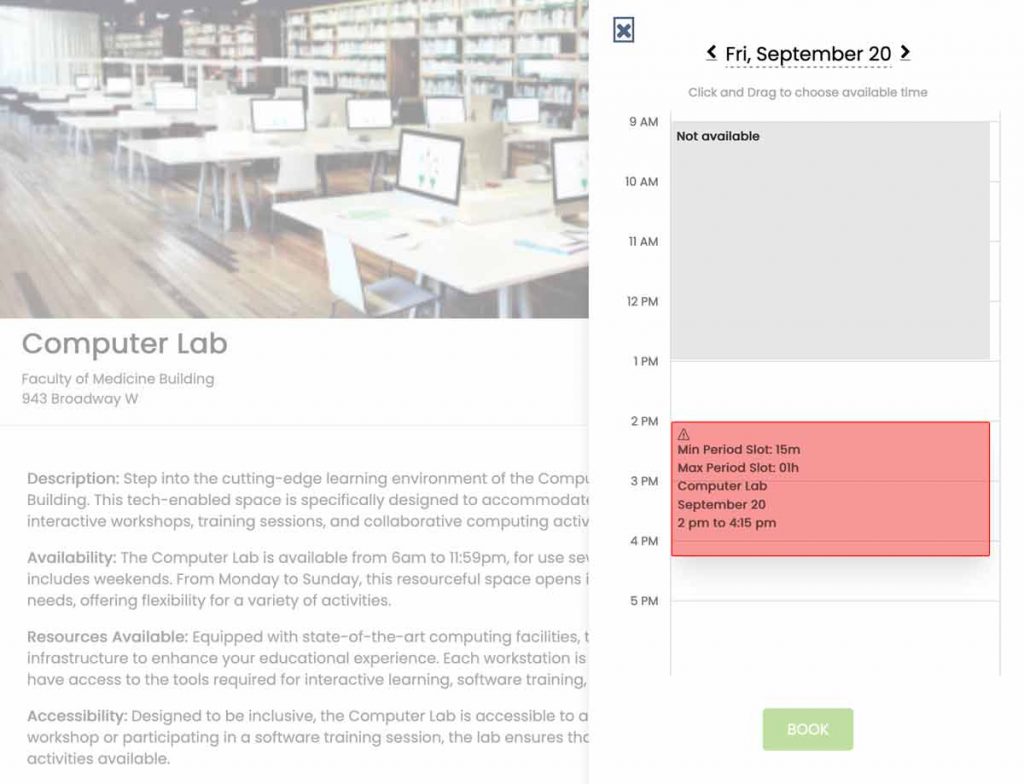
En suivant ces étapes, vous pouvez créer, personnaliser et gérer efficacement vos espaces événementiels. TimelyLe système de réservation d'espace de offre des options robustes pour améliorer votre processus de gestion de lieu, tout en offrant un retour visuel clair aux utilisateurs pour garantir des heures de réservation appropriées.
3. Finalisation de votre espace événementiel : Enregistrer, Enregistrer en tant que brouillon ou Annuler
Après avoir créé votre espace événementiel et incorporé toutes les informations essentielles, trois options vous sont proposées pour le processus de finalisation :
- Enregistrer: choisissez cette option lorsque vous êtes prêt à publier votre espace événementiel.
- Enregistrer comme brouillon: Optez pour « Enregistrer comme brouillon » si vous souhaitez conserver l'état actuel de votre espace événementiel pour de futures modifications. Ceci est particulièrement utile lorsque vous souhaitez revoir ou modifier les détails avant de rendre l'espace accessible au public.
- Annuler: Sélectionnez « Annuler » si vous décidez de ne pas poursuivre les modifications apportées ou si vous devez annuler les modifications en cours. Cette option permet de quitter l'interface d'édition sans enregistrer les modifications récentes.
Remarque: Si vous avez l'intention d'enregistrer en tant que brouillon, remplir la section Configuration de disponibilité est une étape obligatoire. Même si vous envisagez de corriger ou de modifier ces informations ultérieurement, le système exige qu'elles soient enregistrées comme brouillon.
TimelyLes fonctionnalités de gestion de l'espace de 's offrent une solution complète aux organisateurs d'événements et aux gestionnaires d'installations. En créant des descriptions d'espace détaillées, vous pouvez améliorer vos offres et rationaliser les réservations. Si vous souhaitez apprendre comment modifier, cloner et supprimer des espaces, veuillez consulter notre guide.
Besoin d'aide supplémentaire ?
Pour plus de conseils et d'assistance, veuillez visiter notre Help Center. De plus, si vous avez des questions ou avez besoin d'aide, n'hésitez pas à contacter notre équipe de réussite client en ouvrant un ticket d'assistance depuis votre Timely tableau de bord du compte.
De plus, si vous avez besoin d’une assistance supplémentaire pour la mise en œuvre et l’utilisation Timely logiciel de gestion de salle, nous sommes heureux de vous aider. Découvrez tous les services professionnels nous offrons, et entrer en contact avec nous dès aujourd'hui !