Dans le monde en évolution rapide d'aujourd'hui, capter l'attention et la conserver nécessite plus que du texte et des images. C'est là que l'audio entre en jeu. En ajoutant des fichiers audio aux pages de destination de votre événement, vous pouvez créer une expérience plus riche et plus immersive pour votre public et stimuler l'engagement d'une manière que le contenu statique ne peut pas faire. Vous êtes ainsi en mesure de vous démarquer, d’attirer l’attention et de laisser une impression durable à votre public. Dans cet article, vous apprendrez comment ajouter des fichiers audio à vos publications d'événement. Allons-y !
1. Pourquoi ajouter des fichiers audio à vos publications d'événement ?
Le texte et les images statiques constituent une base solide pour une communication efficace, mais l'audio injecte une dimension dynamique, capturant l'essence même et l'énergie de votre événement. Imaginez l'impact : une introduction captivante d'un conférencier, un extrait d'une chanson entraînante ou même un enregistrement en direct peuvent instantanément attirer les gens et attiser leur curiosité.
L'audio n'attire pas seulement l'attention ; cela favorise l’inclusivité. Tout le monde ne peut pas facilement accéder aux informations textuelles en raison d’une déficience visuelle ou de différences d’apprentissage. L’audio offre une voie alternative de compréhension, rendant vos événements plus accessibles à un public plus large.
De plus, il dresse un tableau vivant de la personnalité unique de votre événement. Laissez les sons de votre salle, l'énergie de vos artistes ou la passion de vos intervenants plonger les participants potentiels et mettre en valeur le véritable esprit de votre événement.
2. Comment générer le code d'intégration audio
2.1 Médiathèque WordPress
Les utilisateurs de WordPress peuvent télécharger des fichiers audio MP3/Wav directement dans la médiathèque WordPress, puis les sélectionner pour les intégrer en suivant les étapes ci-dessous :
- Commencez par vous connecter à WordPress, puis dans le menu de gauche, accédez à Médias.
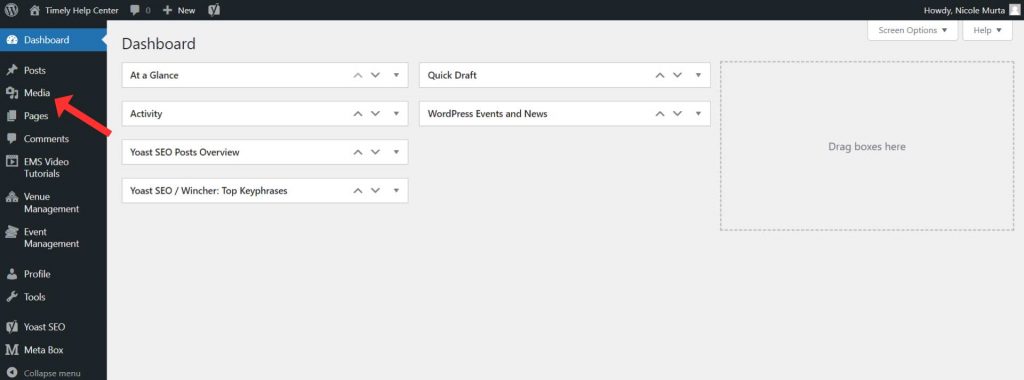
- Une nouvelle page s'ouvrira, vous avez les options suivantes :
- utilisez le bouton de téléchargement dans le bloc pour télécharger un fichier audio depuis votre ordinateur,
- choisir un fichier existant dans la médiathèque,
- ou insérez un fichier audio existant à partir de l'URL.
Le bloc audio prend en charge tous les formats audio populaires tels que .wav .ogg .mp3, entre autres.
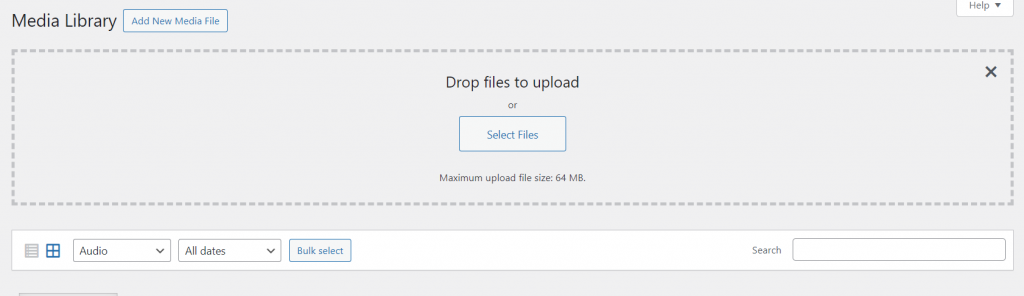
- Une fois le téléchargement du fichier terminé, vous verrez maintenant un nouveau fichier audio sur la page.
- Cliquez dessus et une nouvelle page apparaîtra. Sur le côté droit, recherchez l'URL du fichier, copiez-la afin de pouvoir créer le code d'intégration.
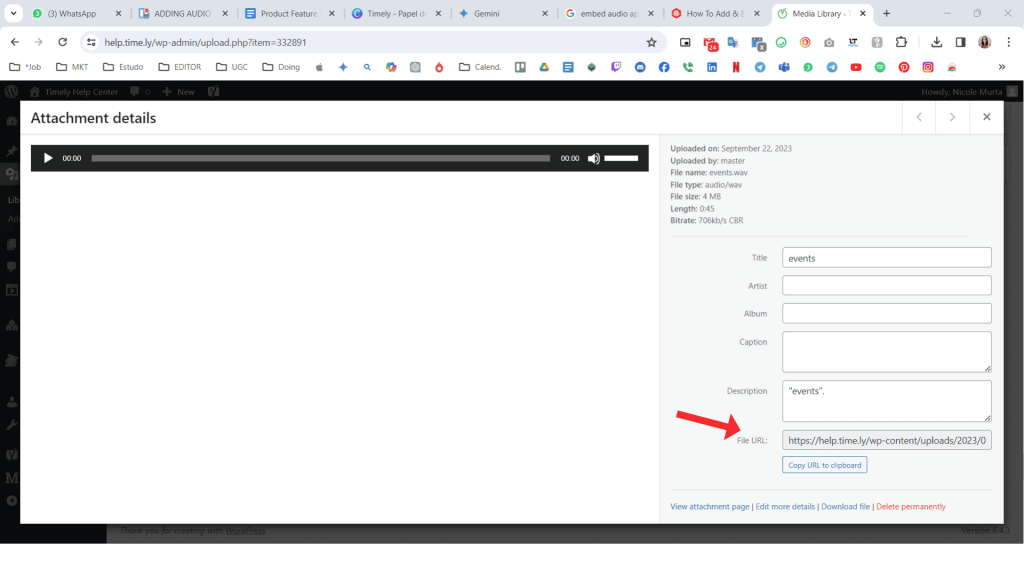
- Ensuite, collez l'URL dans le code suivant et utilisez-le comme code d'intégration :
Votre navigateur ne supporte pas l'élément audio.
2.2 SoundCloud
Pour obtenir un code d'intégration pour votre piste ou playlist sur SoundCloud, suivez le processus étape par étape :
- Cliquez sur la fonction Partagez sous la forme d’onde et une superposition apparaîtra.
- Cliquez ensuite sur l'onglet d'intégration pour voir les options dont vous disposez pour intégrer votre lecteur. Copiez-collez le code d'intégration de Coder et prévisualiser.
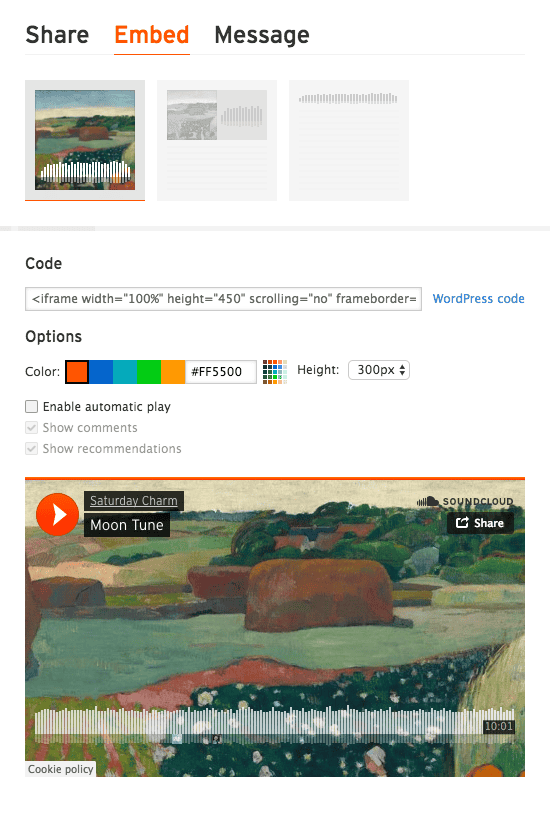
2.3 Spotify
Pour obtenir un code d'intégration pour votre piste ou playlist sur Spotify, suivez le processus étape par étape :
- Accédez au profil de l'artiste, à l'album, à la chanson, à la liste de lecture ou au podcast que vous souhaitez partager et cliquez sur Plus d'options à côté.
- Ensuite, sélectionnez Partagez puis sélectionnez Copier Code intégré.
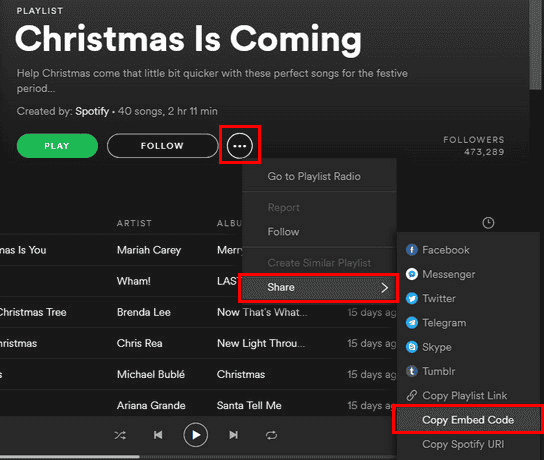
2.4 Pomme Musique
Pour obtenir un code d'intégration pour votre piste ou playlist sur Apple Music, suivez étape par étape :
- Allez dans Outils de marketing Apple Music. Recherchez la chanson ou l'album que vous souhaitez intégrer.
- Faites défiler jusqu'à la section Aperçu du lecteur et modifiez à la hauteur et à la largeur souhaitées.
- Cliquez sur Copier l'intégration pour copier le code d'intégration dans votre presse-papiers et l'ajouter à votre site Web.
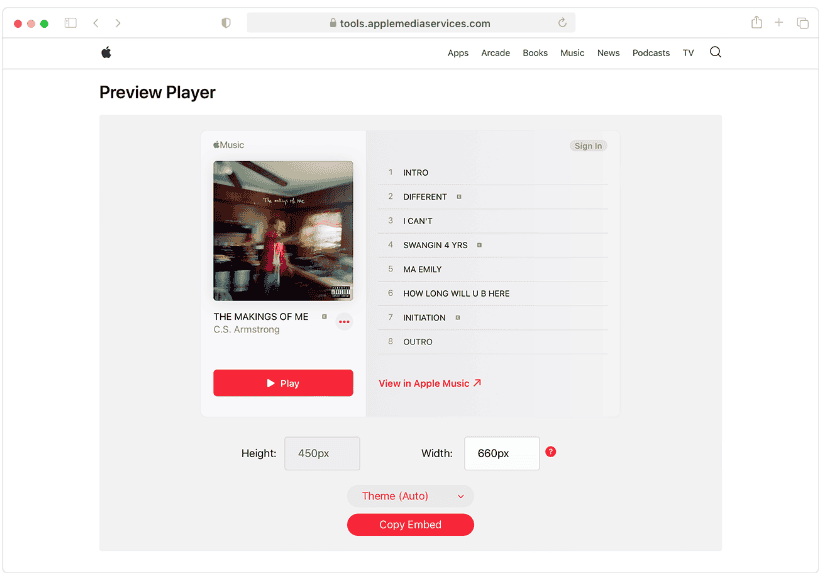
2.5 Amazon Musique
Pour obtenir un code d'intégration pour votre piste ou playlist sur Amazon Music, suivez étape par étape :
- Tout d’abord, assurez-vous que vous êtes déconnecté de votre compte Amazon. Ensuite, cliquez sur here. puis cliquez sur « Ouvrir le lecteur Web ».
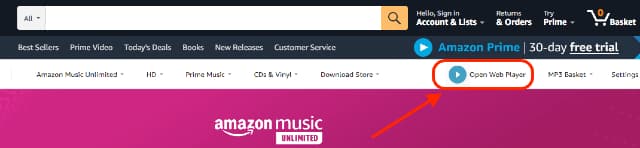
- Recherchez la liste de lecture/album/chanson Amazon Music Unlimited prédéfinie que vous souhaitez intégrer via le lecteur Web :
- Accédez à la page de détails de la playlist et cliquez sur le bouton Partagez icône sur la page d'accueil de la playlist :
- A Partagez cette playlist La boîte de dialogue s'ouvre. Clique le Bouton Intégré pour générer et copier le code iframe intégrable.
3. Comment ajouter un audio à la description d'un événement ?
En incorporant de l'audio dans les descriptions de votre événement, vous vous positionnez comme avant-gardiste et innovant, laissant une impression durable sur les participants potentiels. Pour ajouter des descriptions audio à vos publications d'événement, suivez simplement les étapes ci-dessous :
- Login à ta Timely Compte.
- Sur la page d'accueil, cliquez sur le Ajouter un évènement raccourci bouton en haut de la page. Alternativement, vous pouvez utiliser le menu de navigation principal, puis cliquer sur Événements.
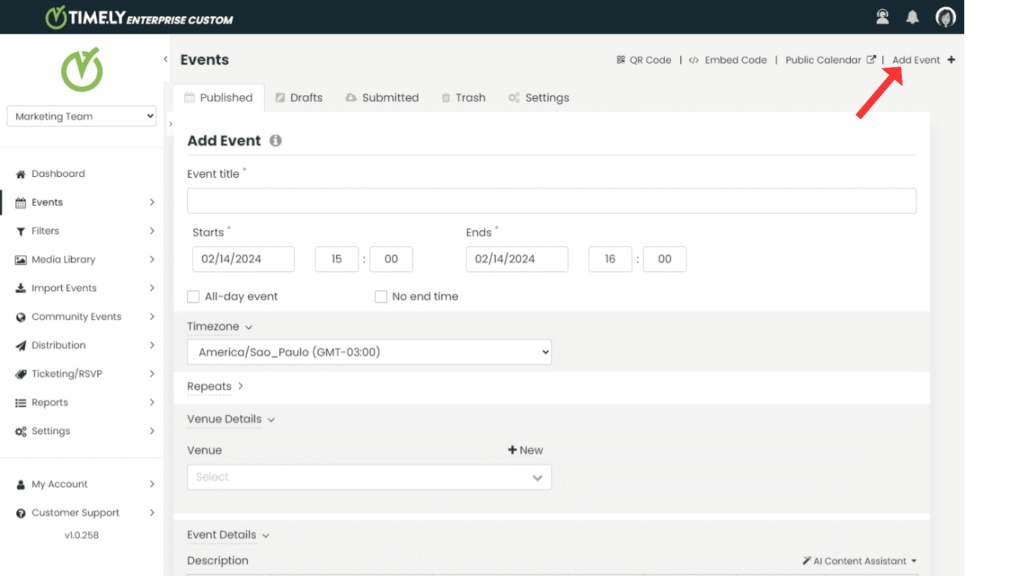
- Sur le Ajouter un évènement section, commencez à créer un nouvel événement. Vous pouvez également choisir un événement créé précédemment à modifier, si vous le souhaitez.
- Aller à l'événement Description section, puis cliquez sur le Répertoire de icône (sur le bord gauche de l'écran)
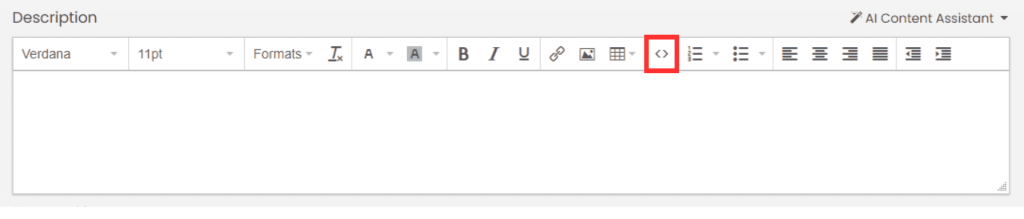
- Après cela, ajoutez le code audio intégré.
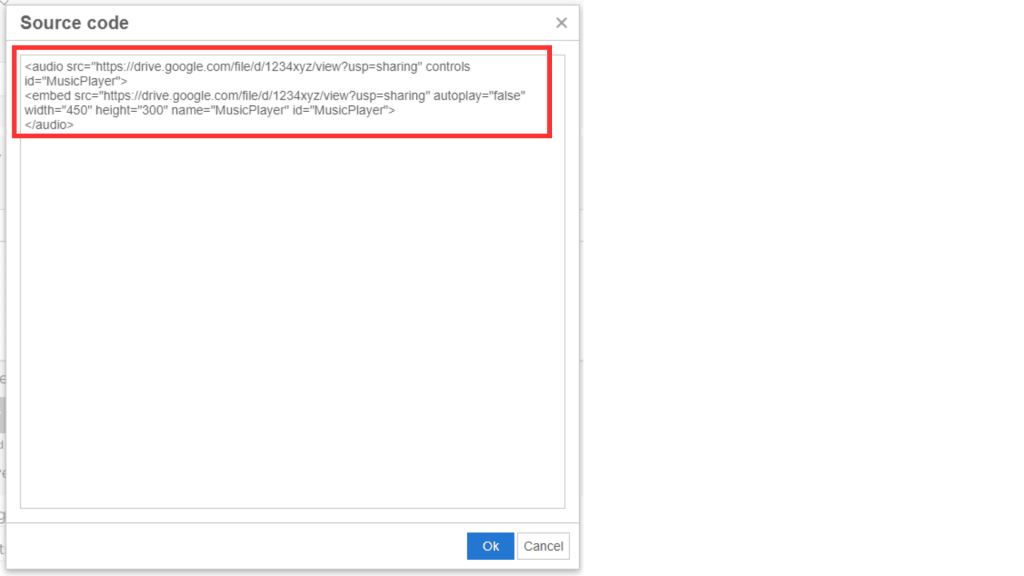
- Appuyez ensuite sur Ok et l'audio s'affichera comme dans l'image ci-dessous.
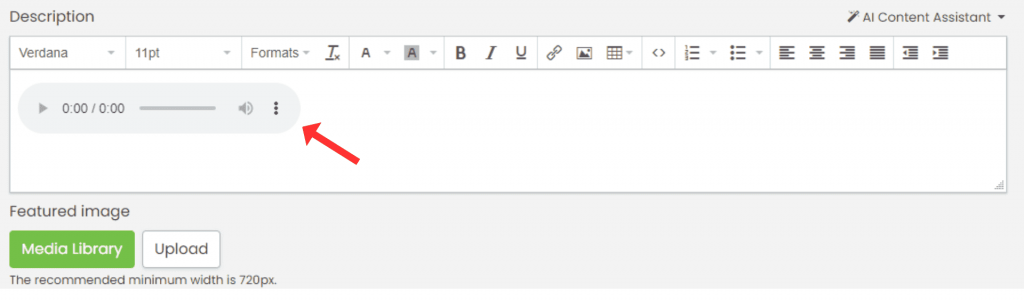
En plus d'apprendre à ajouter des fichiers audio et simples images. à vos messages, vous pouvez également explorer comment intégrer des présentations SlideShare. Améliorez l'attrait visuel et l'engagement de vos listes d'événements grâce à ces fonctionnalités puissantes.
Besoin d'aide supplémentaire ?
Pour plus de conseils et d'assistance, veuillez visiter notre Help Center. Si vous avez des questions ou avez besoin d'aide, n'hésitez pas à contacter notre équipe de réussite client en ouvrant un ticket d'assistance depuis votre Timely tableau de bord du compte.
Si vous avez besoin d'une assistance supplémentaire pour mettre en œuvre et utiliser Timely système de gestion d'événements, nous sommes heureux de vous aider. Découvrez tous les services professionnels nous pouvons vous offrir, et entrer en contact avec nous dès aujourd'hui !