Avec son Timely compte, vous pouvez facilement ajouter des images à vos pages d'événements et attirer l'attention de votre public ou fournir des détails supplémentaires sur vos événements. Vous pouvez ajouter une image caractéristique pour faire apparaître votre Calendrier des événements et en haut de la page d'accueil de votre événement, ainsi que des images dans la description de votre événement. Dans cet article, vous apprendrez à ajouter des images à vos messages d'événement.
1. Pourquoi devriez-vous ajouter des images à vos messages d'événement ?
Attirer l'attention de quelqu'un n'est pas toujours facile, mais la garder ? Eh bien c'est une toute autre histoire. En moyenne, les gens ont une durée d'attention de 8 secondes. Donc, vous voulez vous assurer qu'ils restent divertis aussi longtemps que possible tout en faisant défiler votre site des événements.
L'une des meilleures façons d'y parvenir est d'utiliser des images de bonne qualité. De nos jours, la majorité des visiteurs de sites Web scannent le contenu en ligne au lieu de le lire mot par mot. Cela signifie que des photos pertinentes augmenteront considérablement les chances que vos événements soient remarqués. En effet, afficher de bonnes images peut permettre à votre événement de se démarquer des autres et de le déclencher pour augmenter son buzz sur les réseaux sociaux.
De plus, depuis une image vaut mieux que mille mots, l'utilisation d'images peut aider votre public à digérer le contenu de votre événement de manière plus simplifiée. Selon les images que vous choisissez, elles peuvent donner une idée plus claire de l'objet de vos événements.
Enfin, en suivant Meilleures pratiques de référencement d'événements, les images peuvent vous aider à mieux vous classer dans les recherches Google.
2. Ajouter une image en vedette à votre page d'événement
L'image sélectionnée est l'image principale de votre événement. Il apparaîtra en haut de votre message d'événement, ainsi que dans votre calendrier avec tous les autres événements. Tandis que certaines Timely's vues du calendrier ne nécessitent pas d'image en vedette, ils sont un excellent moyen de rendre votre calendrier plus joli et plus organisé.
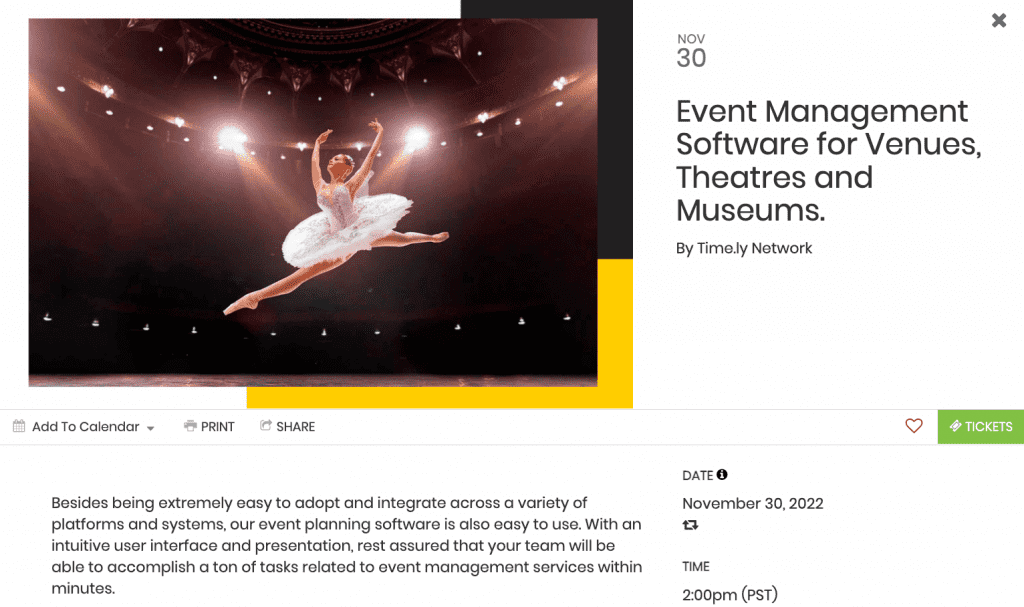
Pour ajouter une image en vedette à votre message d'événement, suivez les étapes simples ci-dessous :
- Connectez-vous à votre Timely Compte.
- Sur la page d'accueil, cliquez sur le Ajouter un évènement raccourci bouton en haut de la page. Alternativement, vous pouvez utiliser le menu de navigation principal, puis cliquer sur Événements.
- Sur le Ajouter un évènement section, vous pouvez commencer à créer votre événement. Vous pouvez également choisir un événement créé précédemment à modifier, si vous le souhaitez.
- Découvrez Images en vedette article. Là, vous verrez deux boutons : Media Library et Upload.
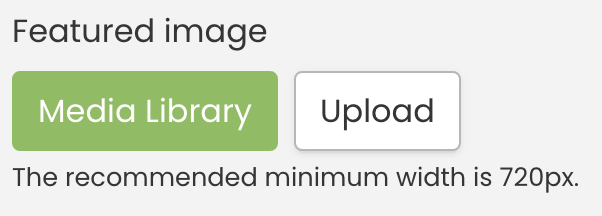
- Pour ajouter une image précédemment utilisée, cliquez sur Media Library. Votre galerie d'images apparaîtra à l'écran. Vous pouvez y rechercher votre image, puis sélectionner le bon fichier.

- Si vous souhaitez ajouter une nouvelle image, cliquez sur le Téléchargement bouton. Une boîte de dialogue apparaîtra, vous permettant de sélectionner une image à partir de votre ordinateur. Donnez-lui un texte alternatif approprié, puis cliquez sur le Enregistrer bouton. Votre image sera automatiquement stockée dans votre Timely Media Library.

IMPORTANT: Lors du téléchargement d'images sur votre Timely compte, nous vous recommandons de suivre notre Meilleures pratiques en matière d'images en termes de format de fichier, de taille, de qualité et de texte alternatif d'image.
Si vous n'avez pas d'image pour votre événement et que vous devez publier un événement immédiatement, pas de soucis. Vous pouvez ajouter toutes les informations pertinentes et publier votre événement sans aucune image. Dans ce cas, l'image de votre calendrier sera utilisée comme image sélectionnée par défaut. Vous pouvez toujours ajouter une image plus tard en modifiant votre événement.
2. Comment ajouter une image au corps de la publication de l'événement ?
En ajoutant des images dans la description, vous pouvez créer «l'effet de publication de blog» dans vos pages d'événements, car vous ajouterez des images entre les paragraphes de texte. En conséquence, votre public aura plus de temps pour digérer le texte et sera plus susceptible de continuer à lire la description de votre événement.
Pour ajouter des images supplémentaires à vos messages d'événement, suivez simplement les étapes ci-dessous :
- Connectez-vous à votre Timely Compte.
- Sur la page d'accueil, cliquez sur le Ajouter un évènement raccourci bouton en haut de la page. Alternativement, vous pouvez utiliser le menu de navigation principal, puis cliquer sur Événements.
- Sur le Ajouter un évènement section, commencez à créer un nouvel événement. Vous pouvez également choisir un événement créé précédemment à modifier, si vous le souhaitez.
- Aller à l'événement Description section, puis cliquez sur le Insérer/modifier une image icône (sur le bord gauche de l'écran).
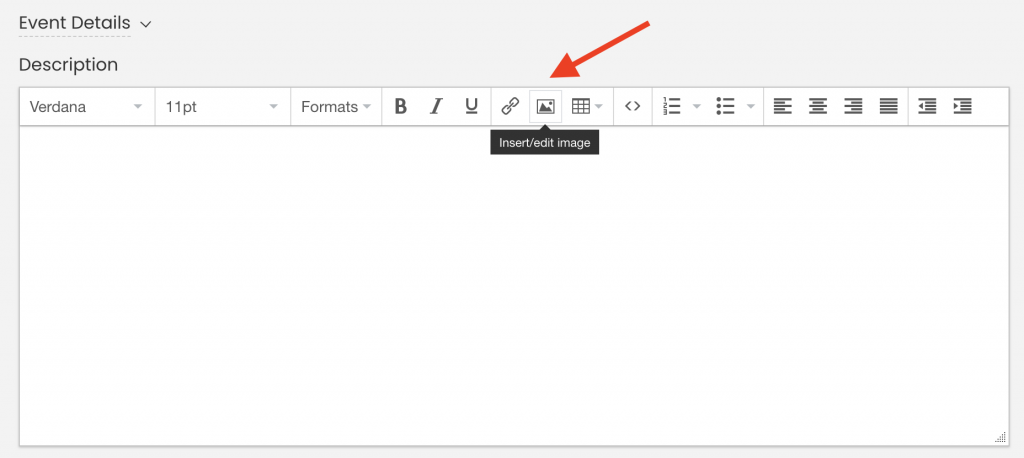
- Une boîte de dialogue apparaîtra vous permettant de choisir une image à partir de votre ordinateur. Ensuite, ajoutez une description de l'image, puis cliquez sur D'ACCORD. L'image téléchargée sera immédiatement stockée dans votre Timely Media Library.
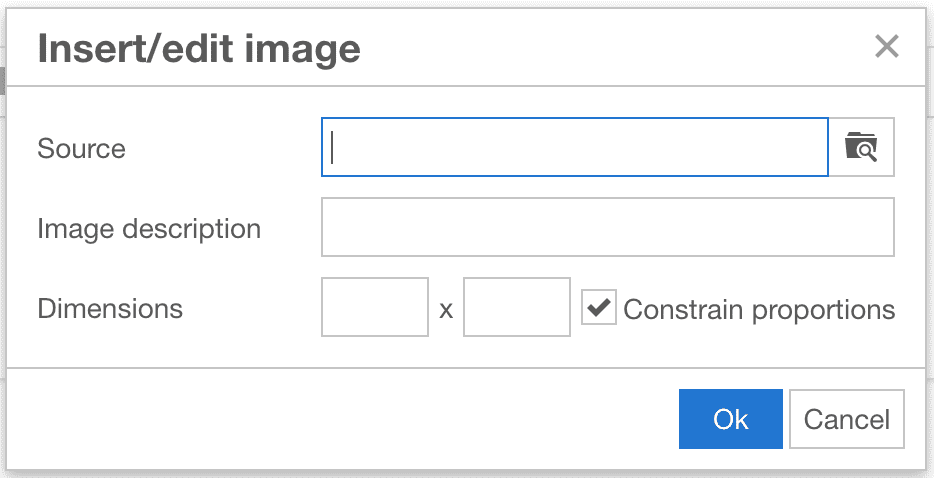
IMPORTANT: Lors du téléchargement d'images sur votre Timely compte, nous vous recommandons de suivre notre Meilleures pratiques en matière d'images en termes de format de fichier, de taille, de qualité et de texte alternatif d'image.
- Terminez la configuration de votre page d'événement avec toutes les informations restantes sur l'événement. Lorsque vous avez terminé, cliquez sur le Publier .
Une fois l'événement publié, les visiteurs de votre site Web pourront voir toutes vos images supplémentaires lorsqu'ils cliqueront sur la publication de votre événement à partir de votre calendrier en ligne.
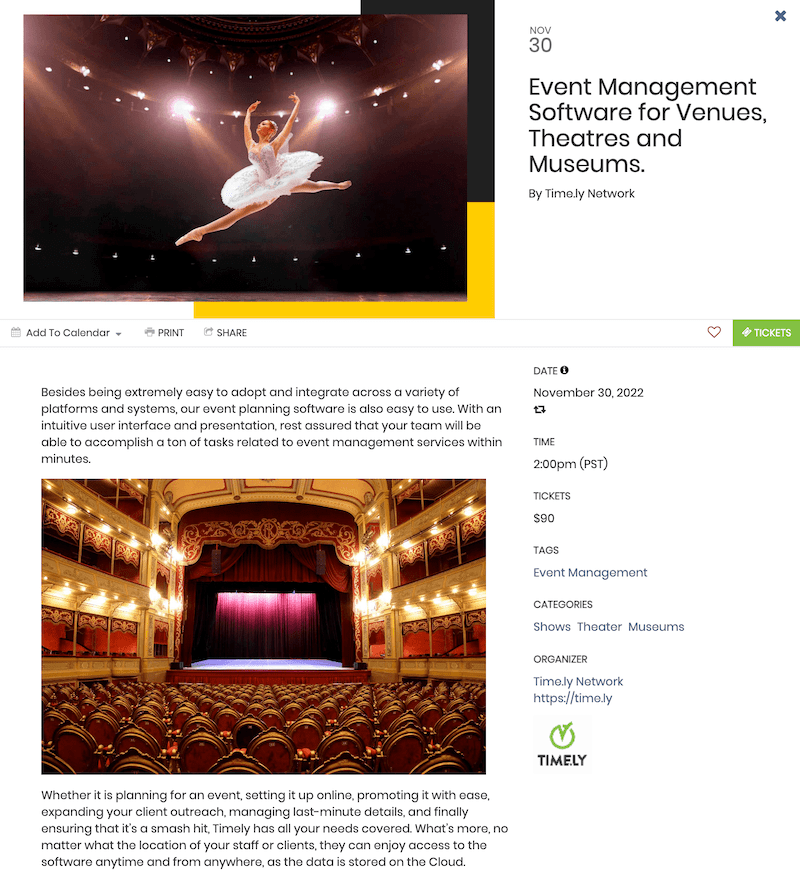
En plus d'apprendre à ajouter des images à vos messages d'événement, vous pouvez également découvrir comment incorporer des présentations SlideShare dans vos messages d'événement en suivant ce guide : Comment ajouter des présentations SlideShare à vos publications d'événement. Vous pouvez également ajouter descriptions audio pour améliorer les détails de votre événement. Améliorez l'attrait visuel et l'engagement de vos listes d'événements grâce à ces fonctionnalités puissantes.
Notez que Timely logiciel événementiel vous permet également de ajouter des logos de marque à votre calendrier et des images aux filtres, rendant votre calendrier unique et magnifique.
Besoin d'aide supplémentaire ?
Pour plus de conseils et d'assistance, veuillez visiter notre Help Center. Si vous avez des questions ou avez besoin d'aide, n'hésitez pas à contacter notre équipe de réussite client en ouvrant un ticket d'assistance depuis votre Timely tableau de bord du compte.
Si vous avez besoin d'une assistance supplémentaire pour mettre en œuvre et utiliser Timely système de gestion d'événements, nous sommes heureux de vous aider. Découvrez tous les services événementiels professionnels et gérés nous pouvons vous offrir, et entrer en contact avec nous dès aujourd'hui !