Avec son Timely compte, vous pouvez facilement ajouter des images pour illustrer vos filtres de calendrier. Mettre en valeur vos filtres avec des images peut créer une identité visuelle unique pour votre calendrier des événements. De plus, cela peut aider les gens à se souvenir facilement de vos événements et de vos filtres tout en les associant à des images que vous avez choisies. Dans cet article, vous apprendrez à ajouter des images aux filtres de votre calendrier d'événements.
1. Pourquoi devriez-vous ajouter des images à vos filtres de calendrier ?
Saviez-vous qu'en général, il faut 250 millisecondes à un cerveau humain pour traiter un seul mot, alors qu'il ne faut que 13 millisecondes pour traiter une image ? En effet, traiter des images est beaucoup plus simple et rapide que lire un texte. Cela prouve pourquoi le marketing visuel est si important. C'est d'ailleurs l'une des raisons pour lesquelles, à Timely nous sommes tellement concentrés sur le design et l'imagerie !
Certes, l'ajout d'images aux filtres de calendrier peut vous aider à afficher vos types d'événements plus efficacement. Cela peut également aider à accroître la notoriété des événements, car les gens utilisent vos filtres pour rechercher des événements dans votre calendrier des événements.
Après organiser votre calendrier avec des filtres, vous souhaiterez peut-être savoir comment y ajouter des images. Cependant, si vous souhaitez ignorer cette étape, ce n'est pas grave car l'ajout d'images aux filtres n'est pas obligatoire pour votre Timely calendrier travailler. Quoi qu'il en soit, voyez ci-dessous comment ajouter des images aux catégories, aux lieux et aux organisateurs.
2. Comment ajouter des images aux catégories
Si vous le souhaitez, vous pouvez utiliser des images pour vos filtres de catégories d'événements. Vous pouvez le faire directement pendant que créer un événement, ou dans le Catégories sous-menu sous le Filtres section. Pour les deux options, les étapes sont assez similaires.
Voir ci-dessous les étapes pour ajouter des images aux catégories sous le Filtres section:
- Connectez-vous à votre Timely Compte.
- Dans le menu de navigation principal, cliquez sur Filtres, puis Catégories.
- Cliquez sur le vert + Ajouter un élément bouton pour ajouter une nouvelle catégorie. Alternativement, vous pouvez utiliser l'outil de recherche pour trouver une catégorie précédemment créée à modifier, si vous le souhaitez.
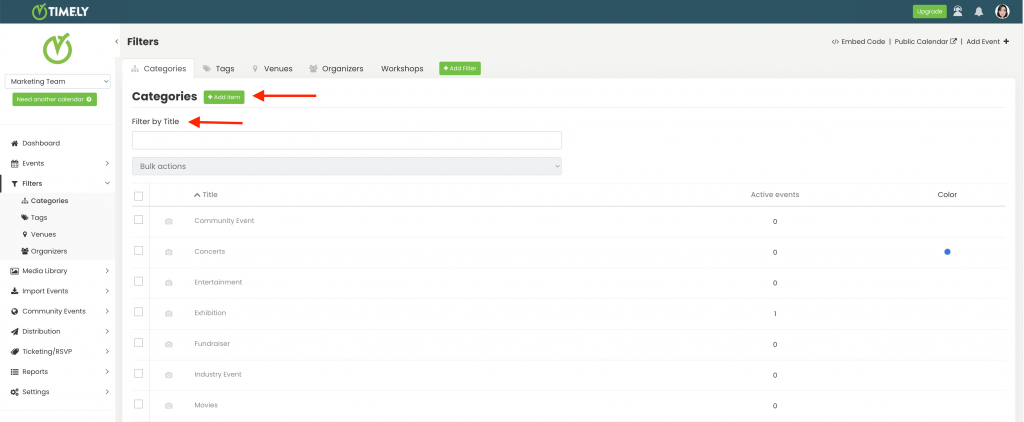
- Une nouvelle zone de travail apparaîtra sur le panneau de droite pour que vous puissiez ajouter ou modifier la catégorie. Sur le Image(s) élément, vous verrez deux boutons : Media Library et Upload.
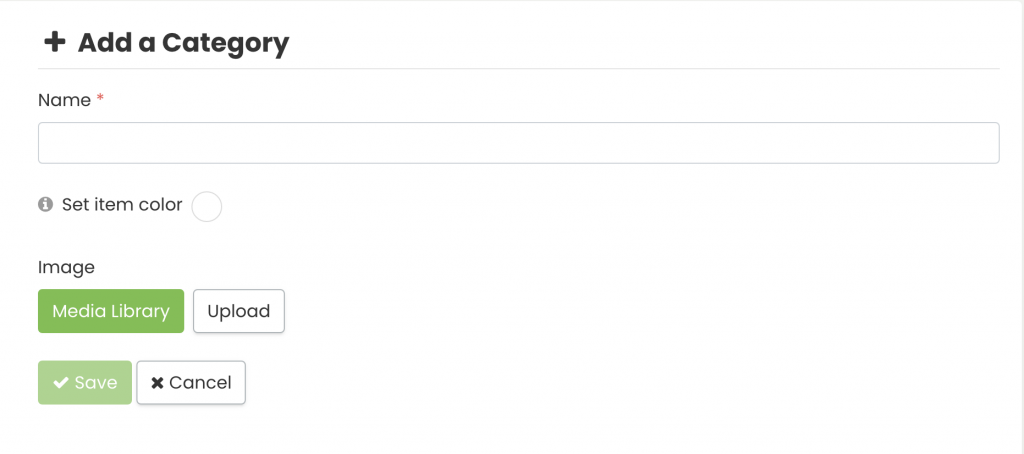
- Pour ajouter une image précédemment utilisée, cliquez sur Media Library. Votre galerie d'images apparaîtra à l'écran. Vous pouvez y rechercher votre image, puis sélectionner le bon fichier.

- Si vous souhaitez ajouter une nouvelle image, cliquez sur le Téléchargement bouton. Une fenêtre contextuelle apparaîtra, vous permettant de sélectionner une image à partir de votre ordinateur. Donnez-lui un texte alternatif approprié, puis cliquez sur le Enregistrer bouton. Votre image sera automatiquement stockée dans votre Timely Media Library.

- N'oubliez pas de cliquer sur le Enregistrer pour enregistrer votre nouvelle catégorie et image.
IMPORTANT: Lors du téléchargement d'images sur votre Timely compte, nous vous recommandons de suivre notre Meilleures pratiques en matière d'images en termes de format de fichier, de taille, de qualité et de texte alternatif d'image.
Veuillez noter que l'image de la catégorie sera utilisée comme image par défaut pour les événements de cette catégorie auxquels il manque une image en vedette. Cette fonction est très utile dans les situations où vous ne souhaitez pas créer une image en vedette pour chacun de vos événements, mais souhaitez tout de même que votre calendrier soit visuellement attrayant.
3. Comment ajouter des images aux sites
Lorsque vous ajoutez un lieu d'événement à votre calendrier, vous pouvez également ajouter une image pour l'illustrer, si vous le souhaitez. Vous pouvez le faire directement pendant que créer un événement, ou dans le Lieux sous-menu sous le Filtres .
Pour les deux options, un nouveau Ajouter un lieu apparaîtra à l'écran avec des champs pour que vous complétiez les informations de votre lieu, similaires à celui ci-dessous.
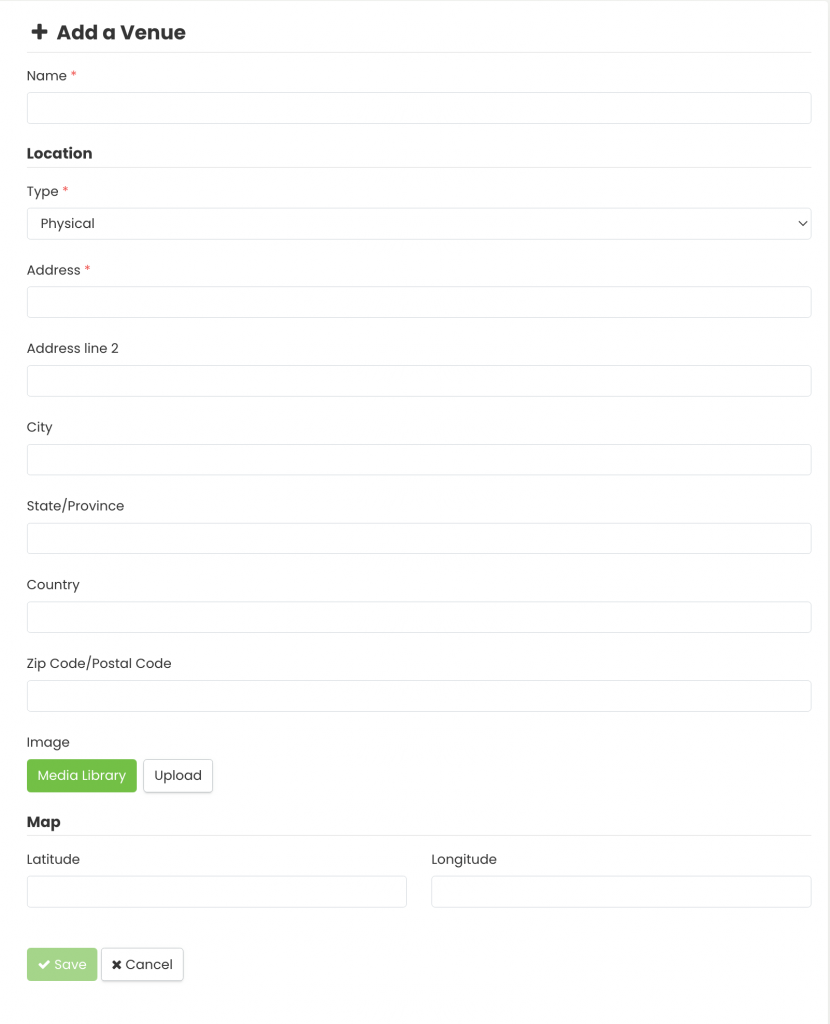
Vous pourrez choisir une image pour votre lieu dans votre médiathèque ou en télécharger une nouvelle. Les étapes sont les mêmes que celles expliquées dans la section ci-dessus.
Lors de la création d'un lieu, il est très important que vous remplissiez tous les champs du formulaire. Toutes ces informations donneront à vos participants la meilleure orientation pour trouver votre lieu physique. Avoir une image de lieu est important pour la même raison. Vos participants sauront à l'avance à quoi ressemble votre lieu et trouveront le lieu de votre événement beaucoup plus facilement et plus rapidement.
L'image du lieu peut être vue sur chaque message d'événement associé à ce lieu.
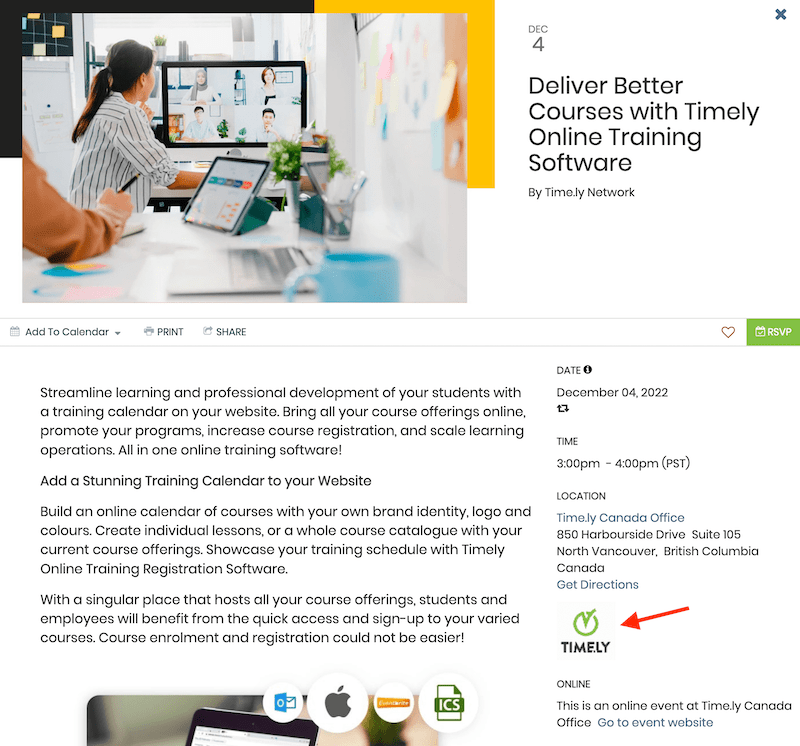
4. Comment ajouter des images aux organisateurs
Vous pouvez également ajouter des images aux filtres de votre organisateur d'événements. Vous pouvez le faire directement pendant que créer un événement, ou dans le Organisateurs sous-menu sous le Filtres .
Pour les deux options, un nouveau Ajouter un organisateur apparaîtra à l'écran avec des champs pour compléter les informations de l'organisateur de votre événement, similaire à celui ci-dessous.
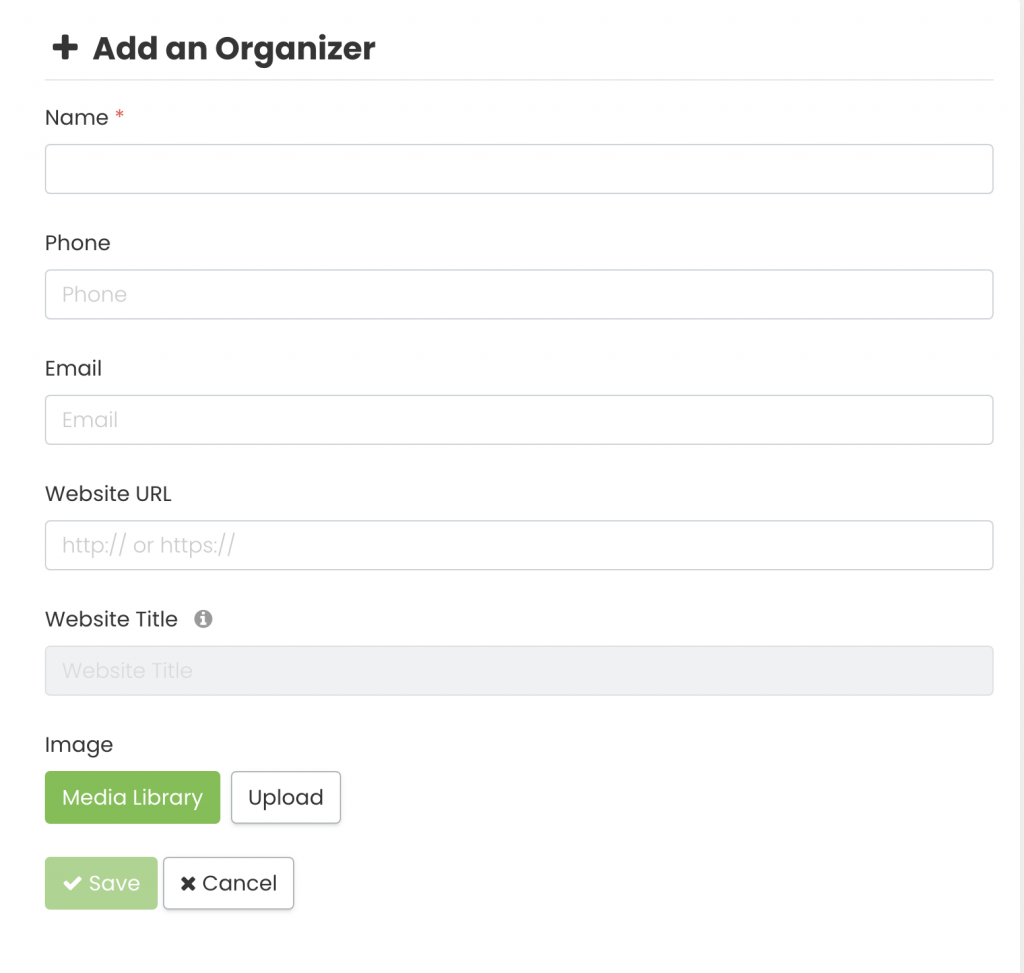
Vous pourrez choisir une image pour votre organisateur dans votre médiathèque ou en télécharger une nouvelle. Les étapes sont les mêmes que celles expliquées dans la section des catégories ci-dessus.
Lors de la création d'un organisateur, nous vous recommandons de remplir tous les champs du formulaire. Toutes ces informations donneront à vos participants plus de détails sur la personne qui organise l'événement. Il peut même leur permettre de joindre directement les organisateurs pour des questions sur l'événement, s'ils le souhaitent. De plus, c'est un excellent moyen pour vous de vous connecter et de vous engager avec les personnes derrière les événements que vous promouvez sur votre calendrier en ligne.
L'image de l'organisateur peut être vue sur chaque publication d'événement associée à cet organisateur.
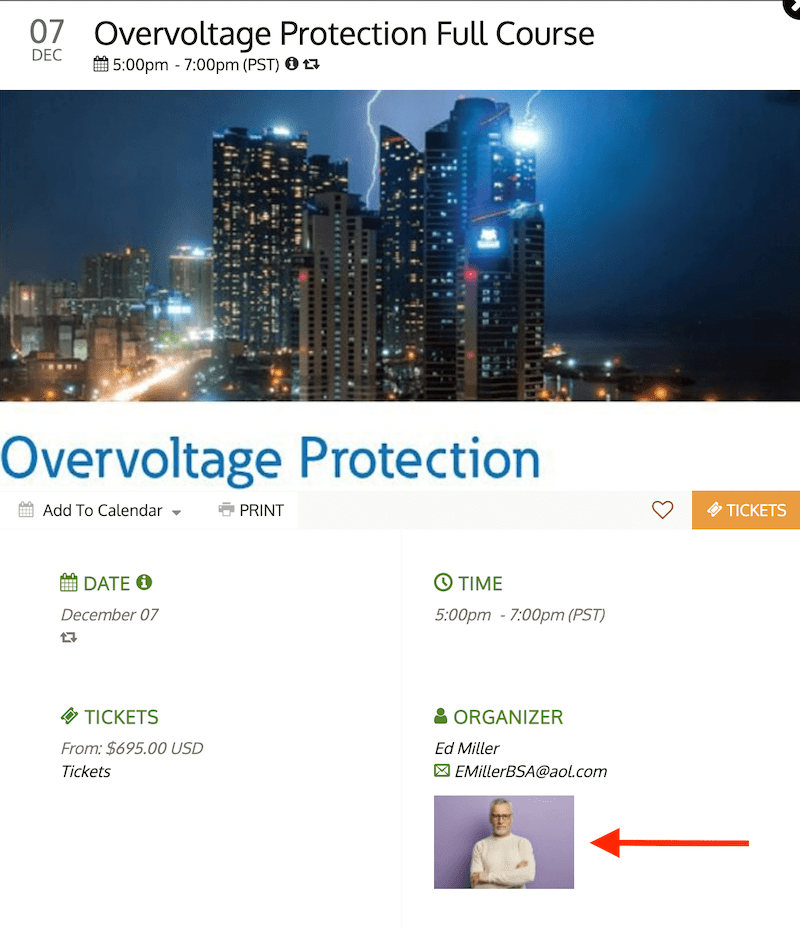
Pour plus de conseils d'utilisation, veuillez consulter notre Help Center. Si vous avez des questions ou avez besoin d'aide supplémentaire, n'hésitez pas à contactez-nous. Alternativement, vous pouvez ouvrir un ticket d'assistance à partir de votre Timely tableau de bord du compte.