Avec son Timely compte, vous pouvez ajouter des utilisateurs à votre Calendrier des événements. Vous pouvez également leur donner des autorisations différentes en fonction de leur rôle dans votre organisation. De cette façon, il vous est plus facile de gérer et d'optimiser les événements ajoutés à votre calendrier. Continuez à lire pour savoir comment ajouter des utilisateurs à votre Timely compte.
1. Comment ajouter des utilisateurs ?
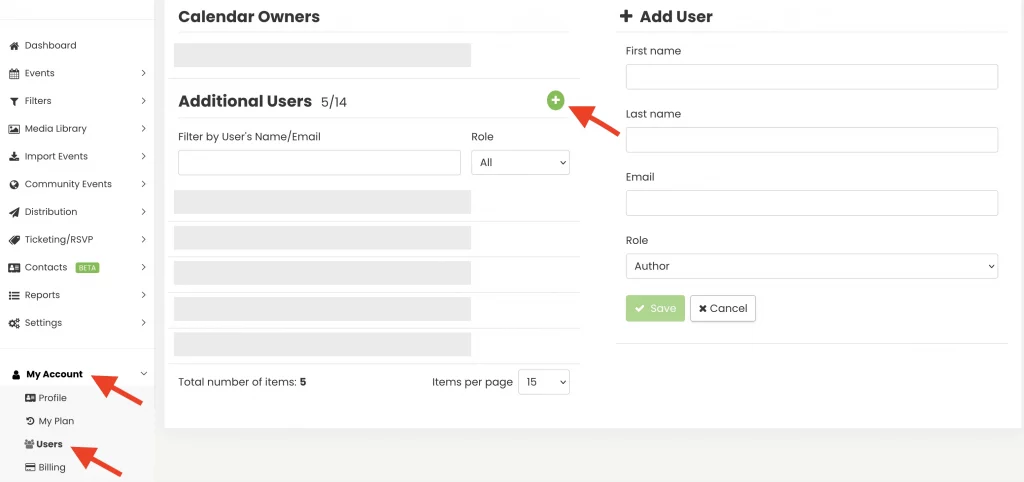
Pour créer des comptes d'utilisateurs, accédez à Mon compte puis cliquez sur Utilisateurs. Ensuite, cliquez sur le bouton vert plus bouton pour ajouter un nouvel utilisateur. Il est nécessaire d'entrer le nom et le prénom, l'adresse e-mail et de spécifier le rôle de l'utilisateur.
2. Quels sont les rôles et autorisations des utilisateurs ?
Les rôles ont des accès différents dans le calendrier. Les rôles disponibles sont :
- Propriétaire: permet d'accéder à l'ensemble des paramètres du calendrier, à la notification par e-mail, ainsi qu'aux informations de compte sensibles, telles que la mise à niveau du plan et la facturation.
- administrateur: Permet d'accéder à l'ensemble des paramètres du calendrier et de recevoir des notifications par e-mail.
- Rédacteur en chef: Permet de publier et de modifier tous les événements du calendrier, et peut également recevoir des notifications par e-mail.
- Auteur : Autoriser la publication et la modification uniquement de leurs propres événements, et recevoir des notifications par e-mail.
- Préposé: Permet de scanner les codes QR sur les billets d'événement.
Vous pouvez vérifier les autorisations de chaque utilisateur dans le tableau ci-dessous :
| Permissions | Propriétaire | Administrateur | Éditeur | Auteur | Préposé |
|---|---|---|---|---|---|
| Créer et modifier vos propres événements | OUI | OUI | OUI | OUI | NON |
| Créer et gérer des filtres et des catégories pour vos propres événements | OUI | OUI | OUI | OUI | NON |
| Créez des RSVP/des billets pour vos propres événements | OUI | OUI | OUI | OUI | Non |
| Modifier et gérer les événements et les filtres pour les autres | OUI | OUI | OUI | NON | NON |
| Gérer les utilisateurs et les émetteurs | OUI | OUI | NON | Non | Non |
| Gérer les RSVP/billets et factures | OUI | OUI | Non | NON | Non |
| Importer des événements | OUI | OUI | Non | Non | Non |
| Gérer les newsletters | OUI | OUI | Non | Non | Non |
| Gérer les paramètres des médias sociaux | OUI | OUI | Non | Non | Non |
| Gérer les paramètres de conception | OUI | OUI | Non | Non | Non |
| Gérer les paramètres généraux | OUI | OUI | Non | Non | Non |
| Scanner les codes QR | OUI | OUI | Non | Non | OUI |
| Répertorier tous les calendriers sous le compte | OUI | OUI | Non | Non | Non |
| Afficher et modifier les informations de facturation | OUI | Non | Non | Non | Non |
| Plan de mise à niveau | OUI | Non | Non | Non | Non |
Veuillez noter que le propriétaire du calendrier peut ajouter de nouveaux utilisateurs et leur attribuer leurs rôles respectifs. Cependant, un propriétaire de calendrier ne peut pas désigner quelqu'un d'autre comme propriétaire de calendrier. Si vous êtes propriétaire d'un agenda et que vous souhaitez transférer la propriété du compte à une autre personne, veuillez contactez-nous.
2.1 Notifications automatisées
En plus de créer des utilisateurs système, avec Timely Vous pouvez également personnaliser et désigner les utilisateurs qui recevront les notifications. Cette fonctionnalité vous permet de gérer et de fluidifier le flux de notifications. emails automatisés généré par le système.
Actuellement, le logiciel envoie des e-mails automatisés pour divers événements et interactions, tels que les confirmations de présence, les achats de billets, les annulations, les inscriptions à des événements et les mises à jour. Voici un aperçu des catégories de notifications :
- RSVP ou achats de billets : Les utilisateurs peuvent recevoir des notifications automatiques lorsque des participants confirment leur présence ou achètent des billets pour un événement. Ainsi, ils sont informés rapidement de l'engagement des participants et de la vente des billets.
- RSVP ou annulations de billets : Des notifications sont déclenchées en cas d'annulation de réservation ou d'achat de billets. Cela permet aux utilisateurs de rester informés des changements de fréquentation et de disponibilité des billets.
- Demandes de réservation RSVP : Alerte les utilisateurs sur les nouvelles demandes de réservation qui nécessitent une approbation avant confirmation.
- Soumission d'un événement : Lorsqu'un utilisateur soumet un événement, il peut être notifié par e-mail automatique. Cette fonctionnalité est particulièrement utile pour gérer efficacement l'afflux de soumissions.
- Création et mises à jour d'événements : Des notifications automatiques sont envoyées lors de la création d'un nouvel événement ou de la mise à jour d'événements existants. Les utilisateurs sont ainsi informés de toute modification apportée aux événements de leur domaine de compétence.

2.2 Paramètres de notification par rôle d'utilisateur
Seuls les préposés ne peuvent pas recevoir de notifications par e-mail. Pour les autres types d'utilisateurs, chaque rôle dispose d'un accès différent aux notifications. Voici un aperçu des notifications reçues par chaque rôle :
2.2.1 auteurs
Les auteurs peuvent recevoir des notifications sur :
- RSVP ou achats de billets
- RSVP ou annulations de billets
- Demandes de réservation RSVP
2.2.2.Éditeurs et administrateurs
Les éditeurs et les administrateurs peuvent recevoir des notifications sur :
- RSVP ou achats de billets
- RSVP ou annulations de billets
- Demandes de réservation RSVP
- Soumission d'événement
- Création et mises à jour d'événements
3. Gestion des utilisateurs du calendrier
Si vous êtes un propriétaire de calendrier ou un utilisateur administrateur, vous pouvez gérer d'autres utilisateurs. Pour cela, rendez-vous dans votre Timely compte, cliquez sur le Mon compte menu, puis sur le Utilisateurs languette. Si vous le souhaitez, vous pouvez utiliser les filtres pour répertorier les utilisateurs par leurs noms, adresses e-mail ou rôles.
Sur la liste des utilisateurs, vous trouverez des informations sur tous vos utilisateurs et pourrez modifier les propriétés de chacun d'eux, individuellement. Les options disponibles sont :
- Modifier;
- Télécharger le journal d'activité de l'utilisateur ; et
- Supprimer.
Suivez ces étapes simples pour gérer les utilisateurs au sein de votre Timely compte:
- Connectez-vous à votre Timely Compte.
- Dans le menu principal à gauche, sélectionnez Paramètres, puis cliquez sur Utilisateurs.
- Passez la souris sur le nom de l'utilisateur que vous souhaitez gérer, puis cliquez sur Modifier, télécharger l'activité de l'utilisateur, or Supprimer .

4. Comment les utilisateurs se connectent-ils et accèdent-ils au calendrier ?
New Timely les utilisateurs recevront une invitation par e-mail. Ils devront créer un compte avec un mot de passe, puis login développement Timelyla plateforme événementielle de pour pouvoir accéder au calendrier.
Courant Timely les utilisateurs recevront également une invitation par e-mail. Après s'être connecté avec leur Timely informations d'identification, les utilisateurs actuels devront peut-être cliquer sur l'icône de leur profil dans le coin supérieur droit pour basculer entre leur(s) propre(s) calendrier(s) et le nouveau calendrier auquel ils ont été invités.
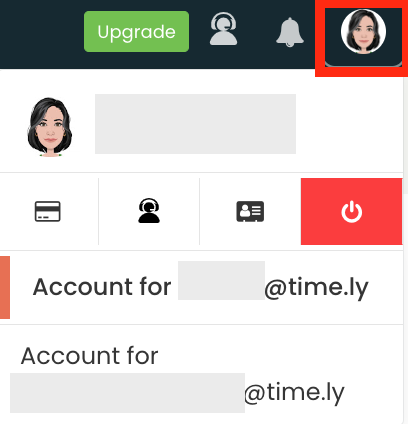
Besoin d'aide supplémentaire ?
Pour plus de conseils et d'assistance, veuillez visiter notre Help Center. Si vous avez des questions ou avez besoin d'aide, n'hésitez pas à contacter notre équipe de réussite client en ouvrant un ticket d'assistance depuis votre Timely tableau de bord du compte.
De plus, si vous avez besoin d’une assistance supplémentaire pour la mise en œuvre et l’utilisation Timely système de gestion d'événements, nous sommes heureux de vous aider. Découvrez tous les services professionnels nous pouvons vous offrir, et entrer en contact avec nous dès aujourd'hui !