Avec son Timely compte, vous pouvez intégrer rapidement et sans effort un calendrier avec événements et widgets sur vos pages Web Wix. Copiez simplement un extrait de code et collez-le à l'arrière de votre site Web. Toutes les modifications ou mises à jour que vous apportez à votre calendrier et à vos événements s'afficheront instantanément. De plus, vous avez la possibilité d'utiliser le calendrier en ligne pour accepter réservations et vendre des billets pour vos événements. Cet article vous montrera comment ajouter un calendrier d'événements et des widgets à un site Web Wix.
1. Qu'est-ce que Wix ?
Wix est une plate-forme de création de sites Web basée sur le cloud. Il vous donne la possibilité de personnaliser les sites Web grâce à l'utilisation de divers modèles et d'un simple éditeur HTML5 par glisser-déposer. Avec Wix, vous pouvez utiliser diverses applications, graphiques, galeries d'images, polices, vecteurs, animations et plus encore. De plus, les utilisateurs de Wix ont le choix de démarrer leur site Web à partir de zéro.
Si vous avez déjà établi ou avez l'intention de créer un calendrier en ligne pour Wix, cet article vous montrera comment ajouter Timely calendrier des événements sur une page Web Wix. Continuez à lire pour en savoir plus.
2. Calendrier complet vs intégration de widgets
Timely logiciel de calendrier d'événements est un moyen incroyablement pratique et efficace d'organiser et de promouvoir des événements sur Wix. Avec une grande variété de vues du calendrier disponible, vous pouvez personnaliser l'expérience pour créer un calendrier à grande échelle ou opter pour un mini widget de calendrier.
Un calendrier complet s'étend généralement sur une page Wix entière. Le fait d'être une version étendue du calendrier permet de disposer de plusieurs fonctions de calendrier, telles que la recherche de dates et de mots-clés, l'abonnement au calendrier et les filtres.
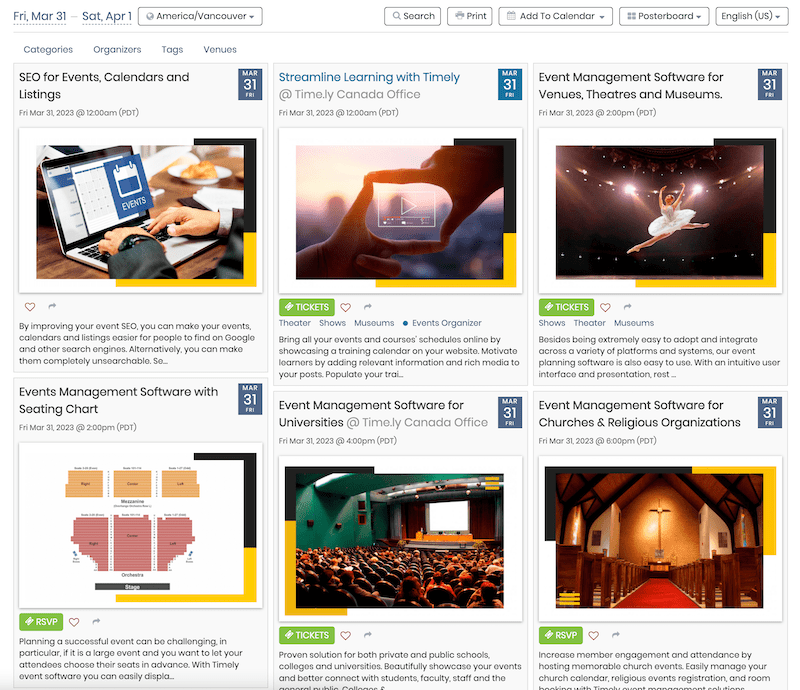
Les vues du mini widget de calendrier sont plus petites et nécessitent moins d'espace. Habituellement, ils n'affichent qu'un nombre limité d'événements à venir et n'ont pas de fonctions de recherche ou de filtrage.

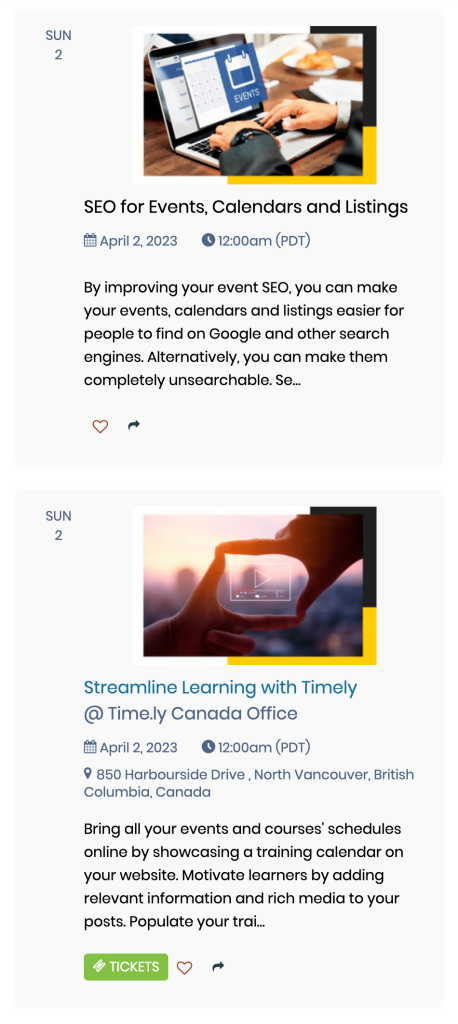
De plus, vous pouvez utiliser Timely curseur et carrousel widgets pour embellir davantage le design de votre site Wix. Ces widgets peuvent certainement vous aider à présenter vos événements de manière attrayante.
Toutes les options peuvent être intégrées individuellement ou ensemble pour créer une expérience transparente pour les visiteurs de votre site Web.
3. Comment ajouter des vues de calendrier complètes à une page Wix
Avant d'installer Timely calendrier sur votre site Wix, assurez-vous d'avoir le bon forfait Wix. Pour des résultats optimaux, nous vous recommandons d'installer Timely en utilisant Custom Elements, qui est une fonctionnalité uniquement disponible avec le forfait Wix Premium.
Aussi, nous vous recommandons d'avoir votre Timely URL du calendrier à portée de main. Vous pouvez trouver votre Timely URL du calendrier en cliquant sur le Calendrier public raccourci sur le cordon droit de votre tableau de bord. Il ressemble à ceci : https://events.timely.fun/xxxxxxx/posterboard.
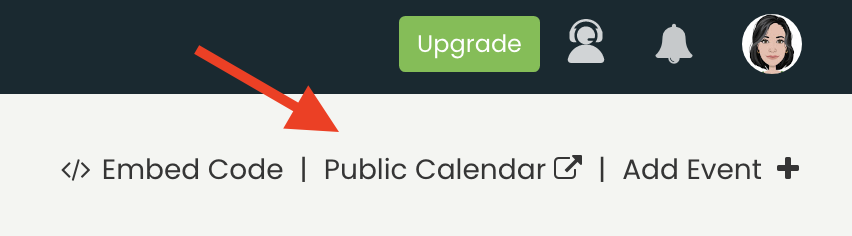
Une fois ces étapes initiales terminées, suivez les instructions ci-dessous :
- Connectez-vous à votre compte Wix.
- Dans l'éditeur de site Web Wix, sélectionnez la page que vous souhaitez intégrer Timely calendrier.
- Cliquez sur Intégrer, puis Incorporations personnalisées. Ensuite, ajoutez un Élément personnalisé.
- Choisir Choisissez la source. Ensuite, réglez le URL du serveur option avec la valeur : https://events.timely.fun/embed-wix.js
- Choisir Définir les attributs et définissez au moins l'attribut données-src avec la Timely URL de l'agenda public (par exemple, https://events.timely.fun/xxxxxxx/posterboard). Pour que le calendrier soit réactif sur des écrans plus petits, définissez la largeur de données avec la valeur « var(–customElementWidth) ». De plus, si vous le souhaitez, vous pouvez étirer la section du calendrier sur toute la largeur pour améliorer la visibilité.
- Enregistrez vos modifications, puis accédez à l'interface de votre site Wix. Vous y verrez que votre Timely calendrier a été correctement installé, conformément aux paramètres de votre code d'intégration. Si vous ne voyez toujours pas le calendrier, essayez de vous déconnecter de Wix.
4. Comment ajouter des widgets à un site Web Wix
Afin de proposer un mini widget de calendrier sur votre page ou votre site Web Wix, vous devez d'abord personnaliser votre Timely URL du calendrier en remplaçant la dernière section de l'URL par le nom de la vue de calendrier souhaitée. Par exemple, si vous souhaitez créer un widget de calendrier Stream View, l'URL de calendrier applicable est https://events.timely.fun/xxxxxxx/stream.
Pour curseur et carrousel, bien que Wix fonctionne avec l'intégration de liens et non avec l'intégration de code, vous devrez d'abord configurer les codes d'intégration nécessaires pour ces widgets. Si vous ne savez pas comment procéder, reportez-vous aux instructions décrites dans les messages suivants du guide de l'utilisateur :
- Comment configurer le code d'intégration pour les curseurs d'événement
- Comment configurer le code d'intégration pour le carrousel d'événements
Une fois que les codes d'intégration sont prêts, vous pouvez simplement modifier l'URL de votre calendrier public en remplaçant le nom de la vue par carrousel ou curseur. Par exemple, https://events.timely.fun/xxxxxxx/slider et https://events.timely.fun/xxxxxxx/carousel.
Avec l'URL de vos widgets à portée de main, suivez les mêmes instructions fournies dans cet article ci-dessus pour les ajouter à la page Web souhaitée. La seule différence est que, lors de la création de la page, vous devrez au préalable limiter les dimensions de la zone incorporable. Ce faisant, vous vous assurerez que le widget apparaît au bon endroit sur la page.
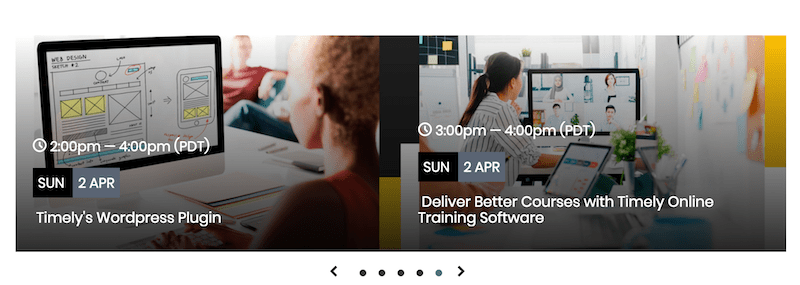
Nous espérons que ce guide de l'utilisateur vous a aidé à apprendre comment ajouter un calendrier d'événements aux sites Web et pages Wix. Si vous le souhaitez, vous pouvez même utiliser Timely calendrier à accepter les réservations et vendre des billets pour vos événements, directement à partir de votre propre site Web.
Pour plus d'informations sur l'utilisateur, veuillez consulter notre Centre d'aide. Si vous avez des questions, n'hésitez pas à Nous contacter. Alternativement, vous pouvez ouvrir un ticket d'assistance à partir de votre Timely Compte.