Avec son Timely compte, vous pouvez autoriser votre audience à s'abonner à votre calendrier en ligne en ajoutant vos événements à leurs calendriers personnels. Si vous le souhaitez, vous pouvez utiliser les mêmes outils pour exporter des événements de votre propre Timely Calendrier des événements. Dans cet article, vous apprendrez à exporter des événements depuis votre Timely calendrier vers les calendriers Outlook, Google et Apple.
1. Autoriser les autres à ajouter vos événements à leurs calendriers personnels
Une façon de promouvoir vos événements est de les rendre populaires et visibles autant que possible. Cela inclut la maximisation de leur présence sur plusieurs plates-formes, y compris les calendriers personnels de votre public. Cela montre qu'ils sont intéressés à participer et qu'ils veulent qu'on leur rappelle votre événement.
Vous pouvez permettre à votre public d'ajouter vos événements à leurs calendriers personnels en configurant votre barre d'outils. Suivez simplement ces étapes :
- Connectez-vous à votre Timely Compte.
- Dans le menu de gauche, allez à Paramètres.
- Cliquez sur Design.
- Allez dans Paramètres de la barre d'outils sur le panneau de droite.
- Cliquez sur Afficher le bouton Ajouter au calendrier et assurez-vous que le bouton est activé (coche verte). Si vous préférez ne pas autoriser votre public à s'abonner à votre calendrier, décochez simplement le bouton Afficher Ajouter au calendrier.
- Un menu déroulant apparaîtra avec les options disponibles parmi lesquelles votre public pourra choisir : Google, Apple, Outlook, Copier l'URL d'importation, Télécharger ICS et Télécharger XML.
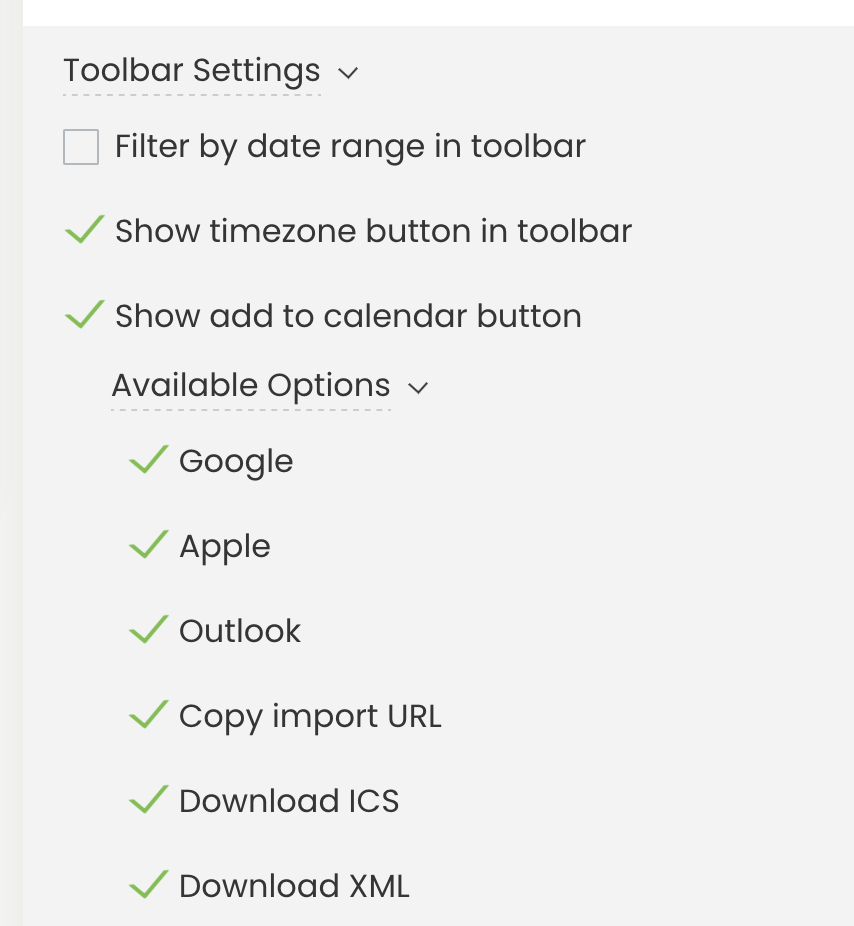
2. Comment exporter des événements depuis votre Timely Calendrier
Bien que le processus d'importation soit légèrement différent d'un calendrier à l'autre, les actions initiales sont les mêmes pour tous. Pour commencer à exporter des événements depuis votre Timely calendrier, suivez les étapes ci-dessous:
- Accédez à la vue publique de votre calendrier sur votre propre site Web ou cliquez sur le raccourci Calendrier public dans le coin supérieur droit de votre Timely tableau de bord de compte.
- Si vous avez activé le Afficher le bouton Ajouter au calendrier fonctionnalité dans les paramètres de votre barre d'outils, vous verrez la Ajouter au calendrier bouton dans le coin supérieur droit de votre calendrier en ligne.
- Lorsque vous cliquez sur ce bouton, vous verrez toutes les options disponibles pour que votre public puisse s'abonner à votre calendrier des événements et les exporter vers d'autres calendriers. Cliquez sur les options Google, Apple ou Outlook.
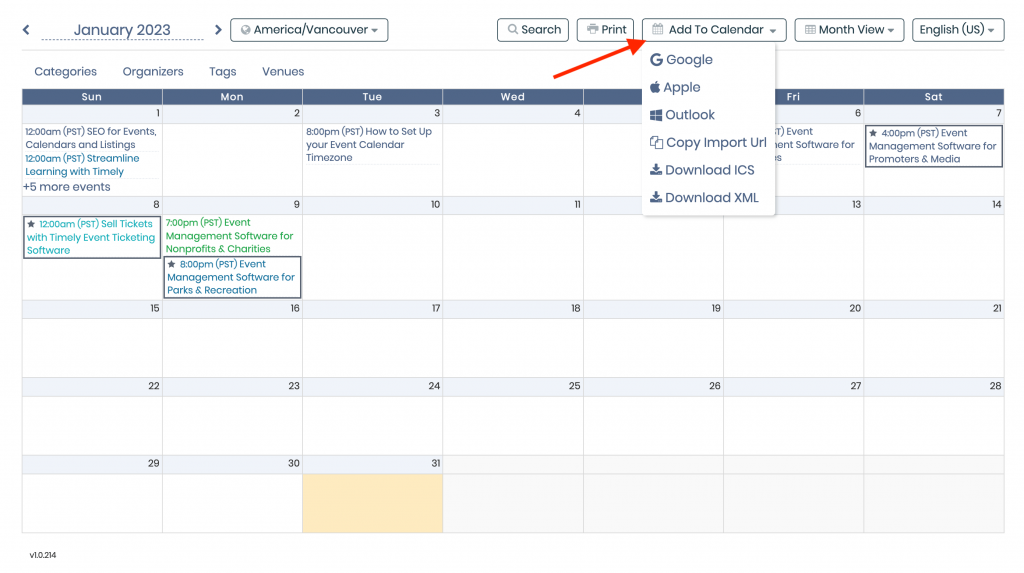
3. Exportation d'événements vers le calendrier Outlook
Outlook est l'une des plateformes de messagerie d'entreprise les plus utilisées. Par conséquent, il dispose également de ses propres applications de calendrier pour vous aider à suivre vos rendez-vous et vos événements. Vous et votre public pouvez exporter des événements depuis votre Timely Calendar à un calendrier Outlook en suivant ces étapes :
- Une fois que vous avez cliqué sur l'icône Outlook de votre calendrier public, votre calendrier Outlook s'ouvrira sur votre appareil. Une fenêtre contextuelle apparaîtra à l'écran pour vous permettre de confirmer que vous souhaitez vous abonner au Timely calendrier.
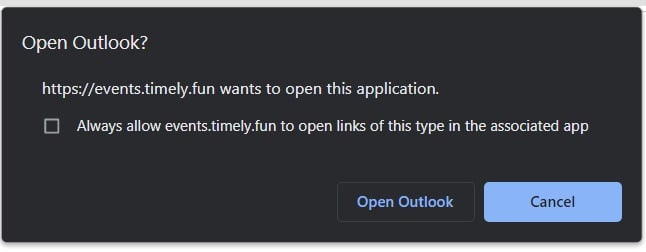
- Cliquez sur le Abonnement bouton. Votre calendrier Outlook commencera à importer tous les événements de votre Timely Calendrier. En outre, toutes les modifications apportées aux événements publiés sur le Timely calendrier sera reflété sur le calendrier Outlook.
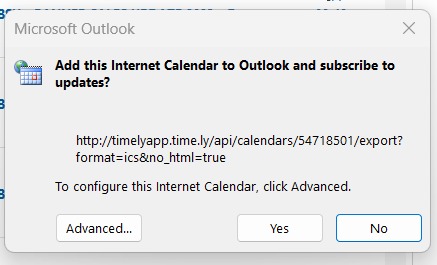
4. Ajouter des événements à Google Calendar
Les utilisateurs d'applications Google préféreront peut-être ajouter des événements à leur agenda Google. Voici comment procéder :
- Une fois que vous aurez cliqué sur l'icône Google de votre agenda public, votre agenda Google s'ouvrira à l'écran. Si vous n'êtes pas connecté à votre compte Google, un nouveau login La page s'ouvrira à l'écran. Ajoutez simplement les informations d'identification de votre compte Google pour continuer.
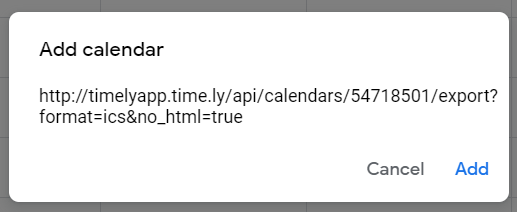
- Ensuite, une boîte de dialogue apparaîtra à l'écran. Confirmez simplement que vous souhaitez vous abonner au Timely calendrier en cliquant sur le Ajoutez des effets de .
- Une fois que vous cliquez sur le Ajoutez des effets de bouton, tout Timely les événements du calendrier seront ajoutés à votre agenda Google et actualisés au fur et à mesure que de nouveaux événements seront ajoutés, mis à jour ou supprimés.
5. Exportation d'événements vers le calendrier Apple
Si vous utilisez un iPhone ou un appareil Mac, l'exportation d'événements vers Apple Calendar est simple :
- Après avoir cliqué sur l'icône Apple sur votre calendrier public, un nouvel onglet s'ouvrira sur votre appareil. Une fenêtre contextuelle apparaîtra à l'écran vous demandant d'ouvrir votre calendrier Apple. Cliquer sur Ouvrir le calendrier bouton. Suivez les instructions ci-dessous en fonction du calendrier externe choisi.
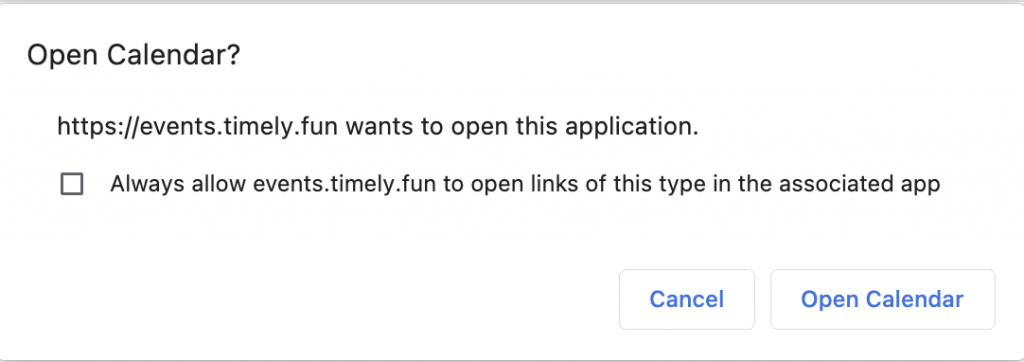
- Une fois que vous avez cliqué sur Ouvrir le calendrier, votre calendrier Apple s'ouvrira sur votre appareil. Une fenêtre contextuelle apparaîtra à l'écran vous demandant de confirmer que vous souhaitez vous abonner au Timely calendrier.
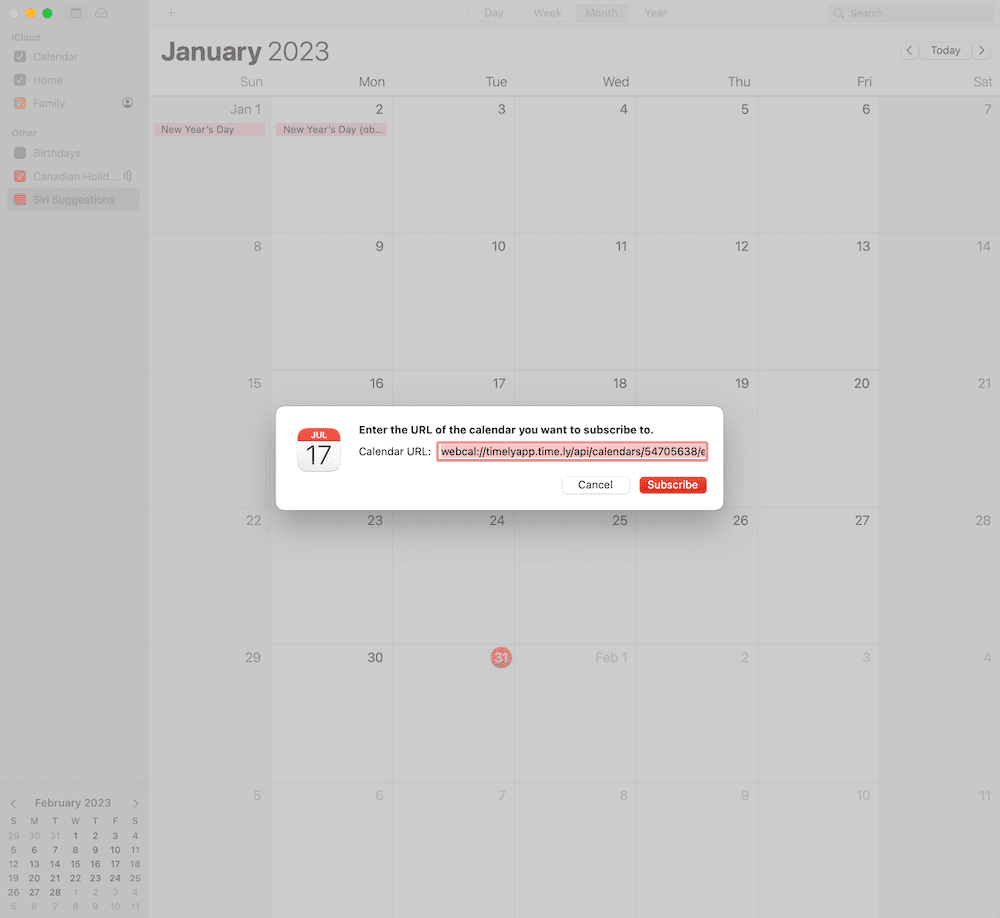
- Cliquez sur le Abonnement .
- Une nouvelle fenêtre apparaîtra à l'écran pour vous permettre de configurer l'abonnement au calendrier, y compris le nom du flux de calendrier, l'emplacement, les alertes et la fréquence d'actualisation automatique.
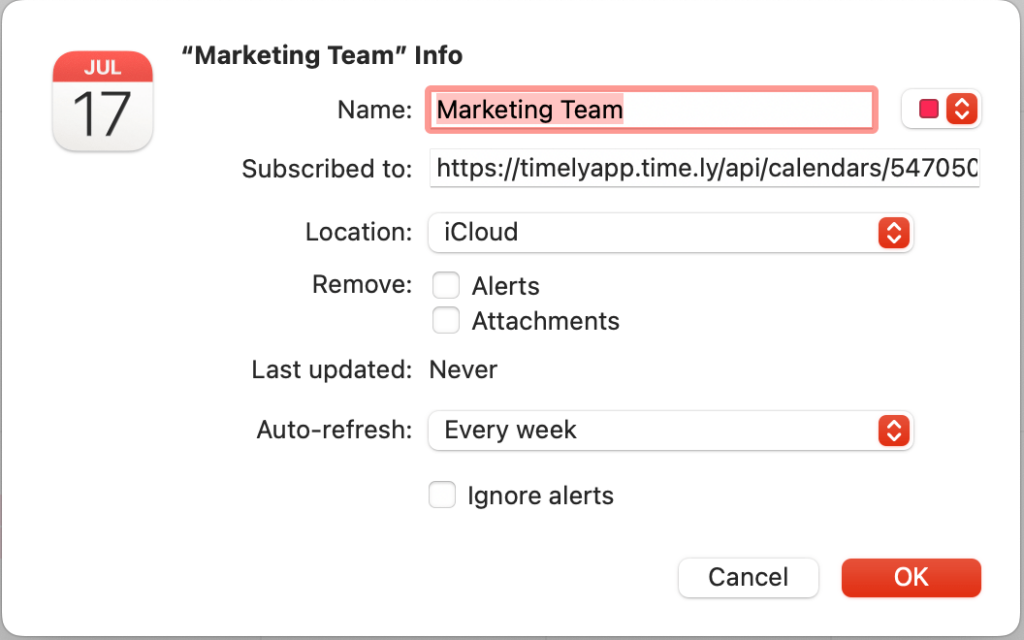
- Cliquez sur OK pour terminer le processus. Votre calendrier Apple affichera désormais tous les événements de votre Timely Calendrier et synchronisation selon la fréquence sélectionnée.
Besoin d'aide supplémentaire ?
Pour plus de conseils et d'assistance, veuillez visiter notre Help Center. De plus, si vous avez des questions ou avez besoin d'aide, n'hésitez pas à contacter notre équipe de réussite client en ouvrant un ticket d'assistance depuis votre Timely tableau de bord du compte.
De plus, si vous avez besoin d’une assistance supplémentaire pour la mise en œuvre et l’utilisation Timely système de gestion d'événements, nous sommes heureux de vous aider. Découvrez tous les services professionnels nous offrons, et entrer en contact avec nous dès aujourd'hui !