Avec son Timely compte, vous pouvez non seulement changer la langue de votre agenda public, mais également modifier la traduction par défaut de mots spécifiques sur la vue publique de votre propre calendrier d'événements. Vous pouvez le faire directement depuis votre Timely tableau de bord sans aucun codage requis. Dans cet article, vous apprendrez comment ajouter des traductions personnalisées à votre calendrier.
1. Téléchargez le fichier de langue du calendrier
Avant d'ajouter une traduction personnalisée à votre calendrier public, vous devez télécharger le fichier de langue du calendrier.
Tout d'abord, login dans votre Timely Compte, et allez à Paramètres dans le menu principal de gauche. Cliquez ensuite sur le Langue du calendrier menu déroulant dans la colonne de droite.
Ouvrez le Traductions personnalisées paramètres, puis cliquez sur le Ajouter une langue dans le menu déroulant.
Sélectionnez l'une des nombreuses langues déjà ajoutées. Sous Actions, trois icônes apparaîtront : (1) icône de téléchargement blanche ; (2) icône de téléchargement verte ; et (3) icône de suppression rouge.
Après cela, cliquez sur l'icône blanche pour télécharger le fichier de langue au format CSV. Vous pouvez ouvrir le fichier avec Notepad++ ou un outil similaire. Vous pouvez également utiliser Excel pour ouvrir le fichier. Gardez à l'esprit qu'Excel modifie parfois le format lors de l'enregistrement, ce qui rend impossible le téléchargement du fichier.
2. Modification du fichier de langue avec vos traductions personnalisées
Lorsque vous ouvrez le fichier de langue, vous verrez une liste avec tous les mots disponibles dans votre calendrier public. Recherchez le mot que vous souhaitez personnaliser la traduction. Lorsque vous le trouverez, vous verrez qu'il y a deux mots entre guillemets.
Ensuite, ajoutez votre traduction personnalisée comme troisième mot après les deux existants. Le troisième mot traduit personnalisé doit également être entre guillemets. Voir l'exemple dans l'image ci-dessous :
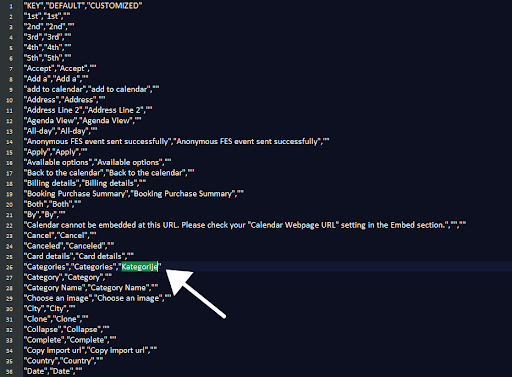
Répétez la même procédure pour tous les mots dont vous souhaitez personnaliser la traduction. Ensuite, enregistrez le fichier.
3. Téléchargez vos traductions personnalisées
Après avoir enregistré vos modifications, téléchargez le nouveau fichier de langue dans votre calendrier à l'aide de l'icône verte. Une petite coche verte à côté du titre de la langue indiquera si vous avez correctement importé le fichier.
Pour voir les changements sur votre calendrier, n'oubliez pas de définir la langue par défaut dans les paramètres.
Important: Si vous utilisiez auparavant Réétiquetage, et que vous souhaitez utiliser des traductions personnalisées à la place, veuillez supprimer tous les libellés pour éviter les chevauchements.
4. Supprimer une traduction personnalisée
En plus de télécharger et de charger des traductions personnalisées, vous pouvez également supprimer des fichiers de traduction personnalisés de votre Timely tableau de bord. Vous pouvez supprimer une traduction personnalisée au cas où elle n'est plus mise à jour ou a été téléchargée par erreur, par exemple.
Pour supprimer une traduction personnalisée, cliquez simplement sur le bouton d'action rouge à côté de la langue. Le fichier sera supprimé immédiatement.
Pour plus de conseils d'utilisation, veuillez consulter notre Help Center. Si vous avez des questions ou avez besoin d'aide supplémentaire, n'hésitez pas à contactez-nous. Alternativement, vous pouvez ouvrir un ticket d'assistance à partir de votre Timely tableau de bord du compte.