Avec le paramètre de conception sur votre Timely tableau de bord, vous pouvez configurer différentes personnalisations de conception pour votre logiciel d'agenda événementiel, renforçant votre marque et votre entreprise. Dans cet article, vous apprendrez à configurer les paramètres de conception de votre compte.
Regardez les instructions au format vidéo pour une présentation rapide et facile du contenu :
1. Pourquoi souhaitez-vous personnaliser le design de votre calendrier ?
Il existe de nombreuses raisons pour lesquelles vous voudrez peut-être personnaliser l'apparence de votre Timely calendrier des événements en ligne, comprenant:
- Pour attirer de nouveaux visiteurs sur votre site Web et interagir avec votre public : Une page cool "Qu'est-ce qui se passe" est l'un des meilleurs moyens de créer une suite, de générer du trafic avec des visites répétées et plus longues du site Web.
- Apportez du nouveau contenu et des événements à votre site Web: Les gens sont occupés, et ils ne prendront que 5 minutes pour publier des événements sur un seul site, au mieux – faites-en le vôtre.
- Attirez de l'argent et monétisez vos événements: Les annonceurs et les sponsors dépensent leur budget marketing limité là où ils perçoivent le plus de valeur.
2. Personnalisations des paramètres de conception de compte
Pour commencer à personnaliser votre calendrier des événements du site Web, dans le menu principal à gauche, cliquez sur Paramètres. Ensuite, cliquez sur le bouton Design languette, où vous pouvez modifier les paramètres suivants :
- Thème
- Disposition de la page d'événement
- Préférence d'affichage des événements
- Bouton Partager
- Paramètres de police
- Vues
- Couleurs personnalisées
- Paramètres de la barre d'outils
- Personnalisations avancées
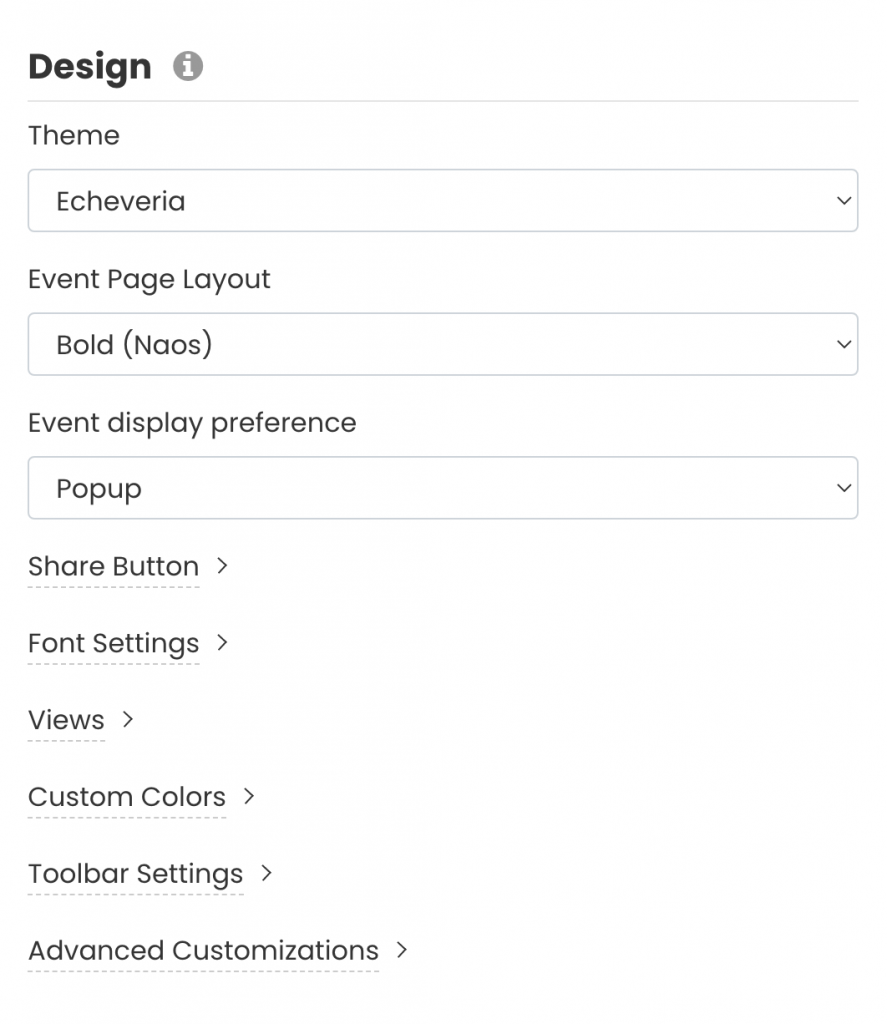
3. Thèmes du calendrier
Regardez notre vidéo pour une présentation simple du contenu :
Actuellement, vous pouvez choisir parmi 13 thèmes de calendrier prédéfinis différents :
- Amsterdam
- Antique
- Entreprise
- Personnalisé
- Réglage par défaut
- écheveria
- Crépuscule
- Un petit peu
- Soir
- Paon
- Timely
- Classique
- Legacy
En choisissant l'un de ces thèmes, la couleur et les polices de chaque thème seront automatiquement appliquées à vos vues de calendrier et widgets. Si vous le souhaitez, vous pouvez les utiliser comme point de départ pour personnaliser votre calendrier. Toutes les personnalisations que vous ajoutez à un thème prédéfini deviendront votre Personnalisé thème.
4. Disposition de la page d'événement et préférence d'affichage
Regardez la vidéo pour un aperçu rapide et facile de cette section :
Vous pouvez utiliser les paramètres de présentation de la page d'événement pour déterminer l'apparence de vos pages d'événement. Vous pouvez choisir parmi 4 mises en page de page d'événement différentes :
- Réglage par défaut
- Gras (Naos)
- Compact
- Large
De plus, vous pouvez choisir comment la page de l'événement s'affiche en ligne une fois que les visiteurs de votre site Web ont cliqué sur la publication de l'événement pour plus d'informations. Les options sont : pop-up fenêtre ou nouvel onglet.
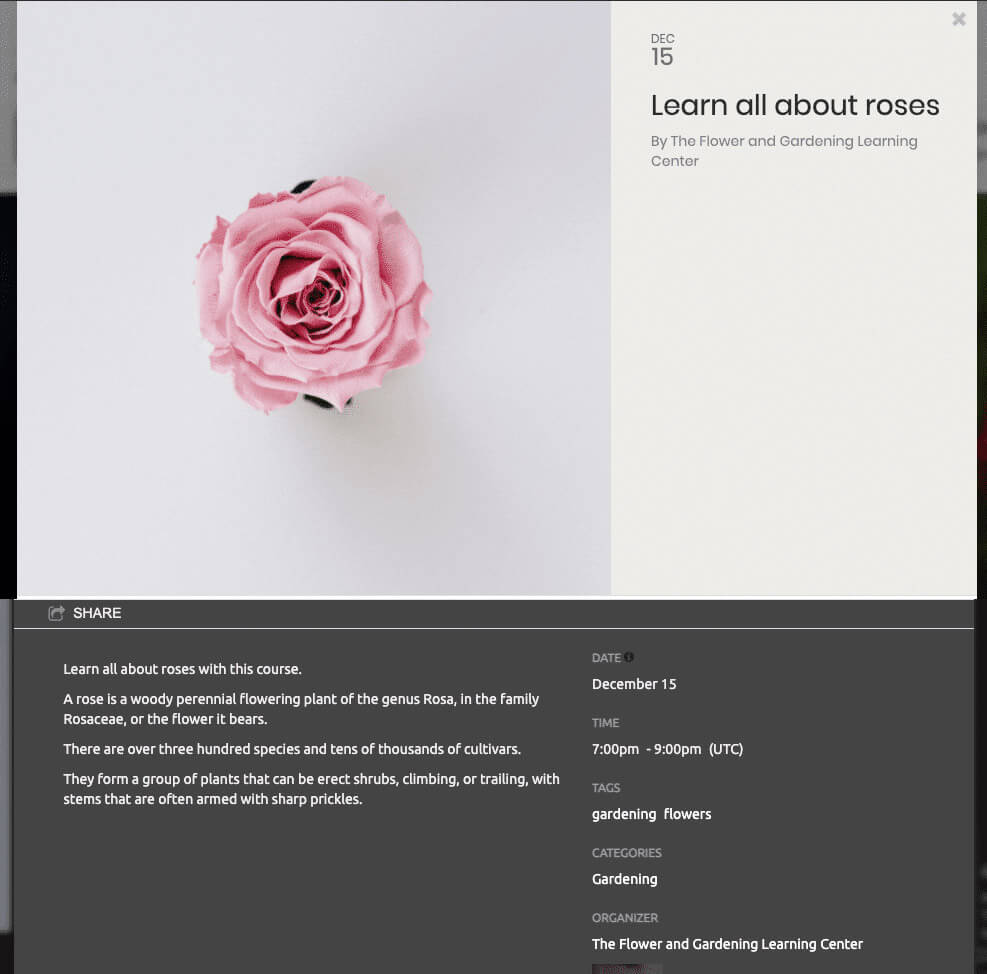
5. Bouton Partager
Le manuel de formation Bouton Partager est une fonctionnalité qui permet aux visiteurs de votre site Web de partager facilement votre calendrier et vos événements avec leurs relations. Vous pouvez contrôler l'endroit où le bouton de partage sera affiché - dans votre calendrier en ligne et/ou les pages de destination des événements -, ainsi que son apparence - colorée ou neutre. Vous pouvez également déterminer sur quels canaux sociaux vous autoriserez votre public à partager le contenu de votre événement.
Apprenez dans cet article comment configurer des boutons de partage social pour votre calendrier et vos pages d'événements.
6. Paramètres de police
Si vous souhaitez ajouter une police qui n'est pas disponible par défaut, vous pouvez ajouter une police personnalisée avec les polices Google Fonts ou Typekit. Vous pouvez le faire pour votre calendrier, le titre des événements et pour le curseur.
Suivez les instructions sur votre tableau de bord. Tout d'abord, choisissez la police que vous souhaitez utiliser comme police par défaut du calendrier. Deuxièmement, collez l'URL dans la case "URL de la police". Troisièmement, définissez le nom de la police à utiliser pour chaque section afin de remplacer la police par défaut.
7. Vues du calendrier
Le manuel de formation Vues les paramètres déterminent comment votre Calendrier des événements seront vus par votre public sur votre site Web. Vous pouvez choisir parmi plus de 13 vues de calendrier différentes, comprenant:
- Vue sur panneau d'affichage
- Vue en mosaïque
- Vue flux
- Vue Liste moderne
- Vue Ligne moderne
- Nettoyer la vue Liste
- Nettoyer la vue Ligne
- Vue de l'ordre du jour
- Vue de l'agenda compact
- Vue de l'année
- Vue mensuelle
- Vue de la semaine
- Vue sur la carte
De plus, vous pouvez personnaliser chaque vue pour améliorer la visualisation du calendrier et des événements et l'engagement des utilisateurs. Apprenez dans cet article comment configurer les paramètres d'affichage de votre calendrier, et personnalisez une disposition de calendrier pour votre site Web.
8. Couleurs personnalisées
Si vous souhaitez personnaliser votre Calendrier des événements encore plus, vous pouvez personnaliser son apparence en modifiant les couleurs utilisées dans différentes parties, telles que l'arrière-plan, la bordure, le texte et les boutons.
Vous pouvez choisir les couleurs en cliquant sur l'option souhaitée. Une boîte de sélection de couleur apparaîtra vous permettant de choisir votre couleur. Vous pouvez soit faire glisser le sélecteur de couleur, soit saisir le code hexadécimal de la couleur souhaitée dans la case appropriée. De plus, vous pouvez cliquer sur le bouton "Restaurer par défaut" pour restaurer la couleur du modèle d'origine.
9. Paramètres de la barre d'outils
En plus de personnaliser votre calendrier des événements en ligne et les pages d'événements, vous pouvez également personnaliser votre barre d'outils. En modifiant les paramètres de la barre d'outils, vous pouvez modifier la façon dont la barre d'outils en haut de votre calendrier sera vue par les visiteurs de votre site Web.
Vous pouvez vérifier les options et choisir de les masquer ou de les afficher, comme indiqué ci-dessous :
De plus, vous pouvez choisir le filtre qui apparaîtra sur votre calendrier public pour faciliter la recherche d'événements. Par exemple, les catégories, les balises, les lieux, les organisateurs et tout autre filtre personnalisé créé par vous.
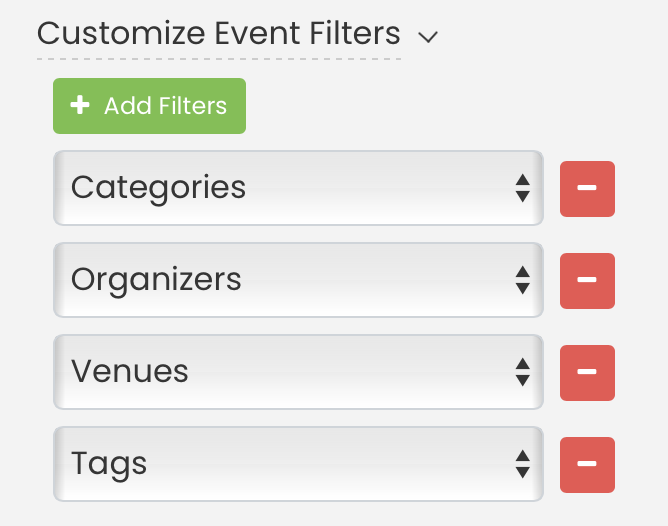
Enfin, les filtres sont affichés dans la barre d'outils, selon l'ordre de sélection de haut en bas dans vos paramètres. Pour modifier l'ordre des filtres dans la vue publique, décochez tous les filtres, puis recochez-les dans l'ordre souhaité. Le système affichera les filtres dans l'ordre de sélection, garantissant ainsi leur affichage exact pour les utilisateurs.
10. Personnalisation de conception avancée
Le menu Personnalisation avancée vous permet de personnaliser le design de votre logiciel de calendrier encore plus. Les options sont : métadonnées personnalisées, sections personnalisées et feuille de style personnalisée (CSS).
Métadonnées personnalisées
Si vous souhaitez avoir les mêmes métadonnées pour les calendriers autonomes et intégrés, il vous suffit de remplir la première case et de laisser la case "Intégration de la personnalisation" décochée.
Si vous cochez la case Intégrer la personnalisation, une deuxième boîte apparaîtra et vous devrez ajouter des métadonnées personnalisées. Ce faisant, le calendrier intégré aura des métadonnées différentes de celles du calendrier autonome.
Ensuite, cliquez sur le Enregistrer pour enregistrer vos nouveaux paramètres de conception de calendrier personnalisés.
Sections personnalisées
Les sections d'en-tête et de pied de page personnalisées vous permettent d'insérer du texte, des images ou des publicités en haut ou en bas de votre calendrier. Vous pouvez le faire pour votre calendrier autonome (hébergé sur time.ly) et vos calendriers intégrés (intégration iFrame).
Si vous souhaitez avoir les mêmes personnalisations pour les calendriers autonomes et intégrés, il vous suffit de remplir les deux premières cases et de laisser le Intégrer la personnalisation case décochée.
Si vous cochez la case Intégrer la personnalisation, deux autres cases s'afficheront et vous devrez ajouter un code personnalisé à chacune. En faisant cela, vous pourrez personnaliser le calendrier intégré différemment du calendrier autonome.
Feuille de style personnalisée (CSS)
Les feuilles de style personnalisées vous offrent un meilleur contrôle sur le style de votre calendrier. Vous pouvez modifier l'apparence de votre calendrier de manière ponctuelle ou complète grâce aux feuilles de style CSS. Vous pouvez le faire pour votre calendrier autonome (hébergé sur time.ly) et vos calendriers intégrés (intégration iFrame).
Si vous souhaitez avoir les mêmes feuilles de style personnalisées pour les calendriers autonomes et intégrés, il vous suffit de remplir la première case et de laisser le Intégrer la personnalisation case décochée.
Si vous cochez la case Intégrer la personnalisation, une deuxième boîte apparaîtra et vous devrez ajouter une feuille de style personnalisée. En faisant cela, le calendrier intégré aura une feuille de style personnalisée différente du calendrier autonome.
N'oubliez pas d'ajouter des styles personnalisés aux classes qui commencent par un préfixe « timely- », ces classes sont plus susceptibles de rester les mêmes à chaque nouvelle version.
11. Sauver
N'oubliez jamais de cliquer sur le Enregistrer pour enregistrer vos nouveaux paramètres de conception de calendrier personnalisés. Si vous ne souhaitez pas enregistrer les modifications que vous avez apportées, cliquez sur le Réinitialiser .
12. Quelle est la prochaine étape?
Une fois que vous avez terminé la personnalisation de la conception de votre calendrier, vous pouvez continuer et créer un nouvel événement or importer des événements pour remplir votre calendrier. Alors, configurer le code d'intégration pour votre calendrier afin que vous puissiez l'installer sur votre site Web.
Pour plus de conseils d'utilisation, veuillez consulter notre Help Center. Si vous avez des questions ou avez besoin d'aide supplémentaire, n'hésitez pas à contactez-nous. Alternativement, vous pouvez ouvrir un ticket d'assistance à partir de votre Timely tableau de bord du compte.