Avec son Timely compte, vous avez la possibilité d'afficher votre calendrier en ligne et des événements dans n'importe quel fuseau horaire. Vous pouvez configurer un fuseau horaire par défaut pour votre calendrier et l'appliquer à tous les événements. Alternativement, vous pouvez choisir un fuseau horaire différent pour chaque événement. De plus, vous pouvez choisir de charger votre calendrier et vos événements à l'heure locale des visiteurs de votre site Web. Dans cet article, vous apprendrez toutes les étapes pour configurer plusieurs fuseaux horaires pour vos calendriers et événements.
1. Pourquoi avoir plusieurs fuseaux horaires pour les événements est-il important ?
Si vous êtes un professionnel de l'événementiel, vous devrez peut-être tenir compte du fuseau horaire des événements lors de la coordination d'événements, de réunions et de vidéoconférences. Cela est vrai non seulement pour les événements virtuels, mais aussi pour les événements en personne. Dans de nombreux cas, choisir le meilleur fuseau horaire pour organiser vos événements est crucial pour que l'événement soit réussi.
Dans certains grands pays, il existe de nombreux fuseaux horaires différents sur le territoire du pays. Par exemple, aux États-Unis, il existe 9 fuseaux horaires différents : Atlantique, Est, Centre, Montagne, Pacifique, Alaska, Hawaï-Aléoutiennes, Samoa et Chamorro. Cela peut rendre les gens confus lorsqu'ils veulent assister à un événement dans une ville ou un état différent.
En informant le fuseau horaire spécifique de l'événement ou en chargeant la liste des événements pour l'heure locale des visiteurs de votre site Web, vous pouvez aider les participants potentiels à se préparer à l'avance pour votre événement.
2. Comment configurer le fuseau horaire par défaut du calendrier
Regardez les instructions au format vidéo pour une présentation rapide et facile de cette section :
Suivez les étapes ci-dessous pour configurer le fuseau horaire par défaut de votre Calendrier des événements:
- Connectez-vous à votre Timely compte d'application.
- Dans le menu principal de gauche, cliquez sur Paramètres.
- Sur le Général sous-menu, cliquez sur Date et heure du calendrier.
- Cliquez sur Heure, puis cliquez sur Fuseau horaire.
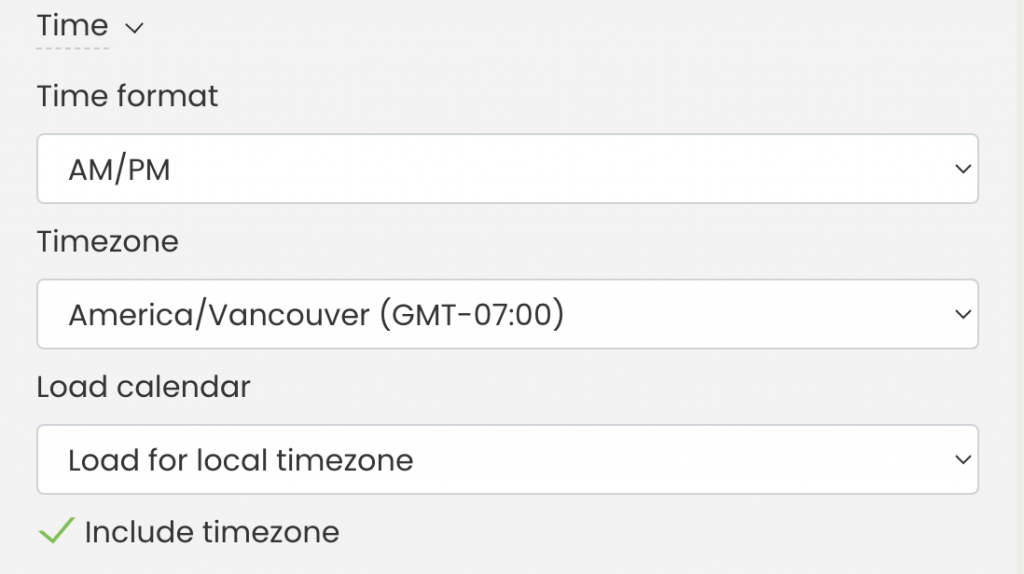
- Ajustez le fuseau horaire par défaut selon vos préférences.
- Ensuite, enregistrez les modifications.
Sur le Charger le calendrier paramètre, vous disposez des options suivantes :
- Charger pour le fuseau horaire local : le calendrier sera basé sur le fuseau horaire du navigateur du visiteur.
- Charger le fuseau horaire du calendrier : le calendrier suivra le paramètre de fuseau horaire du calendrier.
- Ne pas appliquer de fuseau horaire : le calendrier ne convertira pas les événements dans un fuseau horaire spécifique.
De plus, si vous souhaitez afficher le fuseau horaire de l'événement sur les pages de destination de vos événements, cochez la case Inclure le fuseau horaire option. Puis appuyez Enregistrer.
Important: La modification du paramètre de fuseau horaire du calendrier aura un impact sur tous les nouveaux événements que vous créez, mais pas sur ceux existants. Pour les événements existants, vous devrez ajuster manuellement le fuseau horaire de l'événement, comme expliqué ci-dessous.
3. Comment configurer différents fuseaux horaires pour vos événements
Si vous souhaitez afficher les événements avec une zone de référence différente de celle par défaut, vous devez la définir manuellement pour chaque événement. Vous pouvez le faire lors de la création ou de la modification de l'événement sur le Timely tableau de bord. Suivez simplement ces étapes :
- Connectez-vous à votre Timely compte d'application.
- Accéder au Event paramètres dans le menu principal à gauche de votre écran.
- Créez un nouvel événement ou choisissez un événement existant à modifier.
- Localisez le Fuseau horaire paramètre et choisissez votre fuseau horaire préféré dans la liste déroulante.
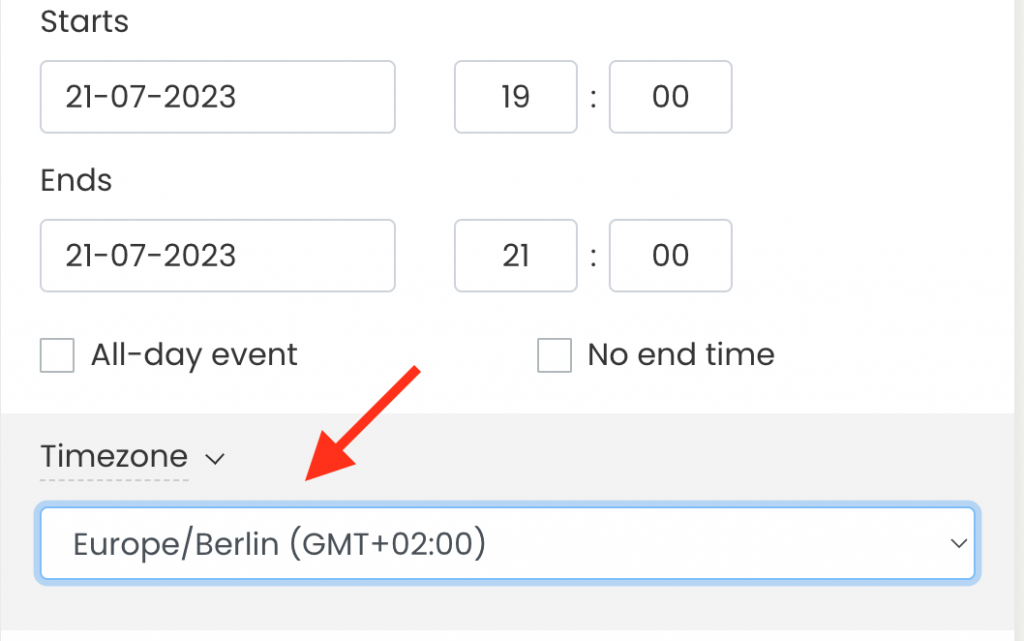
- Lorsque vous avez fini de créer ou de modifier votre événement, n'oubliez pas de cliquer sur le Enregistrer bouton pour enregistrer vos modifications.
Pour plus d'informations sur la configuration du fuseau horaire de l'événement lors de la création d'événements, veuillez consulter notre article du guide de l'utilisateur. Comment créer un événement.
4. Comment afficher les événements à l'heure locale de votre public
Vous disposez de deux options pour afficher les événements à l’heure locale de votre audience. Tout d'abord, vous pouvez leur permettre de sélectionner le fuseau horaire qu'ils préfèrent pour afficher votre public. Calendrier des événements. Deuxièmement, vous pouvez charger automatiquement l’intégralité du calendrier à l’heure locale des visiteurs de votre site Web.
Si vous souhaitez que le calendrier affiche automatiquement les événements à l'heure locale des visiteurs de votre site Web, suivez les étapes ci-dessous :
- Connectez-vous à votre Timely compte d'application.
- Allez dans Paramètres, Général, Date et heure du calendrier, et alors Heure.
- Sur le Charger le calendrier réglage, vérifiez le Charger pour le fuseau horaire local option.
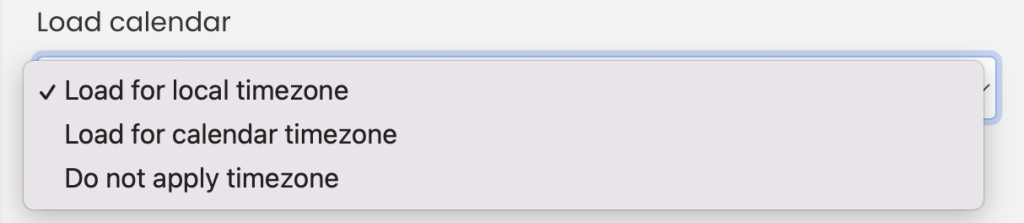
- Puis appuyez Enregistrer en bas de l’écran pour enregistrer vos nouveaux paramètres.
Pour permettre à votre public de sélectionner son fuseau horaire préféré lorsqu'il interagit avec votre calendrier des événements, Suivez ces étapes:
- Connectez-vous à votre Timely compte d'application.
- Allez dans Paramètres, Design, et alors Paramètres de la barre d'outils.
- Vous verrez plusieurs paramètres. Clique sur le Afficher le bouton de fuseau horaire dans la barre d'outils option.
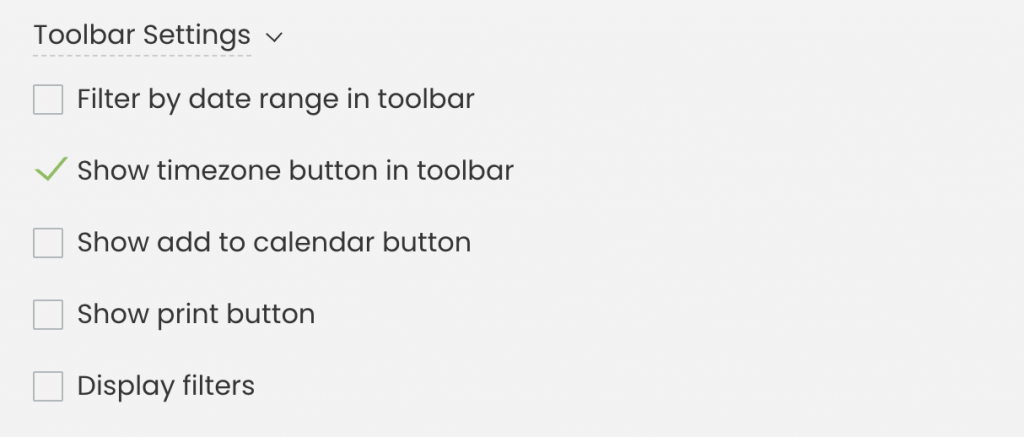
- Cliquez sur le Afficher le bouton de fuseau horaire dans la barre d'outils option.
- Ensuite, cliquez sur le bouton Enregistrer bouton pour enregistrer vos modifications.
5. À quelles heures votre public verra-t-il sur votre calendrier d'événements
Une fois que vous avez enregistré vos paramètres d'heure, consultez votre calendrier public pour voir les informations d'heure affichées pour votre public.
Si vous avez activé le bouton de fuseau horaire dans la barre d'outils, cliquer dessus fera apparaître un menu déroulant avec les fuseaux horaires par défaut et local. Les visiteurs de votre site Web peuvent ensuite sélectionner celui qu’ils préfèrent.
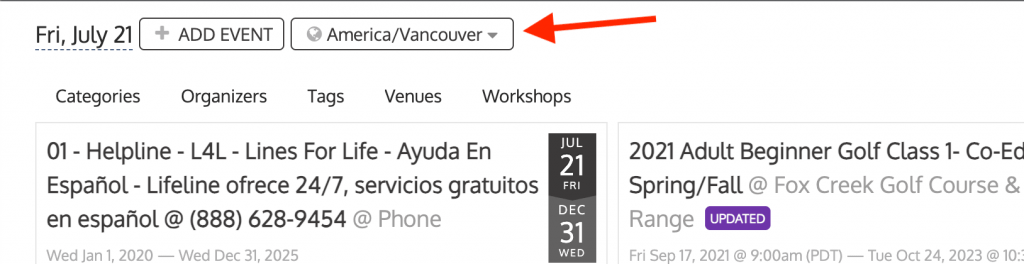
Si vous avez vérifié le Inclure le fuseau horaire dans les paramètres, la zone de référence de chaque événement sera visible sur leur landing page respective.
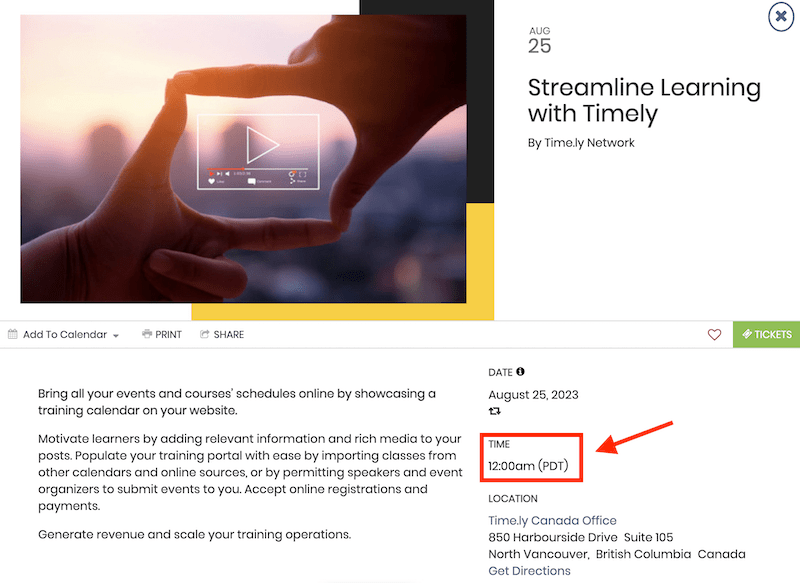
Remarque: La vue publique de votre calendrier respectera les paramètres de fuseau horaire que vous avez configurés.
Pour plus de conseils d'utilisation, veuillez consulter notre Help Center. Si vous avez des questions ou avez besoin d'aide supplémentaire, n'hésitez pas à contactez-nous. Alternativement, vous pouvez ouvrir un ticket d'assistance à partir de votre Timely tableau de bord du compte.