Avec son Timely En créant un compte, vous pouvez configurer un formulaire de soumission d'événements à afficher dans l'interface publique de votre calendrier d'événements. Grâce à ce formulaire intégré, vous pouvez accepter et gérer les soumissions d'événements de votre communauté et de vos partenaires locaux. De plus, cette fonctionnalité vous permet d'alimenter facilement le calendrier de votre site web avec des événements organisés par d'autres organisations. Découvrez toutes les étapes dans cet article.
1. Création d'un formulaire de soumission d'événement
Une fois connecté à votre Timely compte, suivez les étapes ci-dessous pour créer un formulaire de soumission frontal :
- Dans le menu principal de gauche, cliquez sur Événements communautaires, puis sur Paramètres.
- Vérifiez la Activer le formulaire de soumission d'événements pour activer la fonctionnalité.
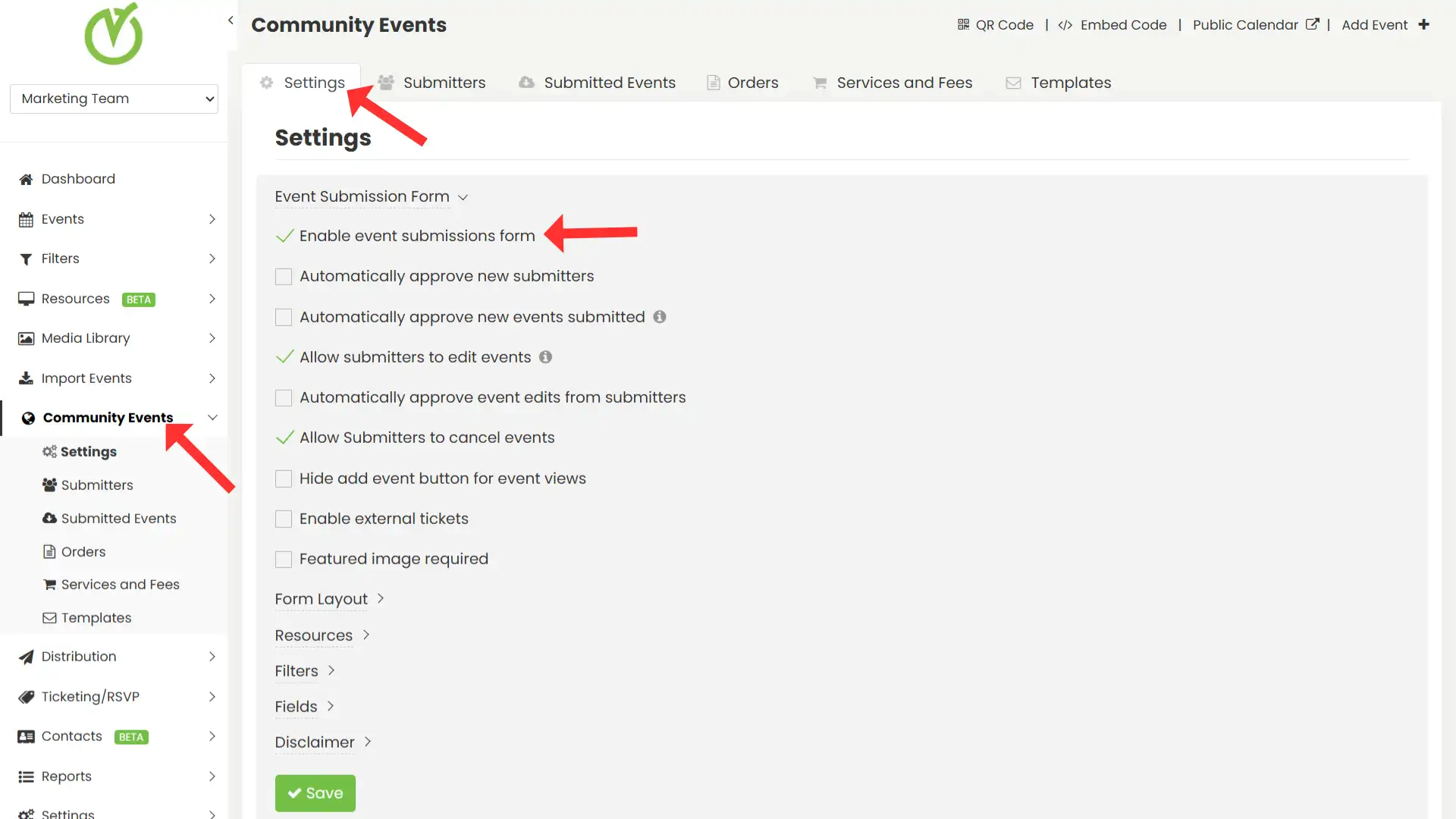
2. Options de configuration du formulaire de soumission d'événement
2.1. Approuver automatiquement les nouveaux soumissionnaires
Si vous cochez cette option, tous les soumissionnaires seront automatiquement approuvés par défaut. Ce sera la règle générale, même si vous aviez précédemment défini des règles d'approbation individuelles.

2.2. Approuver automatiquement les nouveaux événements soumis
Lorsque cette option est cochée, tous les événements envoyés par tous les contributeurs seront automatiquement approuvés par défaut. Si vous avez activé cette option, tout paramètre d'approbation individuel précédemment défini sera ignoré. Vous pouvez également accorder cette autorisation à des contributeurs spécifiques. Pour en savoir plus, consultez notre guide. Comment approuver et gérer les auteurs d'événements.

2.3 Autoriser les soumissionnaires à modifier les événements
Ce paramètre permettra aux contributeurs de consulter les événements qu'ils ont soumis dans une section privée du calendrier. Ils pourront également demander des modifications à leurs propres événements une fois connectés. Veuillez noter que l'activation de ce paramètre activera également le module Contacts, modifiant ainsi la disposition de la barre d'outils du calendrier.

2.4 Approuver automatiquement les modifications d'événements des soumissionnaires
Ce paramètre permet aux administrateurs de configurer l'approbation automatique des modifications d'événements effectuées par les contributeurs. Si cette option est activée, les contributeurs peuvent modifier les événements précédemment approuvés sans intervention de l'administrateur. Vous pouvez accorder cette autorisation à soumissionnaires individuels. Apprenez-en plus dans notre guide Comment approuver et gérer les auteurs d'événements.
Si l'approbation automatique est désactivée, les modifications apportées par les contributeurs nécessiteront une validation administrative avant publication. Les modifications en attente ne seront visibles publiquement qu'après approbation.
2.5 Autoriser les soumissionnaires à annuler des événements
Ce paramètre permet aux contributeurs d'annuler leurs propres événements, réduisant ainsi la charge administrative. Vous pouvez également accorder cette autorisation à des contributeurs spécifiques. Pour en savoir plus, consultez notre guide. Comment approuver et gérer les auteurs d'événements.
2.6. Masquer le bouton « Ajouter un événement »
Par défaut, lorsque vous activez le Formulaire de soumission d'événement, un + AJOUTER UN ÉVÉNEMENT s'affiche automatiquement sur la barre d'outils de votre calendrier d'événements en ligne.
Cependant, vous pouvez le masquer en cliquant simplement sur le masquer le bouton d'ajout d'événement case à cocher sur Formulaire de soumission d'événement paramètres.

Veuillez noter que masquer le + AJOUTER UN ÉVÉNEMENT Le bouton n'affecte pas le fonctionnement du formulaire de soumission d'événement. Les participants pourront toujours accéder au formulaire via des liens ou des boutons alternatifs que vous configurerez ailleurs sur votre site web.
De plus, vous pouvez ajouter votre + AJOUTER UN ÉVÉNEMENT Utilisez le bouton comme CTA ailleurs sur votre site web. Vous pouvez même renommer le bouton si vous le souhaitez. Accédez simplement à Paramètres > Code d'intégration et sélectionnez les options d'intégration selon vos besoins.
Pour obtenir des instructions spécifiques sur la façon de masquer le bouton et de créer un nouveau code d'intégration, consultez le guide complet sur comment masquer le bouton d'ajout d'événement.
2.7. Activer les tickets externes
Si vous cochez cette option, un nouveau champ apparaîtra sur le formulaire permettant à vos auteurs d'événements d'ajouter un lien externe vers le site Web sur lequel ils vendent des billets, ainsi que le prix du billet de l'événement.

Lorsque l'événement est publié, le lien apparaîtra sur le CTA "Ticket" sur la publication de l'événement respectif sur votre calendrier public.
2.8. Image sélectionnée requise
Ce paramètre vous permet de définir l'image sélectionnée comme élément obligatoire sur votre formulaire de soumission. En d'autres termes, si cette option est activée, vos auteurs d'événements ne pourront pas soumettre d'événements à moins qu'ils ne téléchargent une image pour leur événement.

Cela est particulièrement pertinent pour les propriétaires de calendriers d'événements qui font attention à l'apparence de leur calendrier aux yeux de leur public et qui souhaitent s'assurer que toutes les publications d'événements comportent une image en vedette. De plus, cette fonctionnalité peut gagner du temps et améliorer la productivité en obligeant les soumissionnaires d'événements à effectuer cette étape du processus de création d'événement.
3. Disposition du formulaire
Les utilisateurs peuvent choisir entre Plein écran or Apparaitre des mises en page adaptées à leurs préférences.
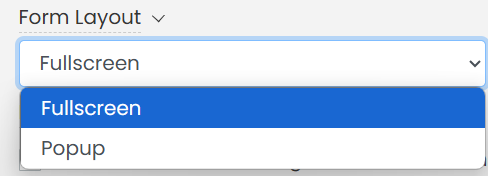
Le manuel de formation Plein écran L'option offre une expérience sans distraction, idéale pour les soumissions détaillées.
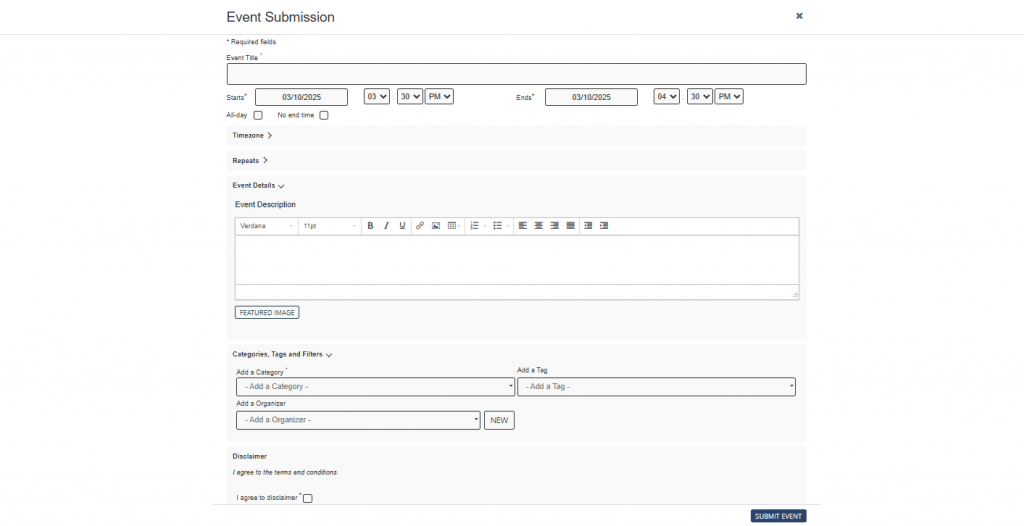
Le manuel de formation Apparaitre le format maintient le formulaire compact et accessible dans la vue de page existante.
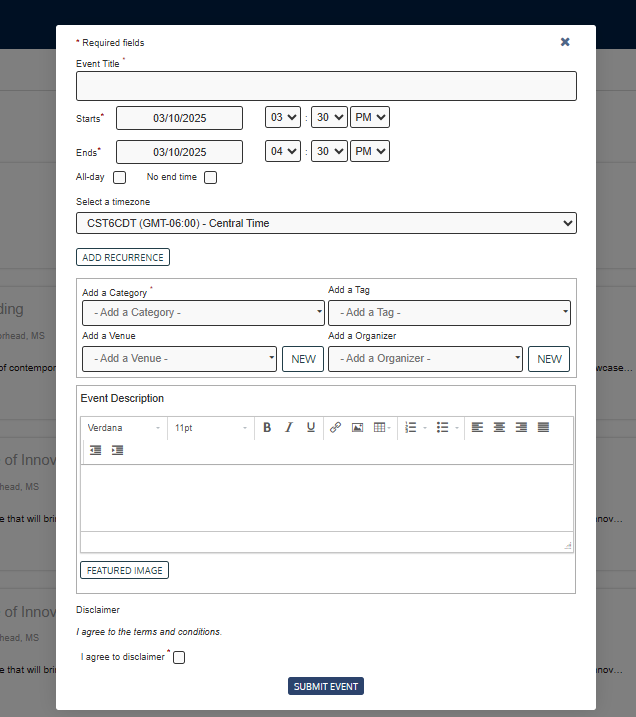
4. Options de filtre d'événements
4.1. Filtres standards
Si vous le souhaitez, vous pouvez demander aux personnes qui soumettent des événements d'ajouter des filtres à leurs événements afin que votre calendrier soit toujours organisé comme vous le souhaitez. Vous pouvez leur permettre de rechercher les filtres disponibles ou d'en ajouter de nouveaux, si cela vous convient.
Le manuel de formation Filtres listera tous les filtres par défaut, tels que Catégories, Tags, Lieux et Organisateurs.
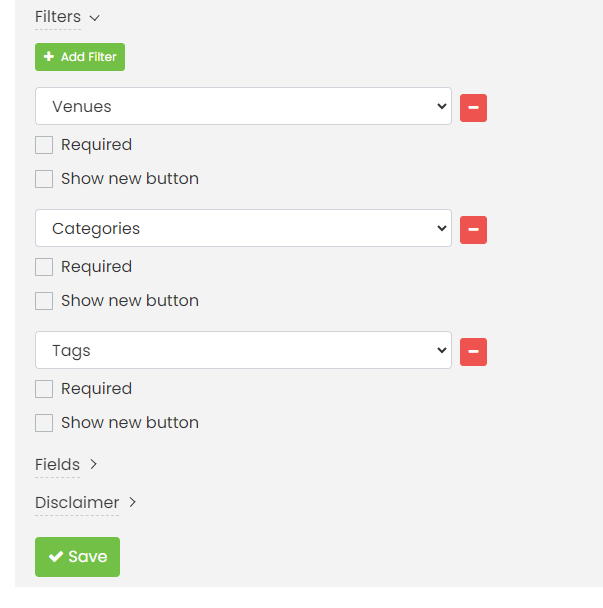
Les filtres par défaut ont deux options :
- Obligatoire: si requis est coché, l'émetteur doit choisir une option ; et
- Afficher le nouveau bouton : si cette option est sélectionnée, un bouton apparaîtra à côté de la liste déroulante et permettra à l'auteur d'ajouter une nouvelle option au filtre.
4.2 Filtres personnalisés
Si vous n'avez pas encore suivi Filtres personnalisés dans votre plan, tous les filtres que vous avez créés apparaîtront également sur cette liste. Par exemple, vous pouvez ajouter au formulaire de soumission d'événement un Ateliers champ personnalisé que vous avez préalablement créé dans le Filtres menu.

4.3 Ordre des filtres
Il est important de noter que les éléments de filtre sont affichés sur l'interface publique en fonction de leur date de création. Plus précisément, le premier élément créé sera le premier visible par les utilisateurs. Ainsi, pour modifier l'ordre des filtres, vous devez les ajouter dans l'ordre précis que vous souhaitez afficher.
Par exemple, cet ordre de filtre :
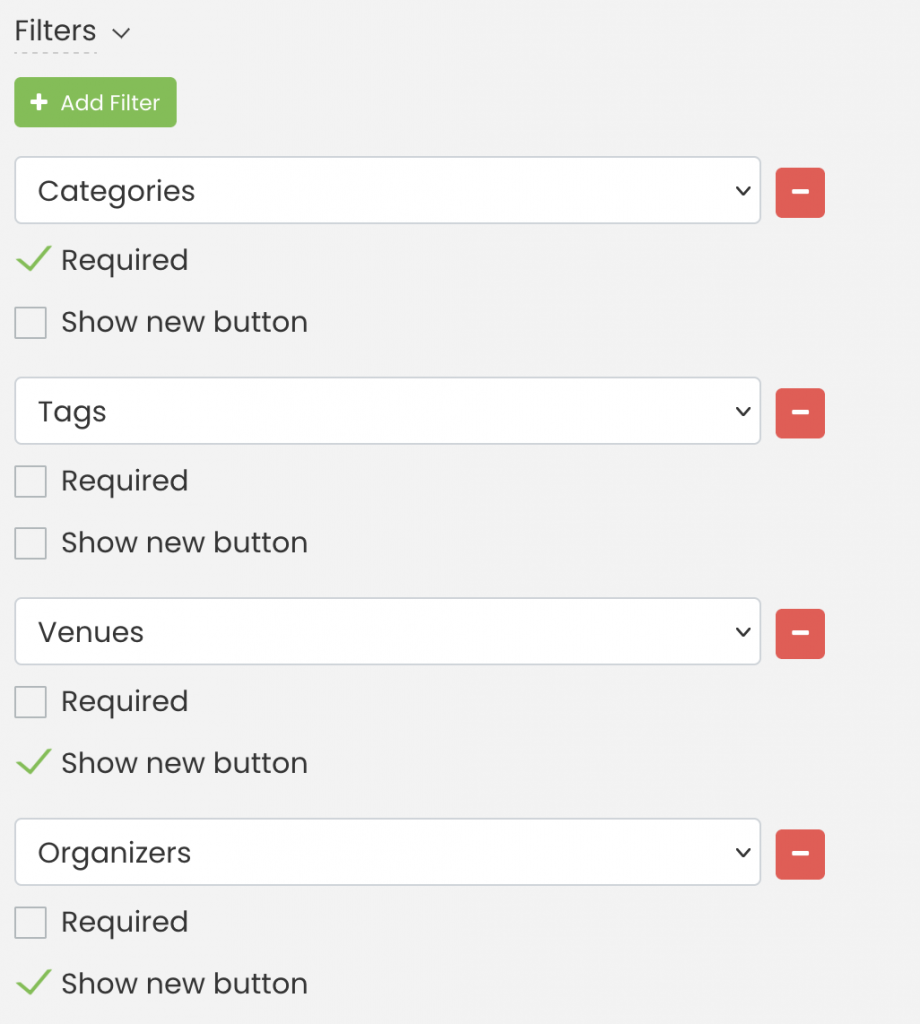
Sera affiché comme suit :

4.4 Exemple d'utilisation des filtres
Veuillez consulter l’exemple ci-dessous :
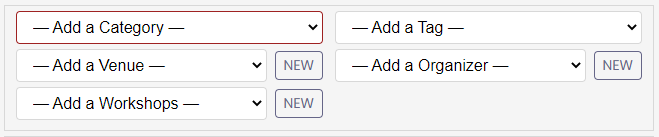
Pour ce formulaire, le champ Catégorie a été défini comme un champ obligatoire (coché comme requis). Dans ce cas, l'expéditeur n'a sélectionné aucune option dans le menu déroulant ; le champ est donc marqué en rouge.
Le Catégorie et Jour n'ai pas le NOUVEAU Les contributeurs ne peuvent donc pas ajouter leurs propres catégories et tags à la publication de l'événement. En revanche, Lieu, des éléments de l'histoire et Ateliers avoir la NOUVEAU bouton, afin que les soumissionnaires puissent ajouter leurs propres lieux et organisateurs.
5. Options des champs
5.1. Champs standards
Lorsque vous activez les soumissions d'événements pour votre calendrier d'événements, notre système génère une soumission d'événement standard pour vous.
Le formulaire standard contient tous les champs pertinents pour qu'un événement soit créé dans notre logiciel. Par exemple, le titre de l'événement, la date et l'heure, y compris la récurrence et le fuseau horaire, la description de l'événement et l'image en vedette.
Le formulaire avec les champs standard ressemblera exactement à l'image ci-dessous :
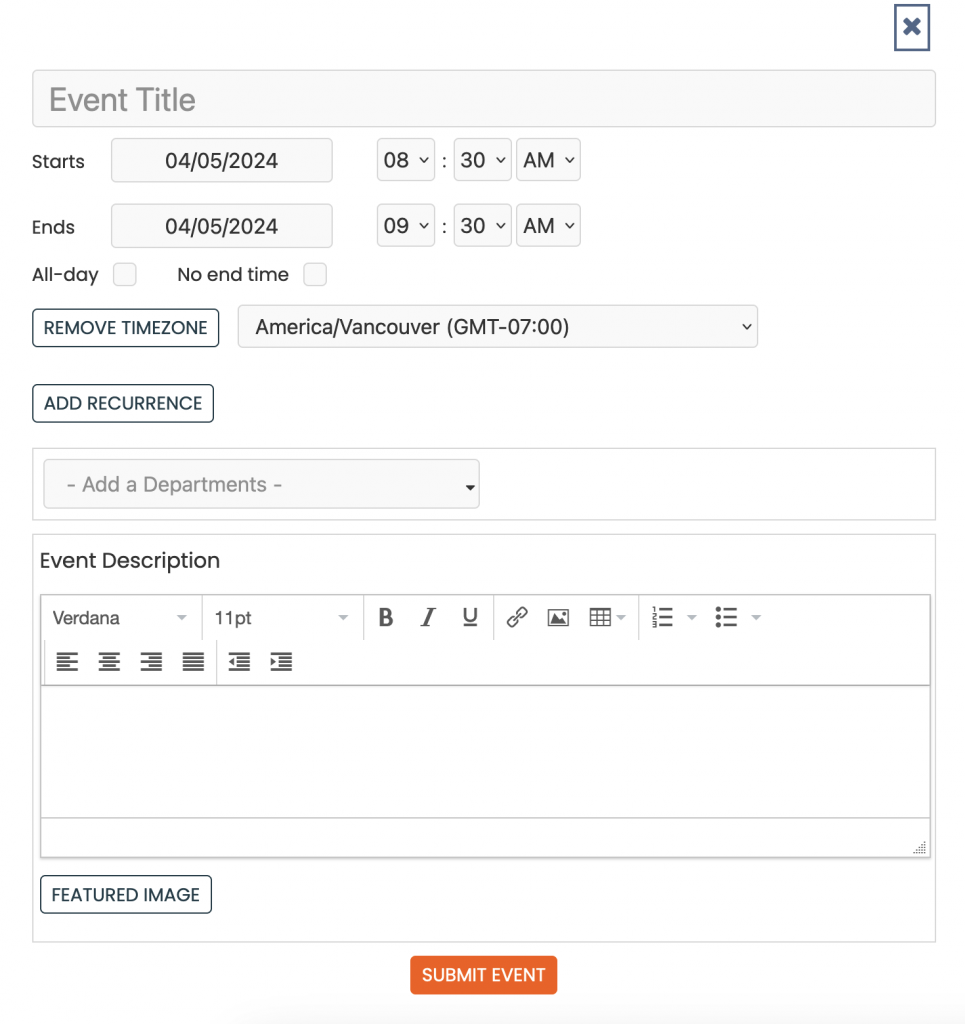
5.2. Champs personnalisés
TimelyLa fonctionnalité « Champs personnalisés » permet aux utilisateurs d'ajouter des champs tels que des champs de texte, des réponses oui/non, des listes déroulantes ou des cases à cocher à leurs formulaires. Ils peuvent définir les champs comme obligatoires ou facultatifs et contrôler leur affichage public.
Par exemple, si vous organisez un festival de musique, vous pouvez ajouter un Genre d'interprète Un champ personnalisé permet aux participants de préciser le genre de leur prestation. Un autre exemple pourrait être un Exigences particulières champ déroulant permettant aux soumissionnaires d'indiquer les aménagements d'accessibilité proposés lors de leurs événements.
La fonction est expliquée en détail dans le Timely Help Center article Comment créer un questionnaire d'admission de soumission d'événement personnalisé. En utilisant les champs personnalisés, les organisateurs d'événements peuvent recueillir des informations personnalisées auprès des expéditeurs, améliorant ainsi leur compréhension des événements soumis pour publication dans leurs calendriers.
6. Clause de non-responsabilité relative au formulaire de soumission d'événement
Le manuel de formation Clause de non-responsabilité L'option, si elle est activée, vous permet d'ajouter une clause de non-responsabilité personnalisée pour votre formulaire de soumission d'événement. Vous pouvez utiliser cette fonctionnalité de plusieurs façons. Par exemple, vous pouvez vous référer à vos conditions générales, à votre politique de confidentialité ou aux précautions et protocoles de sécurité actuels pour les événements.
De plus, vous pouvez en faire un élément obligatoire sur votre formulaire. Dans ce cas, le soumissionnaire devra accepter la clause de non-responsabilité avant de soumettre l'événement. Sinon, le système n'acceptera pas la soumission de l'événement.
Lorsqu'elle est activée, la clause de non-responsabilité s'affichera vers la fin du formulaire de soumission d'événement, comme indiqué sur l'image ci-dessous :

Besoin d'aide supplémentaire ?
Pour plus de conseils et d'assistance, veuillez visiter notre Help Center. De plus, si vous avez des questions ou avez besoin d'aide, n'hésitez pas à contacter notre équipe de réussite client en ouvrant un ticket d'assistance depuis votre Timely tableau de bord du compte.
De plus, si vous avez besoin d’une assistance supplémentaire pour la mise en œuvre et l’utilisation Timely système de gestion d'événements, nous sommes heureux de vous aider. Découvrez tous les services professionnels nous proposons, et n'hésitez pas à entrer en contact avec nous dès aujourd'hui !