Avec son Timely compte, vous pouvez mettre en évidence certains événements comme événements en vedette dans l'interface publique de votre calendrier. Cela donnera à un événement une apparence plus visible dans votre liste d'événements. Découvrez comment créer des événements vedettes dans votre Timely calendrier dans cet article.
1. Créer des événements en vedette
Dans votre Timely tableau de bord, vous pouvez "présenter" un événement lors de sa création ou de sa modification. L'option Événement vedette s'affichera sous la forme d'une case à cocher entre les état de l'événement options et notes internes.
Une fois que vous avez cliqué sur cette case à cocher, Publier or Enregistrer votre événement. L'événement sélectionné s'affichera automatiquement en tant qu'« événement en vedette » dans la vue publique de votre calendrier.
Votre événement en surbrillance sera toujours dans une case bordée, avec une balise dans le coin supérieur gauche. La balise portera le symbole « étoile » et/ou le mot « en vedette », comme le montre l'image ci-dessous.
Il n'y a pas de limite au nombre d'événements pouvant être marqués comme présentés. Si vous le souhaitez, vous pouvez configurer tous vos événements en tant qu'événements vedettes.
2. Personnalisation du design
Améliorez l'apparence des événements en vedette en personnalisant leurs couleurs de texte et d'arrière-plan. Accédez à Paramètres > Conception > Couleurs personnalisées dans votre tableau de bord. Développez l'option Couleurs personnalisées pour afficher toutes les vues modifiables. Sélectionnez la vue appropriée que vous souhaitez modifier et cliquez sur le cercle correspondant au texte de l'événement en vedette ou à l'arrière-plan de l'événement en vedette.
Vous trouverez ci-dessous un exemple de modification de ces paramètres pour l'affichage du poster :
Lorsque vous cliquez sur le cercle, le sélecteur de couleur s'ouvre et vous pouvez choisir une nouvelle couleur pour le texte ou l'arrière-plan. Une fois que vous avez fini de choisir les nouvelles couleurs, faites défiler la page vers le bas et appuyez sur le Enregistrer .
Voir un exemple de personnalisation dans l'image ci-dessous.
3. Afficher les événements en vedette sélectionnés en haut
Lorsqu'un événement est attribué comme « En vedette », il y aura une option supplémentaire pour «Afficher l'événement en vedette en haut du calendrier. Si cette deuxième option est désactivée, le comportement reste le même, l'événement mis en évidence conservant sa bordure mais suivant l'ordre chronologique dans la vue calendrier.
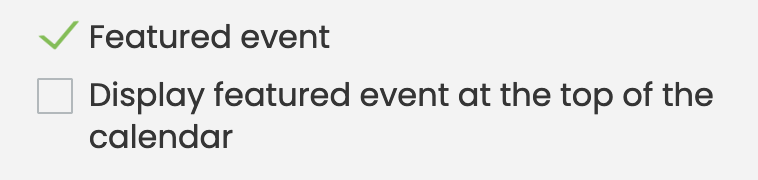
L'activation de ce paramètre modifie le comportement, en positionnant l'événement en vedette en haut du calendrier, tout en conservant l'ordre chronologique des autres événements. Tous les filtres, y compris la plage de dates, la recherche, l'organisateur, les balises, les lieux, etc., sont pris en compte. Si les filtres appliqués excluent l'événement en surbrillance, il ne sera pas affiché.
Dans le cas de plusieurs événements en vedette, ils seront répertoriés en haut du calendrier par ordre chronologique.
Pour les événements récurrents, toutes les instances seront affichées en haut du calendrier, ou seulement la prochaine récurrence si la Afficher l'événement récurrent une seule fois paramètre est activé.
Besoin d'aide supplémentaire ?
Pour plus de conseils et d'assistance, veuillez visiter notre Help Center. Si vous avez des questions ou avez besoin d'aide, n'hésitez pas à contacter notre équipe de réussite client en ouvrant un ticket d'assistance depuis votre Timely tableau de bord du compte.
Si vous avez besoin d'une assistance supplémentaire pour mettre en œuvre et utiliser Timely système de gestion d'événements, nous sommes heureux de vous aider. Découvrez tous les services professionnels nous pouvons vous offrir, et entrer en contact avec nous dès aujourd'hui !