Avec son Timely compte, vous pouvez créer plusieurs types d’événements différents, en fonction de la structure de votre événement. Dans ce guide, nous vous guiderons dans la création d'événements d'une journée, de plusieurs jours et récurrents sur votre Timely logiciel de calendrier d'événements.
1. Comment créer des événements d'une journée
Les événements d'une journée sont des événements uniques qui se produisent un jour spécifique sans répétition. Ces événements ont généralement des heures de début et de fin définies, allant de quelques heures à une journée complète. Les exemples incluent des dîners de collecte de fonds ou des conférences universitaires avec des conférenciers invités.
Pour créer un événement d'une journée, suivez simplement ces étapes :
- Connectez-vous à votre Timely Compte et naviguez jusqu'à Événements.
- Sur le côté droit de l'écran, vous trouverez la section Ajouter un événement, où vous pouvez saisir tous les détails nécessaires de l'événement.
- Pour les événements d’une journée, assurez-vous que les dates de début et de fin sont les mêmes mais que les heures de début et de fin diffèrent.

- Une fois que vous avez rempli toutes les informations, vous pouvez enregistrer en tant que brouillon, planifier ou publier votre événement.
Si votre événement s'étend sur toute la journée sans heure de début et de fin spécifique, cochez simplement le Événement d'une journée option.
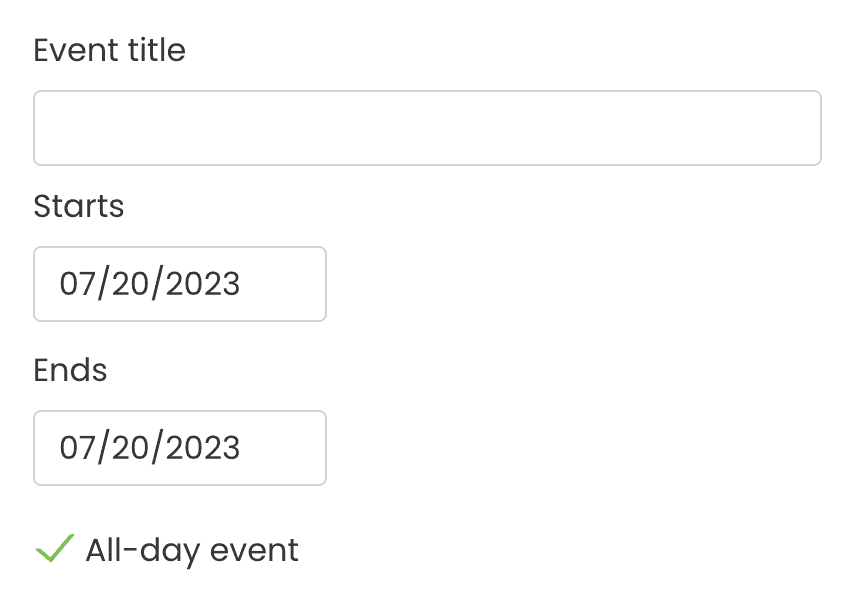
2. Comment créer des événements de plusieurs jours
Les événements de plusieurs jours se déroulent sur deux jours consécutifs ou plus, par exemple des conférences et des ateliers. Créer un événement sur plusieurs jours sur votre Timely Le calendrier des événements suit le même processus que la création de tout autre événement, mais vous devrez spécifier les dates et heures de début et de fin de l'événement.
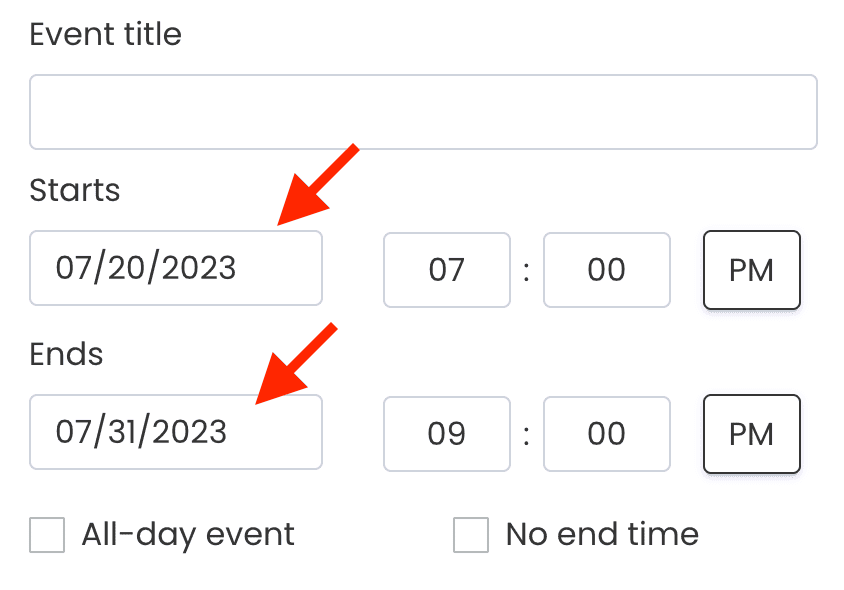
Alternativement, vous pouvez sélectionner le Pas de date de fin option pour que l'événement se répète chaque jour sur votre calendrier jusqu'à ce que vous le supprimiez manuellement.
IMPORTANT: Lorsque vous créez un événement sur plusieurs jours, le calendrier l'affichera comme une seule occurrence avec un événement sur plusieurs jours. En d’autres termes, il affichera l’événement comme commençant à la date et à l’heure de début et se terminant à la date et l’heure de fin.
Cependant, si vous souhaitez afficher l'heure exacte de début et de fin de l'événement pour chaque jour, il est préférable de créer un événement récurrent ou cloner l'événement d'origine et ajustez la date et l’heure pour chaque récurrence.
3. Comment créer des événements récurrents
Un événement récurrent, ou événement répétitif, est un événement qui se produit plusieurs fois sur votre Calendrier des événements. Avec un Timely compte, vous pouvez créer des événements répétitifs basés sur des règles prédéfinies, vous évitant ainsi de saisir manuellement chaque occurrence.
Créer des événements récurrents avec Timely est simple. La première chose à faire est de configurer la première récurrence de l'événement que vous souhaitez répéter. Prenons un exemple pour illustrer ce processus : supposons que vous ayez un événement récurrent qui commence le 6 mars à 7h et se termine le 6 mars à 8h, et se répète à une fréquence prédéterminée. Lors de la création de votre événement sur Timely, vous devrez paramétrer la première récurrence comme suit :

Ensuite, pour que cet événement se répète aux dates suivantes, il est essentiel de le paramétrer correctement à l'aide des options de récurrence appropriées. Vous disposez de plusieurs options de récurrence lors de la création d'événements avec Timely. Vous pouvez choisir parmi des récurrences quotidiennes, hebdomadaires, mensuelles, annuelles et personnalisées.
3.1 Événements récurrents quotidiens
Pour créer des événements récurrents quotidiens, vous pouvez configurer l'événement pour qu'il se répète tous les jours ou tous les 2 jours ou plus. Vous pouvez également déterminer une date précise pour la fin de la récurrence, si nécessaire.
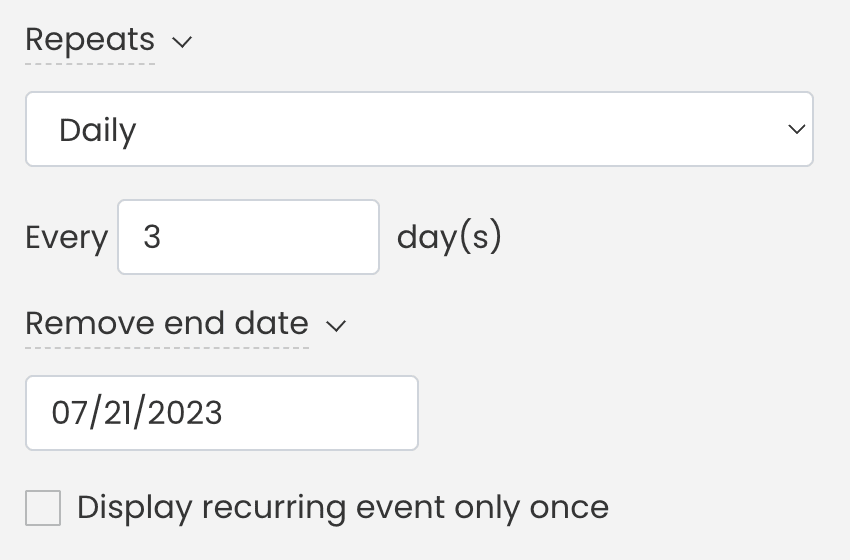
3.2 Événements récurrents hebdomadaires
Si vous souhaitez créer des événements qui se répètent sur une base hebdomadaire, sélectionnez simplement Hebdomadaire sur le Répétitions menu déroulant. Ensuite, choisissez les jours de la semaine où vous souhaitez que votre événement se répète. De plus, vous pouvez définir la date de fin de votre récurrence. Par exemple, un événement qui a lieu les lundis, mercredis et vendredis, toutes les 3 semaines, et se termine le 21 juillet 2023.
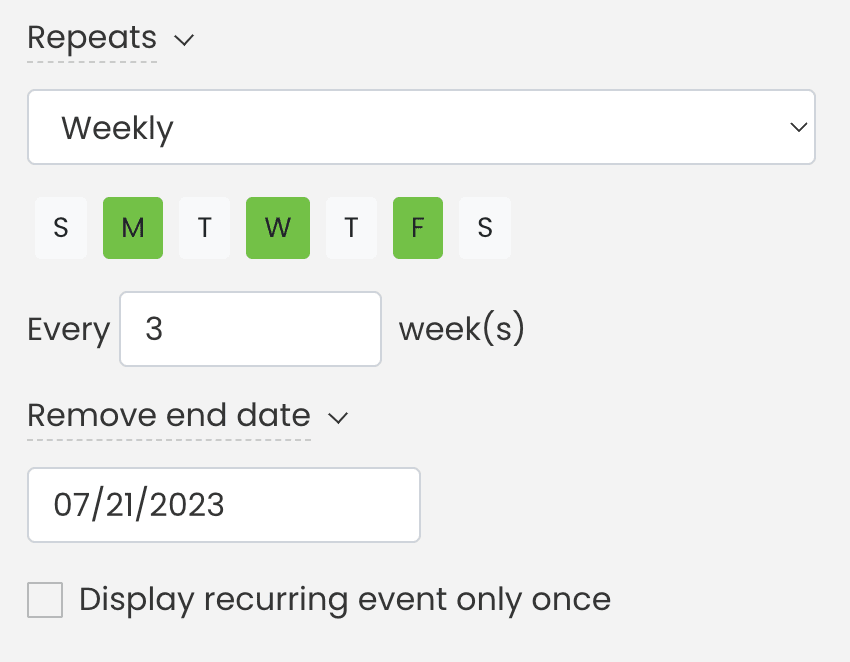
3.3 Événements récurrents mensuels
Pour les événements qui se répètent tous les mois, sélectionnez le Mensuel récurrence. Les options récurrentes sont :
- Le même jour du mois. Pour les événements qui se produisent toujours le même jour du mois, quel que soit le jour de la semaine dans lequel ils tombent. Par exemple, un événement qui se répète le 1er jour de chaque mois ;
- Jour de la semaine. Pour les événements qui se produisent un jour de la semaine prédéterminé dans le mois, comme le 1er lundi ou le dernier vendredi de chaque mois ;
- Jour du mois. Pour les événements qui se répètent certains jours de chaque mois. Par exemple, le 1er, le 11 et le 25. Ce paramètre est différent du premier car vous pouvez configurer plusieurs jours dans votre récurrence mensuelle.
De plus, vous pouvez déterminer l'intervalle mensuel et la date de fin de votre événement récurrent.
3.4 Événements récurrents annuels
Planifiez les célébrations annuelles, les jalons et les événements récurrents avec TimelyLa fonctionnalité de récurrence annuelle de . Vous pouvez configurer des événements pour qu'ils se répètent chaque année, offrant ainsi une plus grande flexibilité et commodité pour la planification d'événements à long terme. Qu'il s'agisse d'une conférence annuelle, d'une célébration d'anniversaire ou d'un atelier saisonnier, TimelyL'option de récurrence annuelle de garantit que vos événements sont programmés sans effort année après année. Sélectionnez simplement la date souhaitée, définissez l'intervalle de récurrence et laissez Timely gérer le reste.
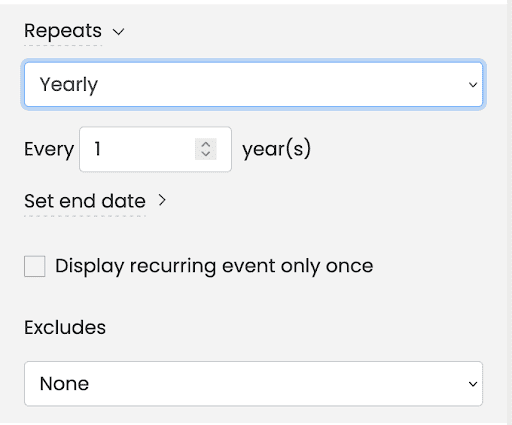
3.5 Événements récurrents personnalisés
Si votre événement récurrent ne relève d'aucune des autres options de récurrence, vous pouvez personnaliser l'intervalle de répétition sous l'onglet Personnalisé possibilité de récidive. Choisissez simplement les dates du calendrier auxquelles vous souhaitez que l'événement se répète.
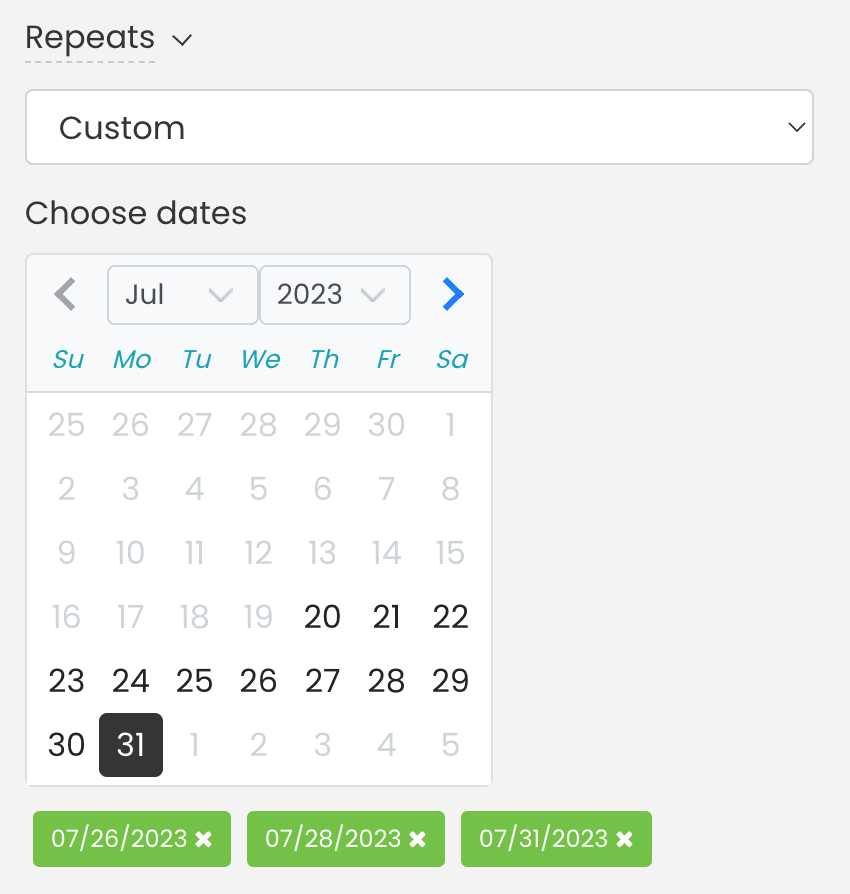
3.6 Afficher l'événement récurrent une seule fois
Par défaut, tous les événements récurrents publiés apparaîtront sur votre Timely Calendrier des événements. Cependant, vous pouvez modifier ce paramètre si vous ne souhaitez pas qu'un événement soit affiché sur le calendrier à chaque fois qu'il se reproduit. Cochez simplement la case «Afficher l'événement récurrent une seule fois » avant de publier votre événement et le calendrier n'affichera que la prochaine récurrence à venir.
3.7 Exclure la récidive
Si vous ne souhaitez pas que l'événement se répète certains jours, sélectionnez simplement l'une des options dans Exclut menu déroulant. Les options d'exclusion sont les mêmes que les options de récurrence : personnalisée, quotidienne, hebdomadaire, mensuelle et annuelle. Cette fonctionnalité est très utile pour exclure les jours fériés de votre règle de récurrence.
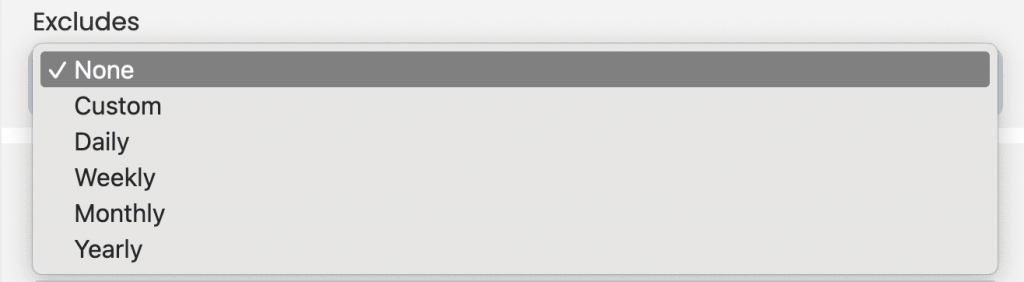
Besoin d'aide supplémentaire ?
Pour plus de conseils et d'assistance, veuillez visiter notre Help Center. Si vous avez des questions ou avez besoin d'aide, n'hésitez pas à contacter notre équipe de réussite client en ouvrant un ticket d'assistance depuis votre Timely tableau de bord du compte.
Si vous avez besoin d'une assistance supplémentaire pour mettre en œuvre et utiliser Timely système de gestion des sites, nous sommes heureux de vous aider. Découvrez tous les services professionnels nous pouvons vous offrir, et entrer en contact avec nous dès aujourd'hui !