Avec son Timely compte, vous pouvez facilement créer des événements pour remplir votre calendrier des événements en ligne. Dans cet article, vous apprendrez à créer des événements, à les enregistrer en tant que brouillon, à planifier la publication et à les publier dans votre calendrier.
Regardez les instructions au format vidéo pour une présentation rapide et facile du contenu :
1. Plusieurs façons de créer des événements sur Timely Tableau de bord
Après vous connecter à votre Timely Compte, le premier élément de la barre latérale gauche est le menu Événements. Cliquez sur + Ajouter un événement pour créer un événement. Vous pouvez également trouver un + Ajouter un événement raccourci dans le coin supérieur droit de votre tableau de bord.
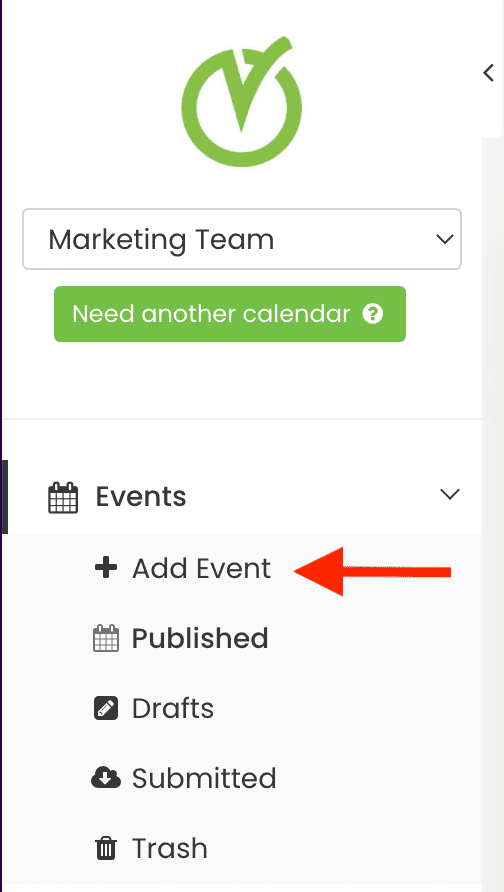
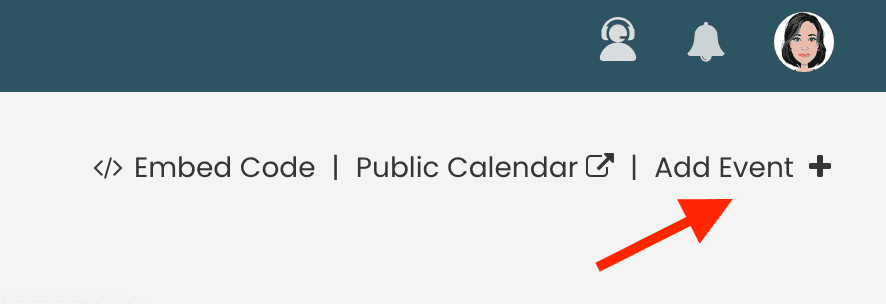
2. Le bon contenu pour créer un événement
Lors de la création d'un événement, vous pouvez ajouter de nombreux contenus à votre message d'événement pour enrichir l'expérience de vos utilisateurs. De ton Timely logiciel de gestion d'événements tableau de bord, vous pouvez ajouter les éléments suivants contenu:
- Titre de l'événement;
- Date et l'heure;
- Fuseau horaire;
- Récurrence;
- Détails du lieu ;
- Description de l'évenement;
- L'image sélectionnée;
- Événement en vedette ;
- Catégories, balises et filtres ;
- Coût et billets ;
- Automatisations des médias sociaux ;
- Visibilité des événements ;
- Statut de l'événement ; et
- Notes internes
Vous pouvez créer et modifier votre nouvel événement, tout en voyant à quoi il ressemblera avec notre affichage visuel de prévisualisation.
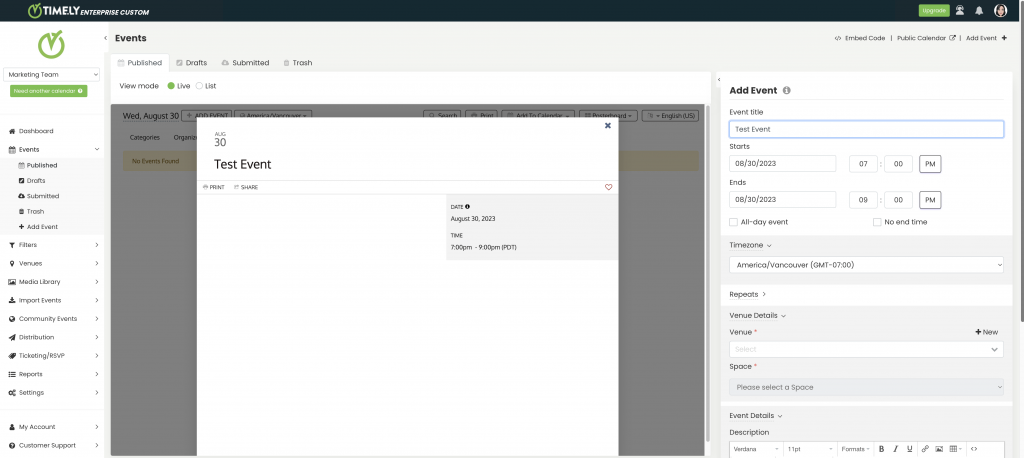
Si vous le souhaitez, vous pouvez agrandir le formulaire d'événement afin qu'il occupe tout l'écran, ce qui vous donne plus d'espace de travail pour créer votre événement. Cliquez simplement sur le bouton Développer ou Réduire dans le coin supérieur gauche du formulaire pour basculer entre l'affichage et le masquage de l'aperçu de l'événement.
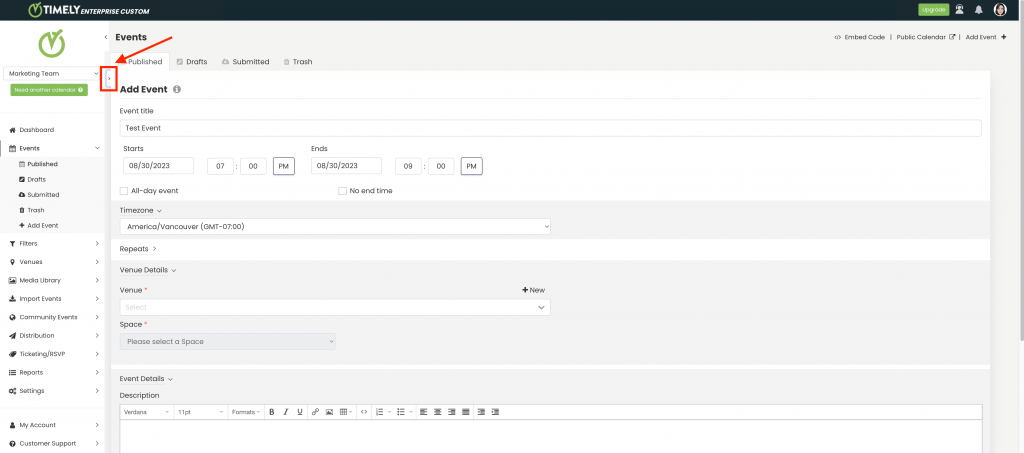
Continuez à lire pour savoir comment créer un événement sur votre Timely logiciel de gestion d'événements.
2.1 Titre de l'événement
Vous pouvez entrer n'importe quel texte pour être le titre de votre événement. Le titre ne doit pas dépasser 1,000 XNUMX caractères. Cependant, nous recommandons un titre plus court afin de améliorez le référencement de votre événement.
2.2 Date et heure
Les événements peuvent avoir une date fixe, se déroulant ainsi sur une seule journée. Les événements peuvent également avoir une date d'intervalle, se produisant donc pendant plusieurs jours. Dans ce cas, les événements auront des dates de début et de fin différentes.
Si l'événement est un événement de plusieurs jours, sur certaines vues de calendrier, l'événement apparaîtra tous les jours pendant cet événement de plusieurs jours, avec une note indiquant "Jour X de Y".
Vous pouvez choisir "Événement toute la journée" en cliquant simplement sur la case appropriée. Aucun temps ne sera nécessaire dans ce cas, et une note apparaîtra sur la vue du calendrier indiquant que l'événement est un événement d'une journée entière.
Par ailleurs, vous pouvez choisir la « Aucune date de fin » pour votre événement. Dans cette option, vous ne pourrez pas sélectionner la date ou l'heure de fin de votre événement.
Si vous êtes intéressé, renseignez-vous sur comment créer des événements d'un jour et de plusieurs jours.
2.3 Fuseau horaire
Vous pouvez choisir un fuseau horaire différent pour un événement spécifique en cliquant simplement sur le menu déroulant et en sélectionnant le fuseau horaire approprié pour l'événement.
Si aucun fuseau horaire n'est sélectionné, le fuseau horaire de l'événement, par défaut, sera le fuseau horaire du calendrier. Le fuseau horaire par défaut peut être modifié dans le Paramètres Onglet, dans Général, Date et heure du calendrier options.
Pour plus d'informations sur cette option, reportez-vous au comment configurer les paramètres généraux de votre compte et comment configurer plusieurs fuseaux horaires pour votre calendrier et vos événements pages d'aide.
2.4 Paramètres de répétition pour les événements récurrents
Utilisez le paramètre « Répétitions » pour rendre votre événement récurrent. Vous pouvez choisir parmi la récurrence « Quotidienne », « Hebdomadaire », « Mensuelle », « Annuelle » et « Personnalisée ». La récurrence « Personnalisée » vous permet de choisir des dates individuelles pour cet événement.
Si vous choisissez l’un des types de récurrence, vous aurez également la possibilité « d’exclure » certaines dates. « Exclure » a exactement les mêmes types de récurrence que « Répétitions » mais l'action opposée.
Par exemple, vous pouvez choisir de « Répéter » un événement « Hebdomadaire » le lundi, mais d'« Exclure » « Mensuellement » le premier lundi du mois et le lundi de Noël, en utilisant « Personnalisé ».
Si vous souhaitez en savoir plus, consultez la comment créer des événements récurrents guide d'aide.
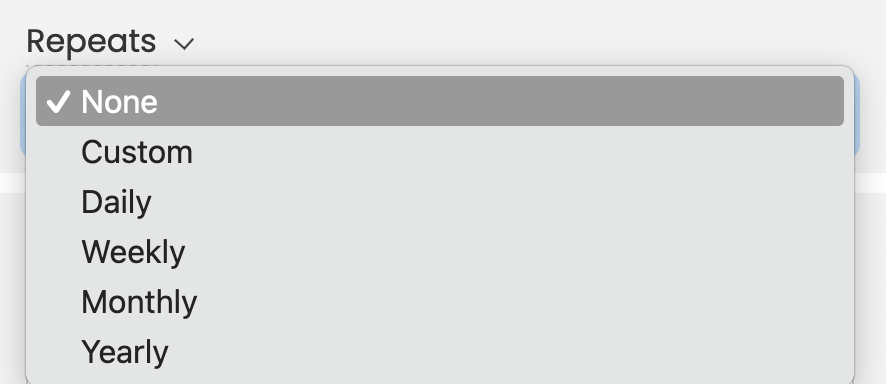
2.5 Détails du site
Avec son Timely compte, vous pouvez créer tout type d'événement, y compris des événements en personne, virtuels et hybrides. En effet, vous pouvez choisir un lieu pour votre événement, et celui-ci peut être soit en ligne, soit avoir une adresse physique.
Si vous avez déjà créé un lieu, vous pouvez le choisir en cliquant sur le menu déroulant et en sélectionnant le lieu approprié. Vous pouvez également créer un nouveau lieu en cliquant sur le bouton "+ Nouveau" et ajouter les informations appropriées pour le lieu.
Pour plus d'informations, s'il vous plaît aller à comment créer des événements en personne, virtuels et hybrides page d'aide.
2.6 Description de l'événement
Vous pouvez entrer une description de votre événement dans l'éditeur de texte. Il existe plusieurs outils de mise en forme, notamment le gras, l'italique, l'alignement, le lien, l'insertion d'image, l'insertion de code, la numérotation, les puces et les titres.
Consultez nos guides dédiés sur Comment ajouter des images à vos messages d'événement et Comment ajouter des présentations SlideShare à vos messages d'événement pour obtenir des instructions étape par étape sur l'intégration de contenu multimédia attrayant dans vos descriptions d'événements. Gardez une longueur d'avance grâce à nos ressources à jour et rendez vos listes d'événements plus interactives et visuellement attrayantes.
De plus, notre fonctionnalité AI Content Assistant améliore l'efficacité de la création de cours en fournissant des suggestions et en générant du contenu dynamique pour les descriptions de cours, ce qui permet aux enseignants et aux créateurs de cours d'économiser du temps et des efforts.
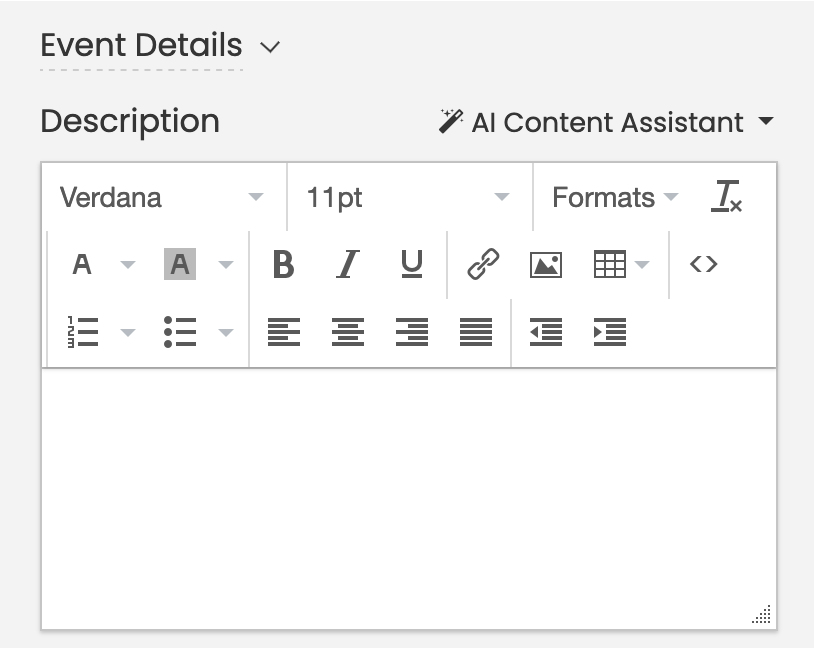
2.7 Image vedette
Faites en sorte que votre événement se démarque dans votre calendrier d'événements en ajoutant une image vedette à votre message d'événement. Vous pouvez télécharger une nouvelle image ou utiliser un image précédemment téléchargée depuis votre médiathèque. Nous vous suggérons de suivre notre directives relatives aux images pour améliorer l'expérience de découverte de l'événement pour votre public.
Si vous ne choisissez pas d'image vedette pour votre événement, votre calendrier public affichera la Timely logo. Cependant, si vous créez et sélectionnez une catégorie d'événement et que la catégorie comporte une image, celle-ci sera utilisée comme image sélectionnée de l'événement.
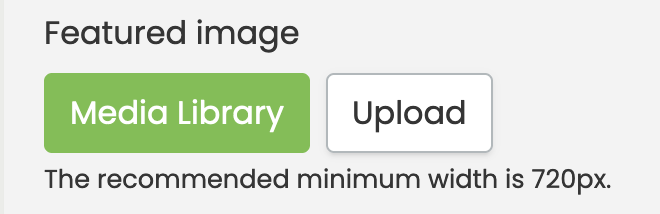
2.8 Événement vedette
Selon votre plan d'abonnement, vous pourrez peut-être mettre en évidence certains événements en tant qu'événements en vedette sur l'interface publique de votre calendrier des événements. Si vous êtes intéressé, apprenez comment créer des événements vedettes dans votre Timely Calendrier des événements.
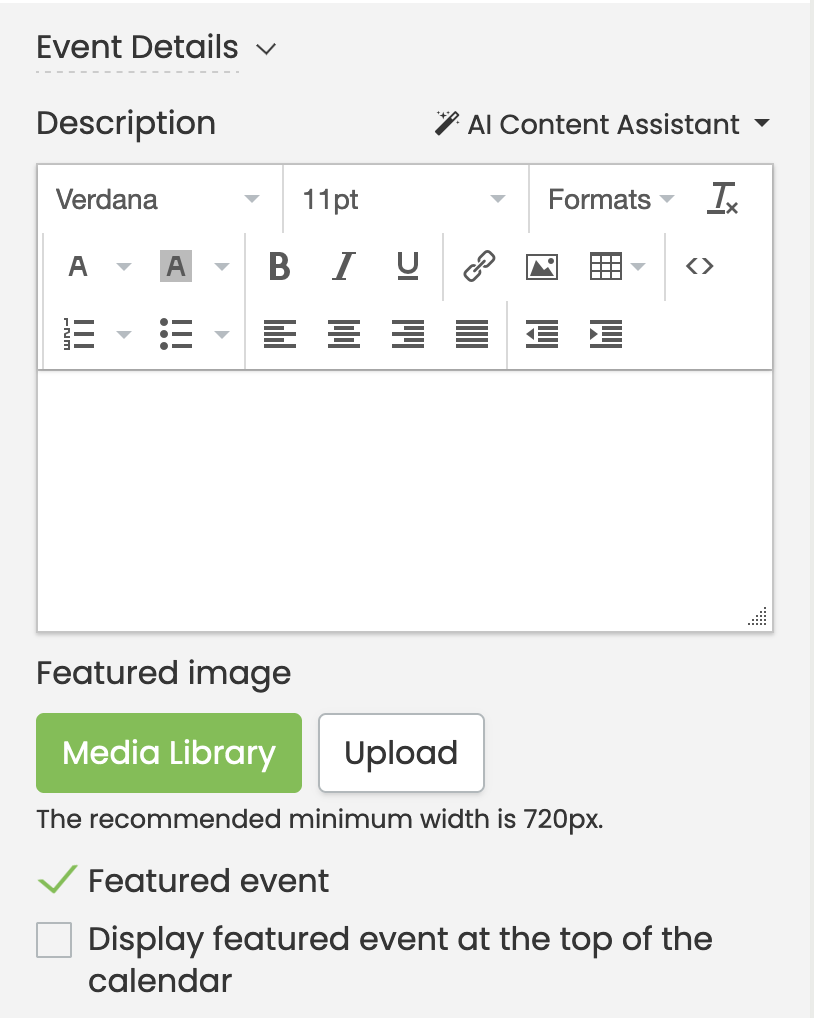
Vous pouvez également choisir « Afficher l'événement en vedette en haut du calendrier ». L'activation de cette option modifiera le comportement. L'événement en vedette sera présenté en haut du calendrier, tandis que les autres événements suivront l'ordre chronologique. Si l'option est désactivée, l'événement aura toujours la balise « En vedette » et sa bordure en surbrillance, mais la vue conservera l'ordre chronologique.
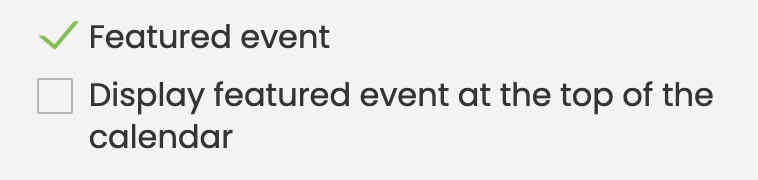
Tous les filtres, tels que la plage de dates, la recherche, l'organisateur, les balises et les lieux, seront pris en compte. Si un événement mis en surbrillance ne répond pas aux critères de filtrage, il ne sera pas affiché. S'il existe plusieurs événements en vedette, ils seront répertoriés en haut du calendrier par ordre chronologique.
Pour les événements récurrents, toutes les instances seront affichées en haut du calendrier. Alternativement, si le «Afficher l'événement récurrent une seule fois » est activé, seule la récurrence suivante sera affichée en haut.
2.9 Catégories, balises et filtres
Pour organiser votre nouvel événement au sein de votre Calendrier des événementsetVous pouvez le connecter aux groupes de filtres disponibles (ou taxonomies). Selon votre plan, votre événement peut disposer de certains ou de tous les groupes de filtres suivants :
- Catégories ;
- Mots clés;
- Organisateur; et
- Groupes de filtres personnalisés ou taxonomies créées par vous (c'est-à-dire Groupe, Artiste, Hashtag, etc.).
Vous pouvez choisir pour votre événement une valeur précédemment créée pour chacune d'entre elles, choisir « Nouveau » pour créer une nouvelle valeur, ou « Modifier » pour mettre à jour ou supprimer un groupe de filtres de valeurs sélectionné.
Si vous êtes intéressé, nous vous recommandons de consulter notre comment organiser votre calendrier avec des filtres .
2.10 Coût et Billets
Si vous souhaitez collecter des inscriptions ou vendre des billets pour vos événements en utilisant Timely plateforme événementielle, ne hésitez pas à ajoutez vous-même le module complémentaire de billetterie à votre compte or contactez-nous si tu as besoin d'aide.
En ajoutant cet add-on, vous pourrez collecter les inscriptions aux événements pour vos événements gratuits, aussi bien que vendre des billets pour vos événements payants. Voir ci-dessous certains de nos RSVP et fonctionnalités billetterie :
- Les billets peuvent être numérotés de manière séquentielle et avoir leur propre prix, stock et SKU ;
- Catégories de prix personnalisées et illimitées, comme entrée générale et billets VIP, billets sensibles au temps et lève-tôt, aussi bien que Codes de réduction;
- Disponibilité des billets et inventaire mis à jour automatiquement et en temps réel ;
- Acceptez les paiements en ligne avec PayPal, Stripe et Square. Tous certifiés PCI DSS ;
- E-mails de confirmation d'achat automatiques, rappels d'événements et notifications de changement d'événement;
- Absorbez les frais de billetterie ou répercutez-les sur vos clients;
- Gérer les participants, les ventes de billets, factures, remboursements et annulations;
- Autoriser unoption d'impression de ticket t-home pour vos clients ;
- Scannez le code QR à partir d'un billet imprimé ou d'un téléphone portable en temps réel pour contrôler l'enregistrement rapide à la porte.
Pour en savoir plus, consultez tous les fonctionnalités du logiciel événementiel.
2.11 Automatisations des médias sociaux
En fonction de votre formule d'abonnement, vous pourrez peut-être publiez automatiquement vos événements sur les réseaux sociaux. Actuellement, nous prenons en charge les automatisations de publication d'événements avec Facebooket LinkedIn.
2.12 Visibilité des événements
Augmentez la portée de votre événement avec TimelyLes options de visibilité polyvalentes de . Adaptez la visibilité de votre événement en sélectionnant entre les paramètres Public et Privé, en vous assurant qu'il atteint le bon public tout en conservant le niveau d'exclusivité souhaité.
Par défaut, tous les événements sont marqués comme Publique. En créant un événement Privé mode, seuls les utilisateurs connectés pourront voir l'événement publié sur le calendrier et accéder à ses détails. Ceci est particulièrement utile pour les rassemblements exclusifs, les réunions internes ou les événements non ouverts au public.
2.13 Statut de l'événement
Selon votre forfait, vous pouvez configurer et modifier le statut de votre événement en choisissant l'option appropriée dans le menu déroulant Statut de l'événement. Vous pouvez également automatiser cette tâche en activant le statut d'événement dynamique.
Si vous êtes intéressé, nous vous recommandons de vérifier le comment configurer et modifier le statut de vos événements page d'aide.
2.14 Remarques internes
Selon votre formule d'abonnement, vous pourrez peut-être ajouter des notes internes à vos événements. Le but de cette fonctionnalité est de vous permettre d'avoir à portée de main des informations pertinentes sur les événements internes dans notre système, mais de les garder confidentielles. Vous pouvez ajouter n'importe quel type de note. Il ne sera visible que pour vous et votre équipe.
3. Programme, Publier, enregistrer en tant que brouillon ou réinitialiser votre message d'événement
Au bas de la zone de modification de l'événement, vous avez la possibilité de programmer la publication de l'événement. Si tel est le cas, cliquez simplement sur Calendrier de publication d'événements, et sélectionnez la date et l'heure de publication.
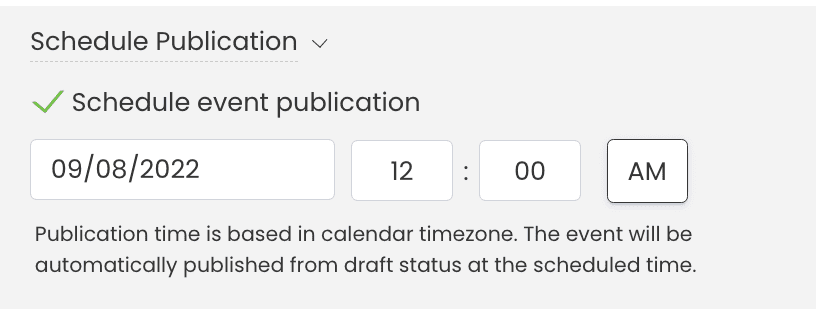
Ensuite, il suffit de cliquer sur Enregistrer comme brouillon. La nouvelle publication d'événement sera enregistrée dans votre dossier Brouillon et sera publiée comme prévu.
Alternativement, vous pouvez publiez immédiatement votre message d'événement sur votre calendrier des événements en ligne, enregistrez-le en tant que brouillon ou réinitialisez-le pour supprimer toutes les modifications que vous avez apportées.

Besoin d'aide supplémentaire ?
Pour plus de conseils et d'assistance, veuillez visiter notre Help Center. Si vous avez des questions ou avez besoin d'aide, n'hésitez pas à contacter notre équipe de réussite client en ouvrant un ticket d'assistance depuis votre Timely tableau de bord du compte.
Si vous avez besoin d'une assistance supplémentaire pour mettre en œuvre et utiliser Timely système de gestion d'événements, nous sommes heureux de vous aider. Découvrez tous les services professionnels nous pouvons vous offrir, et entrer en contact avec nous dès aujourd'hui !