Avec son Timely compte, vous pouvez facilement créer un questionnaire de réservation d'événement et poser des questions spécifiques aux participants avant l'inscription à l'événement, la demande de réservation ou l'achat de billets. Vous pouvez créer un formulaire avec des champs personnalisés non seulement pour mieux connaître votre public, mais également pour collecter plus d'informations sur ses préférences et ses exigences particulières. Dans cet article, vous apprendrez à créer un formulaire de réservation d'événement avec des champs personnalisés.
1. Que sont les formulaires de réservation d'événements ?
Les formulaires de réservation d'événements offrent une approche dynamique et adaptable pour interagir avec les inscrits à votre événement. En créant un questionnaire personnalisé, vous pouvez améliorer le processus d'inscription, recueillir des informations essentielles et vous assurer que vos événements correspondent aux préférences et aux exigences de vos participants.
Les questionnaires de réservation d’événements peuvent être utilisés à de nombreuses fins. Par exemple:
- Recueillez des informations supplémentaires auprès de vos participants à des fins de marketing.
- Recueillir des informations personnelles supplémentaires pour confirmer l'éligibilité des participants à l'événement.
- Demandez aux participants quelles sont leurs préférences ou leurs exigences particulières, telles que les allergies alimentaires.
- Recueillir la reconnaissance et le consentement des inscrits sur les règles et conditions de l'événement.
- Recueillez le consentement ou l’acceptation des documents juridiques des personnes inscrites, par exemple, les conditions de service, la politique de confidentialité, l’assurance ou les accords.
- Offrir des services supplémentaires, comme une assistance spéciale pour les personnes handicapées.
et Timely système de réservation d'événements, vous pouvez utiliser des champs personnalisés pour poser des questions aux participants à votre événement avant qu'ils ne finalisent leur inscription à l'événement, leur demande de réservation ou l'achat de billets. Ces champs ont été conçus pour recueillir des informations supplémentaires auprès de votre public, ainsi que leur reconnaissance ou leur consentement concernant les conditions d'inscription. Une fois que vous avez créé des questions personnalisées pour un événement, elles apparaîtront sur la page de paiement de cet événement particulier.
Expliquons maintenant comment créer un questionnaire de réservation d'événement personnalisé.
2. Comment créer un questionnaire de réservation d'événement personnalisé
Comme mentionné ci-dessus, la fonctionnalité Champs personnalisés fait partie de Timely enregistrement d'événement, demande de réservation et produits de billetterie. Cela signifie que vous devez créer le RSVP, la demande de réservation ou le billet pour votre événement avant de créer un formulaire de réservation d'événement avec des questions personnalisées.
2.1 Créer une RSVP, une demande de réservation ou un billet pour un événement
Voici les instructions étape par étape pour créer une réponse à un événement, une demande de réservation ou un billet :
- Connectez-vous à votre Timely Compte.
- Dans le menu principal de gauche, cliquez sur Événements et + Ajouter des événements. Alternativement, vous pouvez cliquer sur + Ajouter des événements raccourci en haut de votre Timely tableau de bord.
- Créez votre événement en ajoutant les informations pertinentes sur l'événement. Pour des instructions supplémentaires, vous pouvez consulter la publication Comment créer un événement.
- Ensuite, faites défiler vers le bas jusqu'à ce que vous trouviez le Coûts et billets section. Sélectionnez l'option de billetterie appropriée en suivant la publication Comment configurer le coût et les billets pour vos événements.
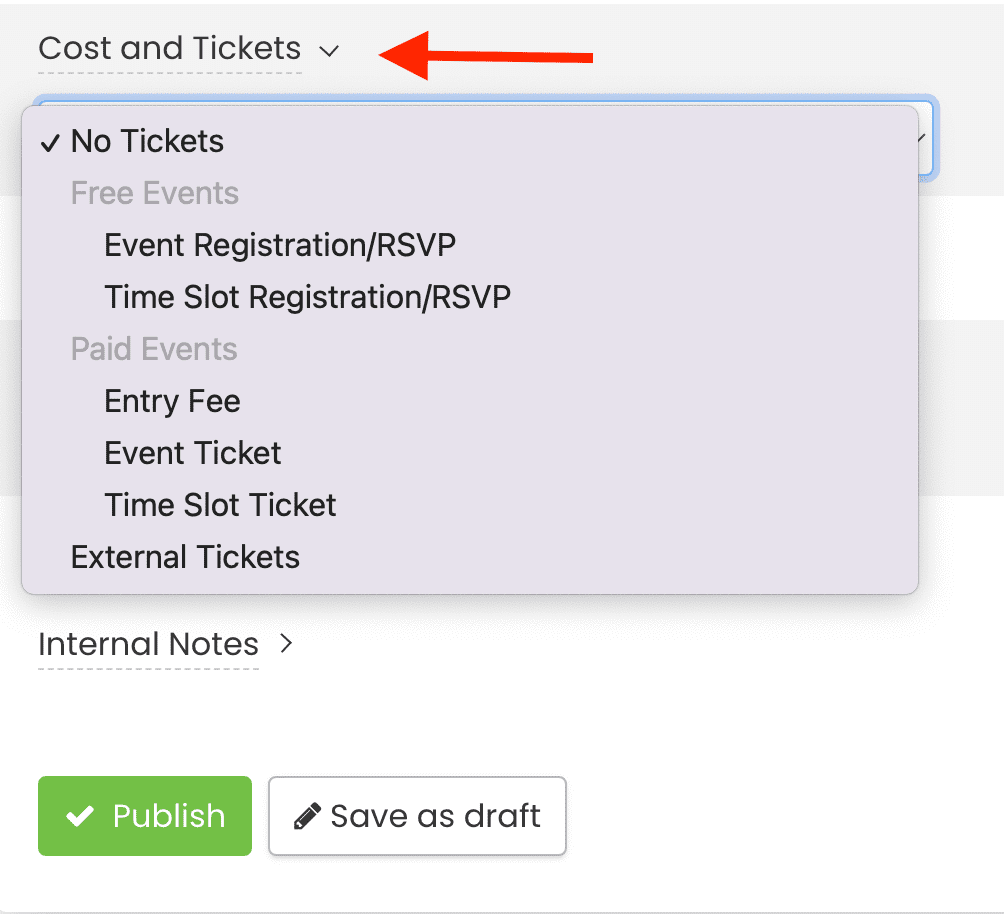
Remarque: La fonction Champs personnalisés n'est disponible que pour Inscription à l'événement/RSVP, Inscription au créneau horaire/RSVPet RSVP et demandes de réservation de créneau horaire pour des événements gratuits, et Billet d'événement et Billet de créneau horaire pour les événements payants.
2.2 Création de champs personnalisés
Après avoir fait une sélection sur le Coût et billets menu déroulant, comme expliqué ci-dessus, vous aurez la possibilité de créer des champs personnalisés au niveau du ticket or au niveau du bloc de tickets.
Utilisation de champs personnalisés au niveau du ticket vous permettra de créer un formulaire de réservation par caisse, quel que soit le nombre de billets réservés pour la même transaction. En revanche, l'utilisation de champs personnalisés au niveau de bloc de tickets créera un formulaire de réservation d'événement pour chaque billet réservé.
Supposons qu'une personne veuille acheter 4 billets pour votre événement. La création d'un formulaire de réservation au niveau du billet obligera cet acheteur à répondre à vos questions requises une seule fois. Si vous ajoutez des champs personnalisés au niveau du bloc ticket, un même acheteur devra répondre à 4 questionnaires différents pour un même achat.
Les deux options peuvent vous être utiles en fonction de votre structure de billetterie et du type d'informations que vous souhaitez collecter auprès de vos invités. Vous voudrez peut-être poser certaines questions à l'acheteur du billet et d'autres questions aux détenteurs du billet. Par exemple, vous voudrez peut-être savoir où l'acheteur a entendu parler de votre événement et les détenteurs de billets s'ils ont des besoins particuliers ou des restrictions alimentaires.
2.3 Questionnaire sur le niveau des tickets
Pour créer un questionnaire d'événement au niveau du ticket, après avoir fait la sélection sur le Coût et billet menu déroulant, vous verrez le Formulaire de réservation - niveau billet section. Vous verrez également un vert + Ajouter un champ bouton. Cliquez sur ce bouton pour créer votre première question personnalisée.
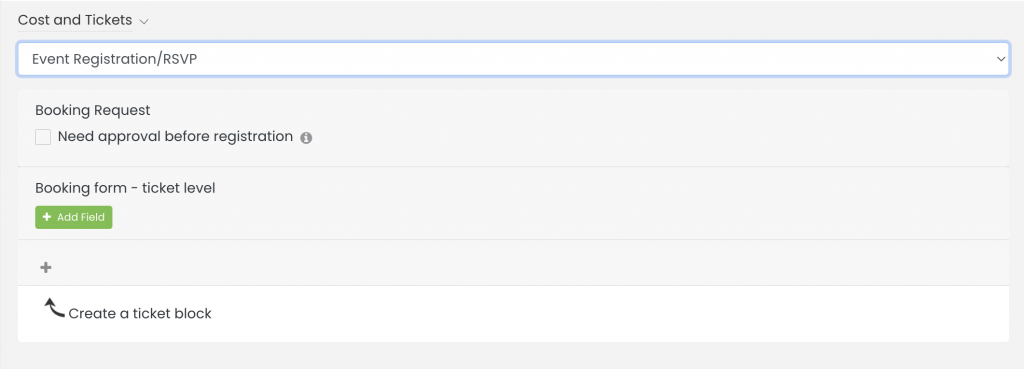
2.4 Questionnaire sur le niveau de type de ticket
Si vous souhaitez créer un formulaire de réservation au niveau du type de billet, cliquez sur le signe + pour créer un bloc de tickets. Donnez un nom et une description à votre type de billet afin que votre public comprenne ce qui est inclus. Par exemple, vous pouvez créer de simples Billets RSVP, Enregistrement anticipé et Billets VIP, ou même offrir billets créneaux horaires.
Après avoir créé un Type de billet pour votre billet, vous verrez le +Ajouter un champ bouton pour créer le questionnaire de réservation avec des champs personnalisés. Cliquez sur ce bouton pour créer votre première question personnalisée.
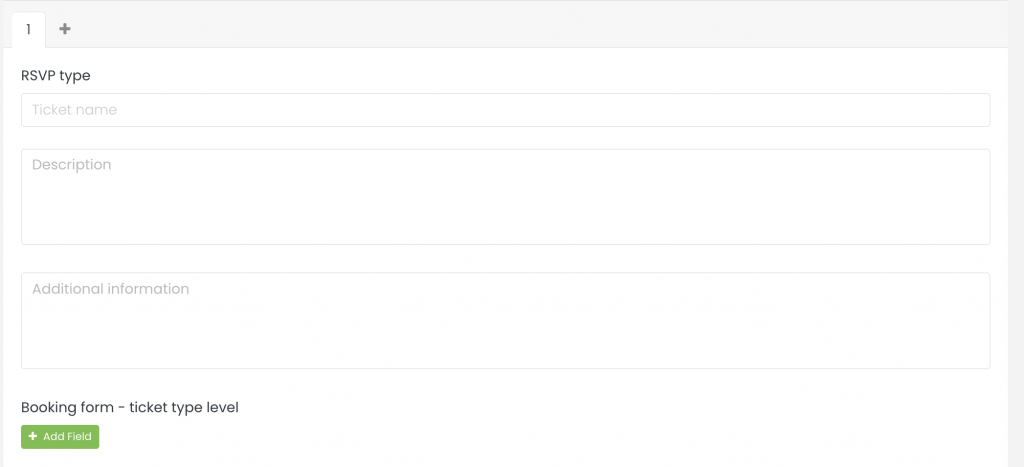
2.5 Types de champs personnalisés
Actuellement, il existe trois types de champs personnalisés :
- Réponse Oui/Non : exige que les personnes inscrites cochent Oui ou Non pour répondre à la question.
- Réponse textuelle : demande aux personnes inscrites de répondre à la question par une phrase.
- Case à cocher : exige que les personnes inscrites cochent la case si la phrase est applicable ou pour confirmer la compréhension.
- Réponse déroulante : fournit un moyen convivial aux utilisateurs de sélectionner un élément dans une liste d'options disponibles.
- Lors de la création d’un champ personnalisé déroulant, vous verrez une option « Ajouter des choix », dans laquelle vous pouvez saisir jusqu’à 20 choix, chacun sur une ligne distincte.
- Vous pouvez également activer l'option « Choix multiple », permettant aux utilisateurs de sélectionner plusieurs réponses. Lors de la configuration du nombre de choix disponibles, vous pouvez spécifier « Illimité », un « nombre exact » ou une « plage » de sélections.
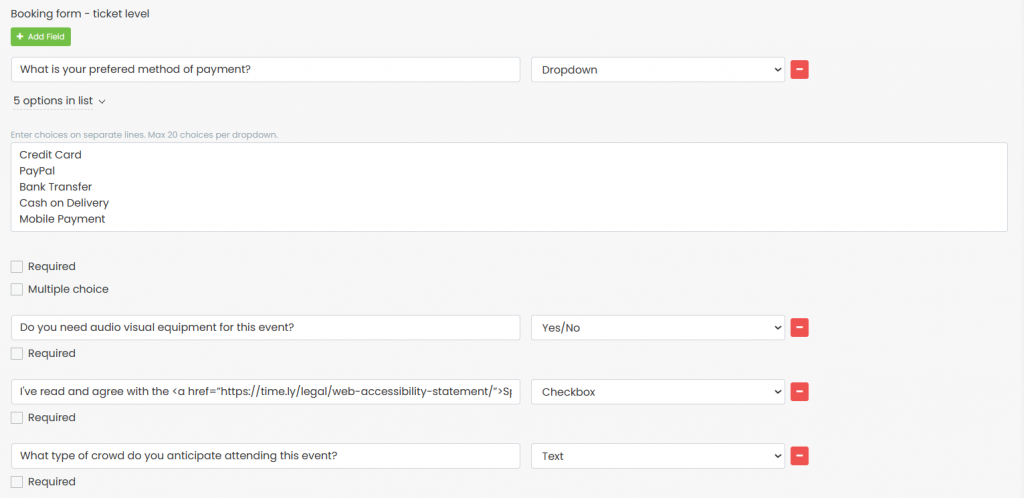
Vous pouvez ajouter autant de questions que celles disponibles dans le cadre de votre plan d'abonnement. Continuez simplement à appuyer sur la +Ajouter un champ bouton pour créer de nouvelles questions. Le nombre de caractères par question est limité à 2000 et vous pouvez ajouter le texte que vous souhaitez.
Une fois que vous avez fini de créer vos champs personnalisés et de configurer votre ticket d'événement, vérifiez les Je suis d'accord avec tous les termes case pour continuer. Ensuite, publiez l'événement afin que les visiteurs de votre calendrier puissent voir le questionnaire de réservation d'événement sur la page de paiement.
Remarque: Certains plans d'abonnement peuvent avoir une limitation du nombre de champs personnalisés disponibles. Si vous atteignez la limite de votre forfait et que vous souhaitez ajouter d'autres champs personnalisés, veuillez contactez-nous.
2.6 Rendre les champs facultatifs ou obligatoires
Si vous voulez vous assurer que vos inscrits répondent aux questions avant de terminer leur inscription, cliquez sur le Requis case à cocher sous chaque champ personnalisé créé. Cela rendra la réponse obligatoire. Sinon, laissez simplement le Requis case décochée.
2.7 Ajout de liens vers des champs personnalisés
Si vous le souhaitez, vous pouvez également créer un formulaire de réservation d'événement avec un lien sur le champ personnalisé. Vous pouvez utiliser cette fonction pour ajouter n'importe quel lien hypertexte que vous souhaitez. Par exemple, vous pouvez utiliser l'option de case à cocher avec un lien vers vos conditions générales et demander aux inscrits de confirmer la reconnaissance ou l'acceptation de vos conditions.
Pour ajouter un lien vers un champ personnalisé, suivez les étapes ci-dessous :
- Cliquez sur la fonction +Ajouter un champ bouton pour créer un nouveau champ
- Ajoutez le texte d'introduction applicable (c.-à-d. "J'accepte le", "Je consens avec le", etc.)
- Collez ce code dans la zone Champ personnalisé : TEXTE
- Remplacez le LINK texte avec le lien hypertexte de la page Web applicable. Assurez-vous d'ajouter le nouveau lien entre les guillemets.
- Remplacez le TEXTE texte avec le mot ou la phrase que vous souhaitez utiliser comme texte ancré pour le lien hypertexte.
Nous utiliserons un exemple pour clarifier. Supposons que vous souhaitiez que les personnes qui s'inscrivent à votre événement examinent et reconnaissent votre politique de remboursement et d'annulation avant d'acheter le billet. Vous pouvez le faire en créant un questionnaire de réservation d'événement avec un champ personnalisé avec la case à cocher ou les options de réponse Oui/Non. Ensuite, vous ajoutez le texte et le code suivants au champ personnalisé :
J'accepte la politique de remboursement et d'annulation

En ajoutant le lien « https://www.example.com/refund-cancellation-policy/ » et le texte « Politique de remboursement et d'annulation » au code qui va sur le champ personnalisé, votre audience ne verra pas l'URL « https https://www.example.com/refund-cancellation-policy/". Au lieu de cela, ils ne verront que le texte « Politique de remboursement et d’annulation » que vous avez ajouté comme texte ancré. De plus, s'ils cliquent sur le texte ancré, la page Web applicable s'ouvrira sur leur navigateur sous la forme d'un nouvel onglet.
3. Comment votre public verra-t-il le formulaire de réservation d'événement ?
Lorsque les gens visitent votre calendrier des événements en ligne et cliquez sur votre message d'événement, ils verront un bouton CTA pour RSVP, demander de réserver ou d'acheter un billet. Une fois qu'ils ont cliqué sur ce bouton, une nouvelle page s'ouvrira sur l'écran leur permettant de sélectionner le type de billet et la quantité qu'ils souhaitent réserver ou acheter.
Après avoir fait leur sélection, il leur sera demandé d'indiquer leur nom et leur adresse e-mail, ainsi que de remplir votre questionnaire de réservation d'événement personnalisé. Si l'une des questions personnalisées du formulaire est définie comme obligatoire, les acheteurs et les inscrits ne pourront pas finaliser leur inscription à l'événement sans y répondre.
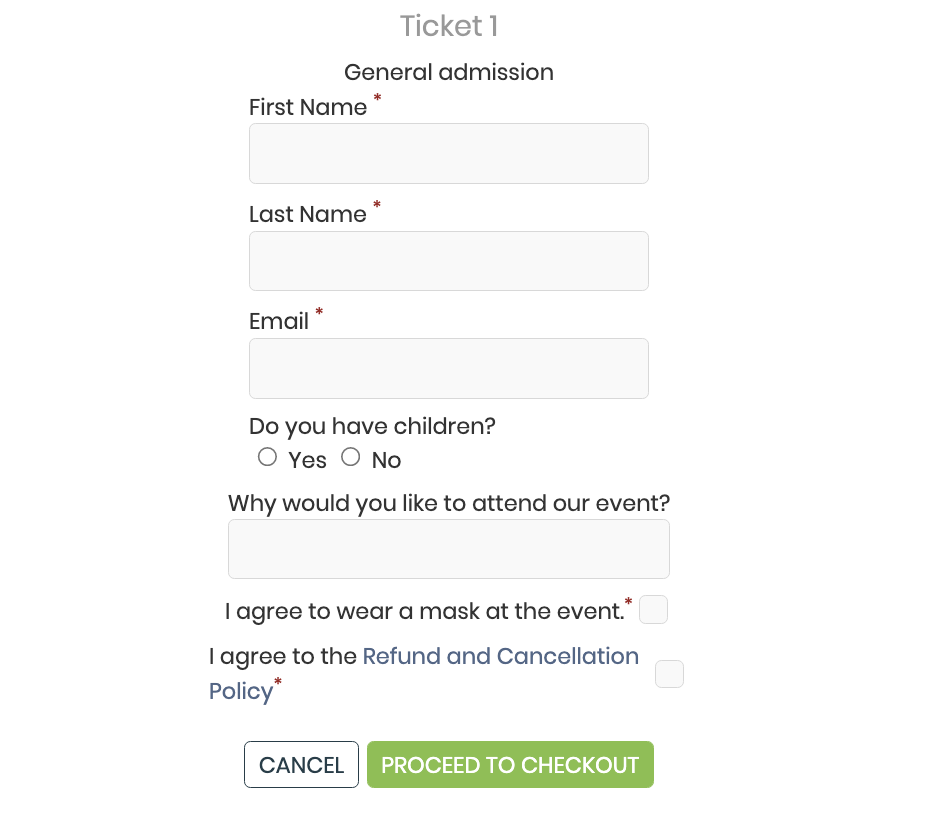
4. Où trouver les réponses à partir de vos formulaires de réservation d'événements ?
Vous avez créé un formulaire de réservation d'événement avec des questions personnalisées, publié votre événement et recueilli les réponses des participants. Il ne vous reste plus qu'à les consulter. Il existe plusieurs façons de rechercher et de gérer les soumissions de formulaires de réservation d'événements à l'aide de Timely. Pour plus d’informations, référez-vous à notre article dédié Comment rechercher et gérer les réponses aux formulaires de réservation d'événements.
Besoin d'aide supplémentaire ?
Pour plus de conseils et d'assistance, veuillez visiter notre Help Center. Si vous avez des questions ou avez besoin d'aide, n'hésitez pas à contacter notre équipe de réussite client en ouvrant un ticket d'assistance depuis votre Timely tableau de bord du compte.
Si vous avez besoin d'une assistance supplémentaire pour mettre en œuvre et utiliser Timely système de gestion d'événements, nous sommes heureux de vous aider. Découvrez tous les services professionnels nous pouvons vous offrir, et entrer en contact avec nous dès aujourd'hui !