Timely Le module de gestion des contacts simplifie la collecte et la gestion des données des participants à l'événement, améliorant ainsi votre flux de travail global. De plus, cette fonctionnalité permet aux participants de créer des comptes, de se connecter au calendrier public et d'accéder facilement à leur historique d'achats et à leurs billets, offrant ainsi une expérience utilisateur fluide et organisée. Dans cet article, vous apprendrez à configurer ce module. Timely module de gestion des contacts et commencez à bénéficier de cette fonctionnalité.
1. Avantages de l'utilisation du module de gestion des contacts
Le module de gestion des contacts est conçu pour rationaliser votre flux de travail et améliorer l'interaction avec les utilisateurs en offrant :
- Expérience client améliorée:Les acheteurs peuvent créer des comptes, accéder sans effort à leur historique d’achat et récupérer des billets, offrant ainsi une expérience plus personnalisée et plus fluide.
- Gestion centralisée des données:Toutes les informations client sont stockées en toute sécurité au même endroit, ce qui facilite la gestion, le suivi et l'analyse de votre clientèle directement depuis votre tableau de bord.
- Les champs personnalisés:Créez des questions personnalisées que les contacts peuvent remplir, marquer comme obligatoires ou réserver pour un usage interne uniquement, vous permettant ainsi de collecter des données pertinentes adaptées à vos besoins.
- Filtres personnalisables:Organisez les acheteurs de billets avec des filtres internes personnalisables basés sur des critères spécifiques, permettant une communication ciblée et une gestion plus efficace de votre public.
2. Configuration du module de gestion des contacts sur votre compte
2.1. Comment activer l'utilisateur final Login
Pour activer le module de gestion des contacts, suivez ces étapes :
- Connectez-vous à votre Timely Compte.
- Accédez au "Contacts» et sélectionnez le menu «Paramètres.
- Ensuite, cochez la case intitulée «Activer la gestion des contacts. »
- Cliquez sur "Enregistrer" pour appliquer vos modifications.
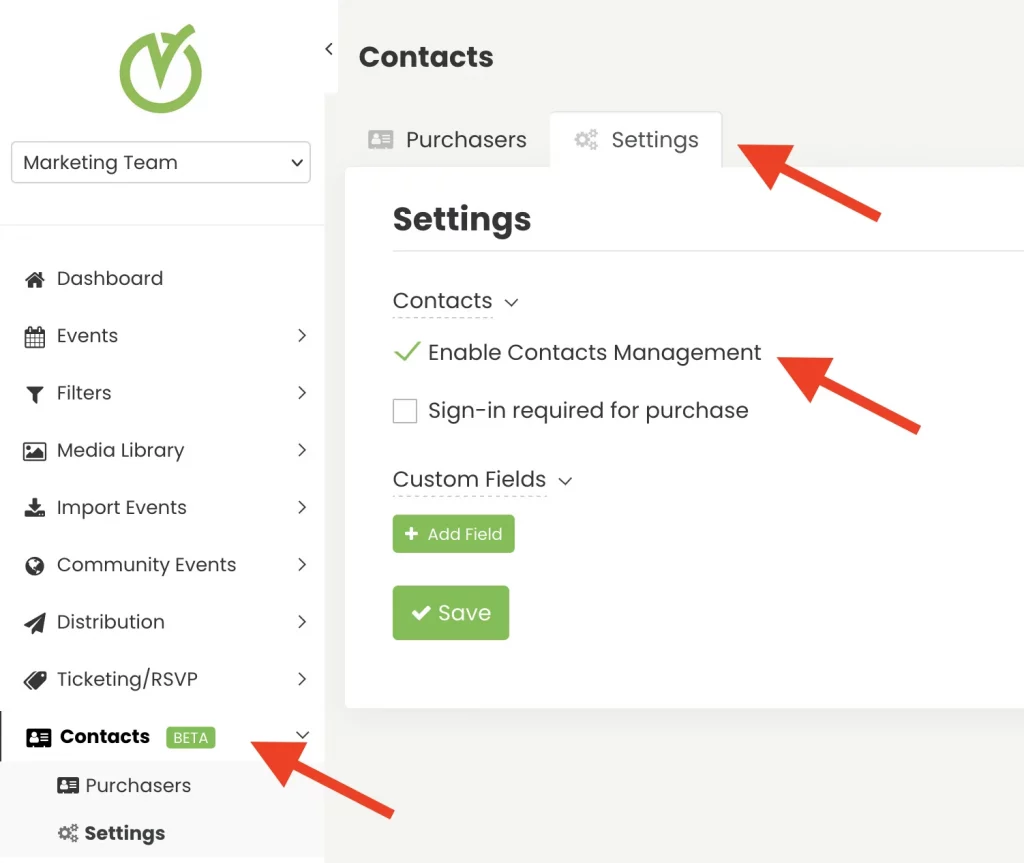
Une fois activé, vous pourrez gérer les inscrits à votre événement via le nouveau menu « Contacts », et ils auront accès à leur propre compte via votre calendrier public.
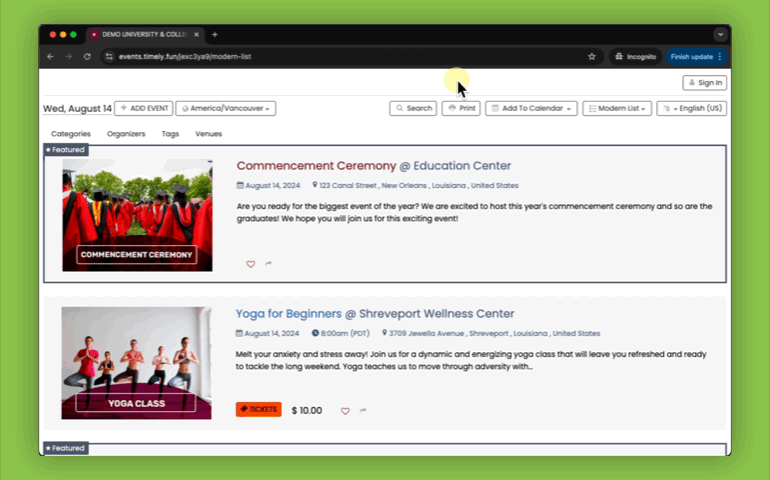
2.2 Comment rendre la connexion obligatoire pour l'achat de billets
Avec le module Gestion des contacts, vous pouvez rendre obligatoire l'identification avant l'achat de billets. Pour cela, suivez les étapes suivantes :
- Connectez-vous à votre Timely Compte.
- Accédez au "Contacts» et sélectionnez le menu «Paramètres.
- Ensuite, cochez la case intitulée «Connexion requise pour l'achat. »
- Cliquez sur "Enregistrer" pour appliquer vos nouveaux paramètres.
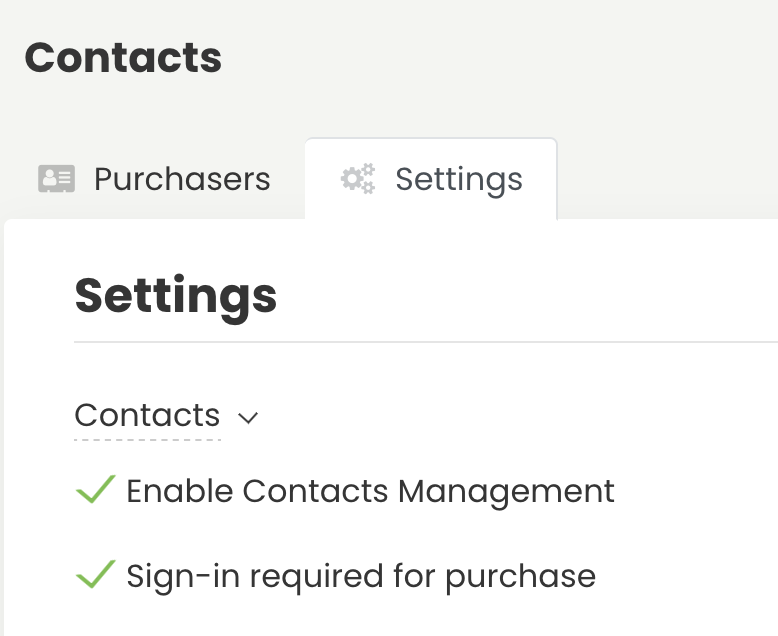
3. Comment créer des champs personnalisés pour les contacts
Vous pouvez créer des questions personnalisées pour les contacts, qui peuvent être remplies par les contacts eux-mêmes, marquées comme obligatoires ou réservées à un usage interne uniquement. Pour créer des champs personnalisés pour les contacts, suivez les étapes ci-dessous :
- Connectez-vous à votre Timely Compte.
- Accédez au "Contacts» et sélectionnez le menu «Paramètres.
- Ensuite, cliquez sur “Les champs personnalisés" et "+Ajouter un champ. »
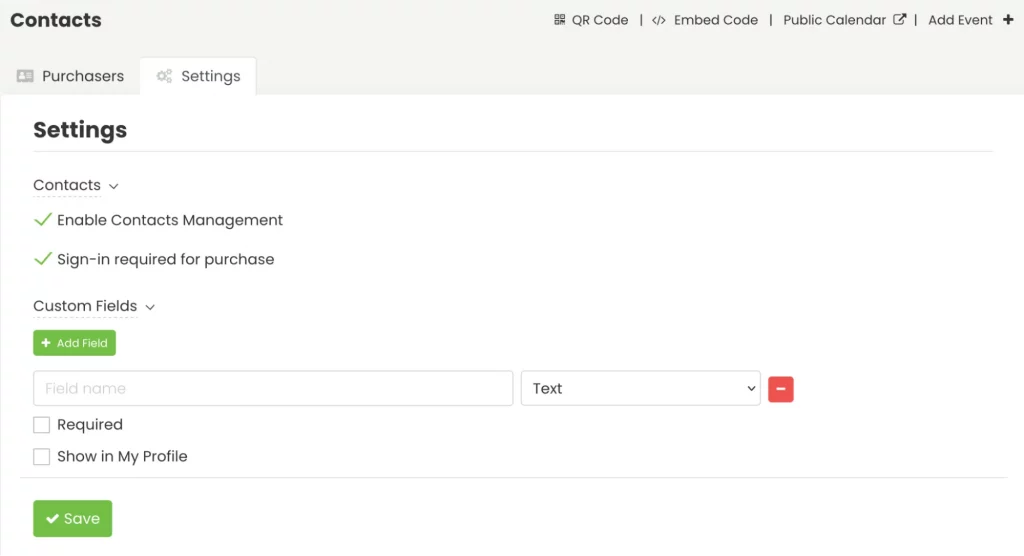
3.1 Types de champs personnalisés
Actuellement, il existe quatre types de champs personnalisés différents :
- Réponse Oui/Non : oblige les utilisateurs à marquer Oui ou Non pour répondre à la question.
- Réponse textuelle : oblige les utilisateurs à répondre à la question par une phrase.
- Case à cocher : oblige les utilisateurs à cocher la case si la phrase est applicable ou à confirmer leur compréhension.
- Réponse déroulante : fournit une interface conviviale pour aider les utilisateurs à sélectionner l'élément souhaité dans une liste d'options disponibles.
- Lors de la création d'un champ personnalisé Dropdown, une option appelée « Ajouter des choix » apparaîtra, permettant aux utilisateurs de saisir des choix sur des lignes distinctes. Les utilisateurs peuvent saisir un maximum de 20 choix par liste déroulante.
- Vous pouvez également choisir Choix multiples, afin que plusieurs choix puissent être effectués et vous pouvez choisir Illimité, Nombre exact ou une Plage.
3.2 Afficher les questions pour les contacts ou les laisser à usage interne uniquement
TimelyLes paramètres des champs personnalisés offrent une flexibilité quant à l'affichage et à l'emplacement de chaque champ. Vous pouvez configurer les options pour afficher les champs dans différents contextes, selon vos besoins.
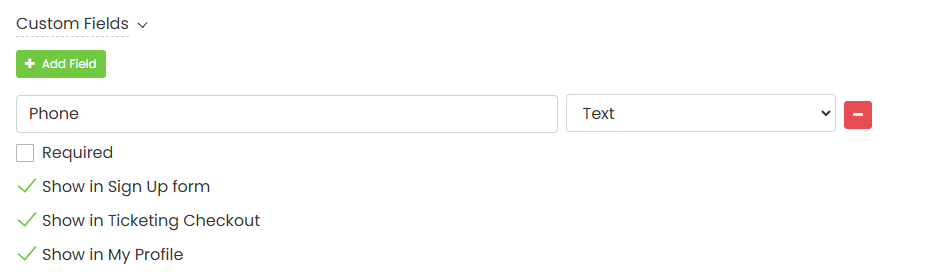
Voici les options disponibles pour chaque champ personnalisé :
- Requis
- Afficher dans le formulaire d'inscription
- Afficher dans la caisse de billetterie.
- Afficher dans mon profil
3.2.1 Obligatoire
Cochez cette option pour rendre ce champ obligatoire. Les utilisateurs devront le remplir pour effectuer des actions, comme s'inscrire ou acheter des billets.
3.2.2 Afficher dans le formulaire d'inscription
Une fois sélectionné, ce champ sera affiché sur le formulaire d'inscription, permettant aux utilisateurs de saisir des informations lorsqu'ils s'inscrivent pour un compte d'acheteur de billets.
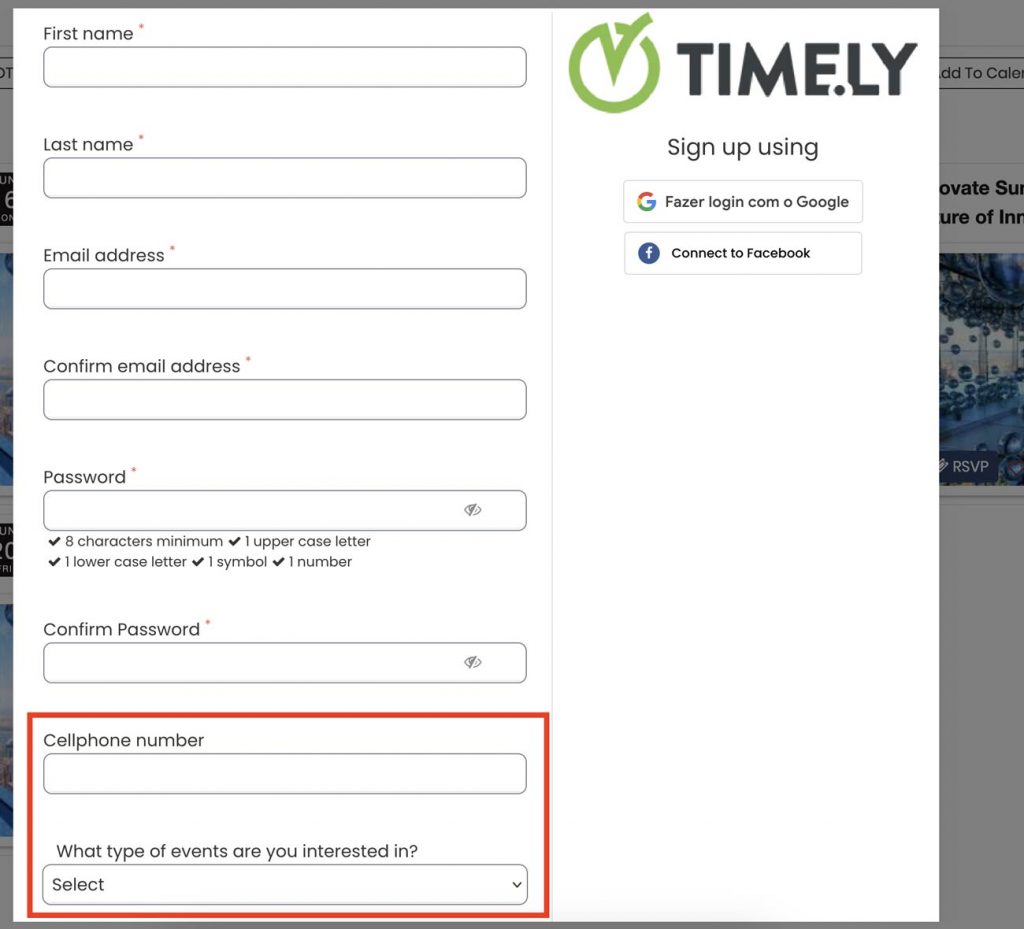
3.2.3 Afficher dans la caisse de billetterie
Pour ajouter un champ personnalisé au processus de paiement, créez le champ souhaité et cochez l'option «Afficher dans la caisse de billetterie.« Cela permet au champ d'apparaître lors du paiement, offrant aux organisateurs un outil puissant pour collecter des informations supplémentaires spécifiques à chaque acheteur.
Cette fonctionnalité est particulièrement utile pour recueillir des détails qui peuvent être essentiels à l’événement, tels que les préférences alimentaires, les coordonnées d’urgence ou toute autre donnée pouvant améliorer l’expérience des participants.
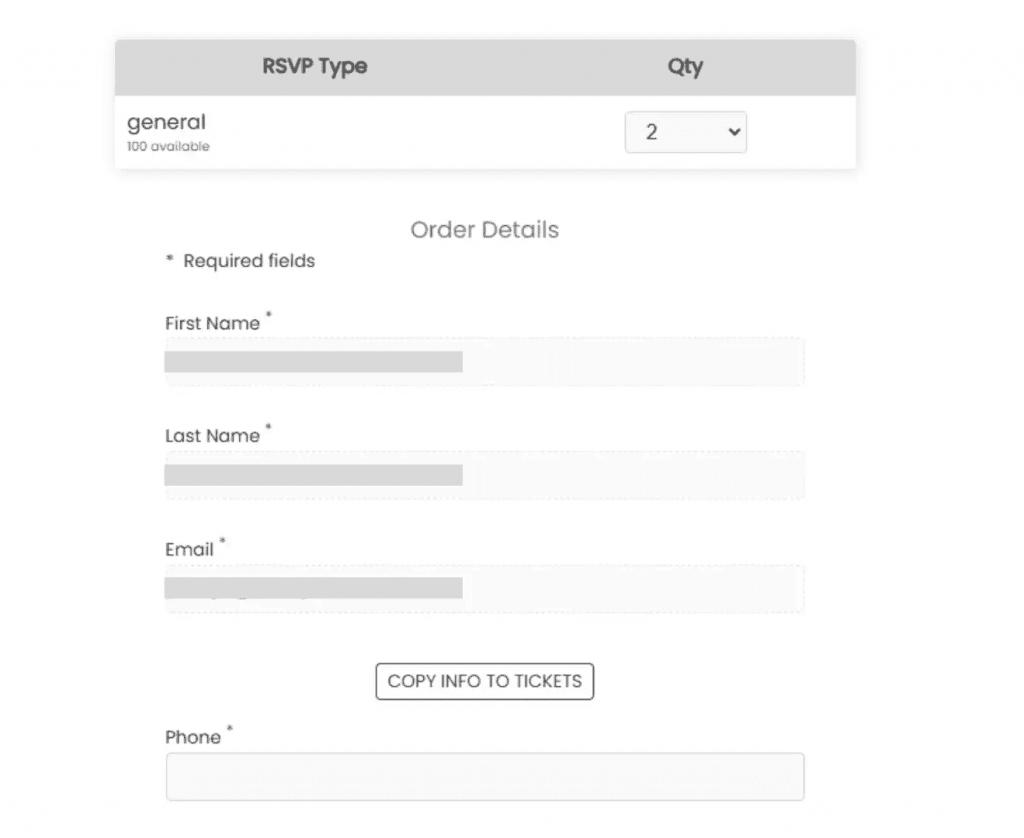
En utilisant ces options de manière stratégique, vous pouvez gérer où et quand les utilisateurs interagissent avec chaque champ personnalisé, simplifiant ainsi le processus de collecte d'informations et améliorant l'expérience utilisateur globale.
3.2.4 Afficher dans mon profil
Si vous sélectionnez « Afficher dans mon profil », le champ personnalisé apparaîtra dans le «Mon compte" Section destinée aux utilisateurs finaux. Elle permet aux utilisateurs de consulter et de gérer eux-mêmes les informations, garantissant ainsi leur actualité et leur pertinence pour les interactions futures.
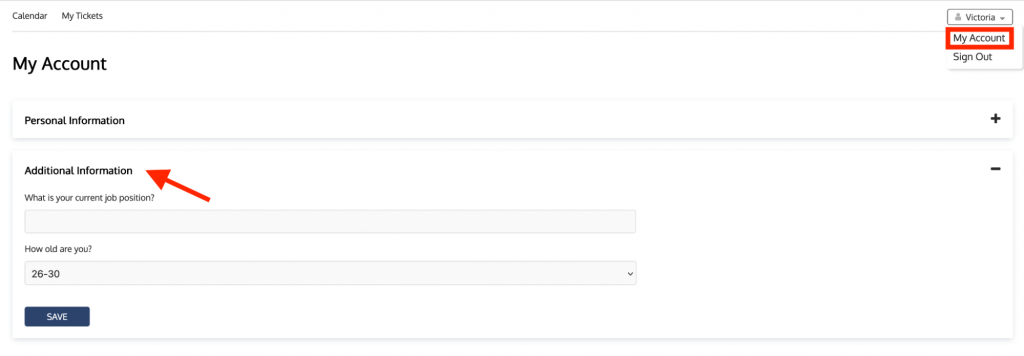
Si vous ne cochez pas cette option, le champ ne sera visible que par les utilisateurs internes, dans le menu « Contacts », après avoir cliqué sur un contact spécifique et accédé à l'onglet « Informations complémentaires ».
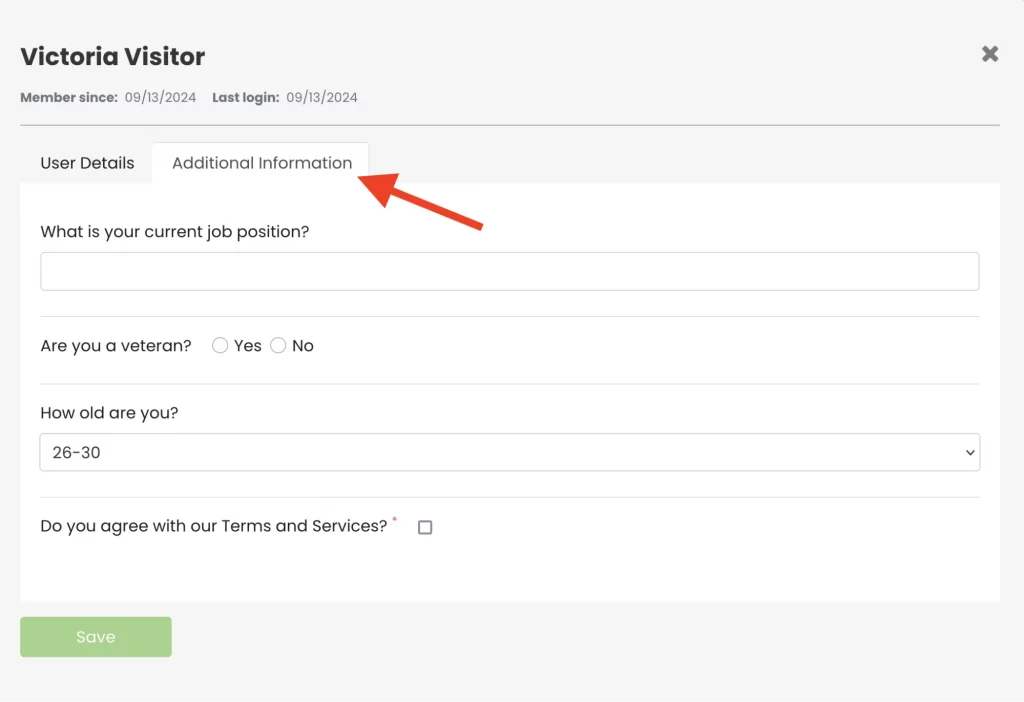
4. Gestion des informations de contact
Vous trouverez les coordonnées de vos contacts dans le menu « Contacts », onglet « Acheteurs ». Vous pouvez y filtrer les contacts par nom ou à l'aide de filtres. Après avoir trouvé le contact recherché, cliquez sur son nom pour accéder à ses coordonnées :
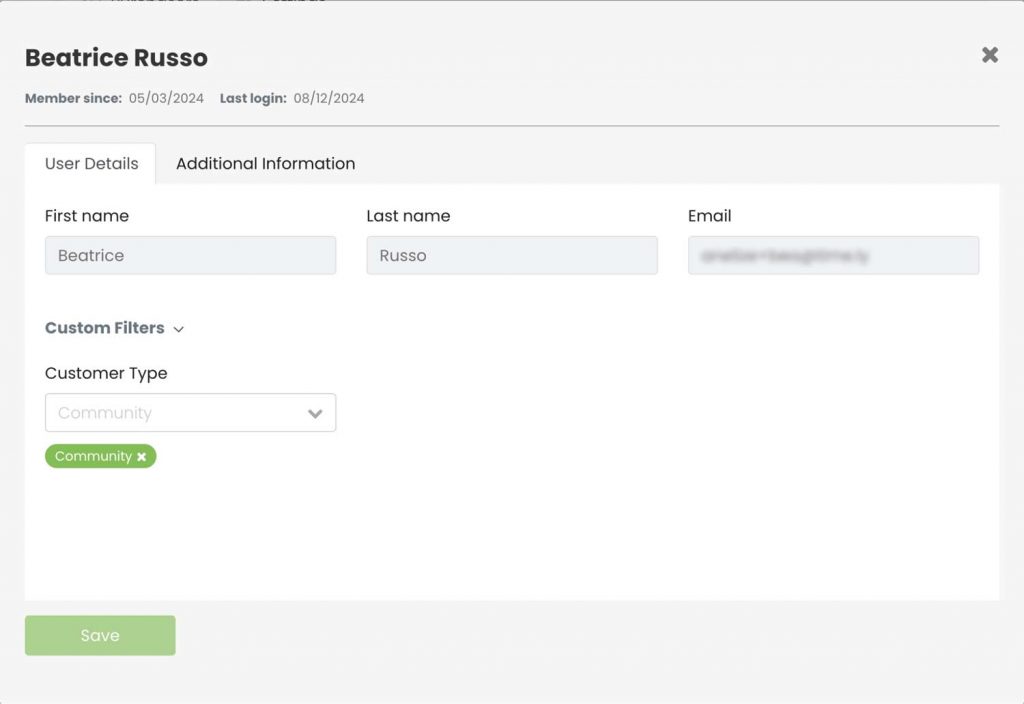
Vous pouvez également sélectionner plusieurs contacts pour effectuer des actions groupées telles que l'attribution de filtres ou l'exportation de leurs données.
4.1 Comment créer des filtres pour les contacts
- Connectez-vous à votre Timely Compte.
- Accédez au "Filtres» et accédez à la zone Filtres.
- Cliquer sur "+Ajouter un filtre"
- Attribuez un nom et sous «Utilisé dans"Select"Acheteur" dans le menu déroulant.
- Cliquez sur "Enregistrer" pour créer le nouveau filtre.
- Dans le nouvel onglet de filtre, cliquez sur «Ajouter un item" pour créer des éléments de filtre. Vous pouvez ajouter un nom et définir une couleur pour chaque élément de filtre.
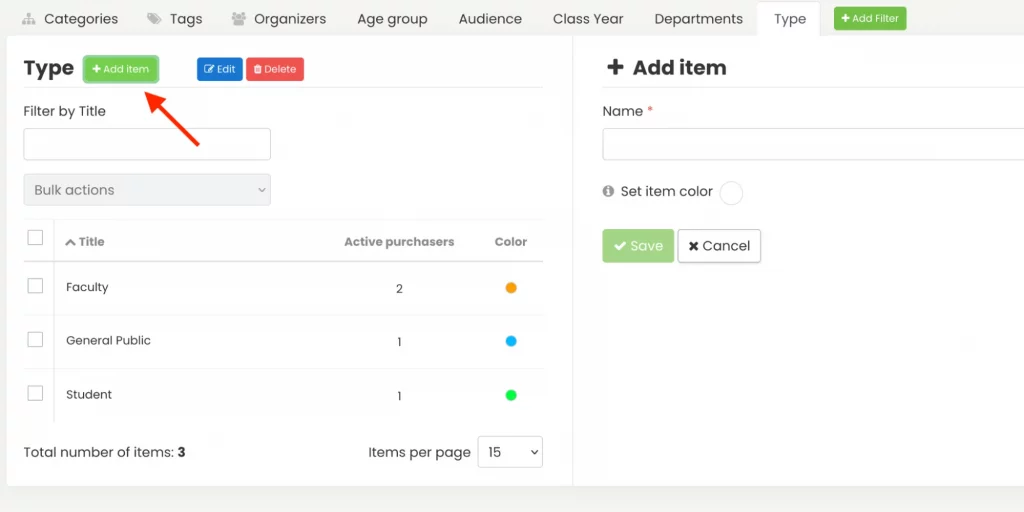
4.2 Comment attribuer des filtres aux contacts
- Connectez-vous à votre Timely Compte.
- Accédez au "Contacts"Et cliquez sur"Les acheteurs. »
- Vous verrez une liste de tous les acheteurs de billets. Cliquez sur un contact pour lui attribuer un filtre ou sélectionnez plusieurs contacts pour appliquer des filtres en masse.
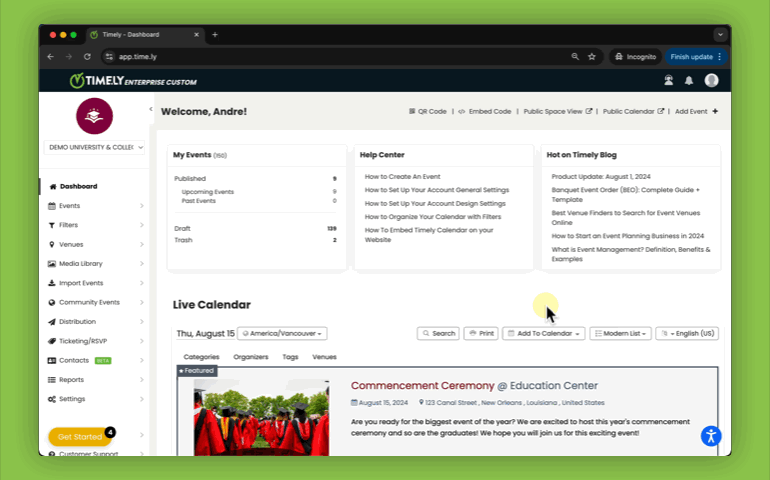
4.3 Comment exporter les informations de contact
- Connectez-vous à votre Timely Compte.
- Accédez au "Contacts"Et cliquez sur"Les acheteurs. »
- Dans la liste des acheteurs de billets, sélectionnez les contacts que vous souhaitez exporter.
- Choisissez "Exporter au format CSV" dans le menu déroulant pour télécharger les informations de contact sous forme de fichier CSV.
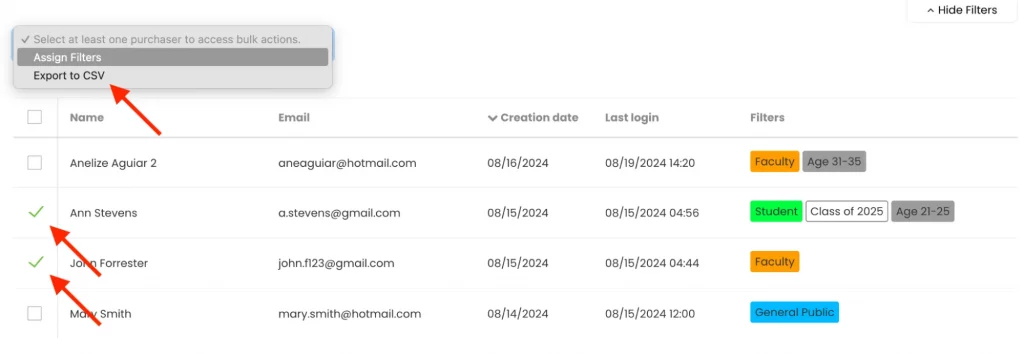
Mise en place TimelyLe module de gestion des contacts de 's améliore la façon dont vous gérez les acheteurs de billets, en simplifiant la collecte de données et la gestion des clients. En permettant aux utilisateurs login, en créant et en attribuant des filtres et en exportant des informations de contact, vous bénéficiez d'outils puissants pour améliorer les interactions avec les clients et gérer efficacement votre public. Grâce à ces fonctionnalités, vous pouvez offrir une expérience personnalisée aux acheteurs et optimiser efficacement votre flux de travail.
Besoin d'aide supplémentaire ?
Pour plus de conseils et d'assistance, veuillez visiter notre Help Center. Si vous avez des questions ou avez besoin d'aide, n'hésitez pas à contacter notre équipe de réussite client en ouvrant un ticket d'assistance depuis votre Timely tableau de bord du compte.
De plus, si vous avez besoin d’une assistance supplémentaire pour la mise en œuvre et l’utilisation Timely système de gestion d'événements, nous sommes heureux de vous aider. Découvrez tous les services professionnels nous proposons, et n'hésitez pas à entrer en contact avec nous dès aujourd'hui !