Pour permettre aux visiteurs de trouver rapidement et facilement les événements auxquels participer sur votre calendrier en ligne, une organisation efficace est essentielle. Une méthode efficace pour y parvenir consiste à configurer et à utiliser correctement les filtres. Timely logiciel.
Dans ce guide, nous vous expliquerons comment organiser votre calendrier à l'aide de filtres et de taxonomies. De l'ajout de catégories et d'étiquettes à la gestion des lieux et des organisateurs, nous avons tout prévu. Plongeons-nous dans l'optimisation de votre calendrier !
1. Pourquoi utiliser des filtres d’événements et des taxonomies ?
Pour créer un calendrier convivial et facile à parcourir, une organisation efficace est essentielle. L'un des moyens les plus efficaces pour y parvenir est de configurer et d'utiliser des filtres et des taxonomies.
En catégorisant les événements avec des balises telles que la catégorie, l'organisateur ou le lieu, vous offrez aux utilisateurs des moyens rapides de rechercher, de parcourir et de personnaliser leur expérience.
Cela améliore non seulement la navigation, mais aussi l'engagement, car les utilisateurs peuvent facilement découvrir les événements pertinents sans parcourir l'intégralité du calendrier. De plus, les filtres servent de liens cliquables dans le calendrier, permettant aux utilisateurs de rechercher efficacement des événements similaires selon leurs préférences.
Pour les organisateurs d'événements, les filtres apportent structure et cohérence à votre calendrier, garantissant un affichage clair et professionnel de tous les événements. De l'ajout de catégories et d'étiquettes à la gestion des lieux et des organisateurs, les filtres vous offrent les outils nécessaires pour optimiser votre calendrier et le rendre aussi intuitif que possible.
2. Comment ajouter des filtres ?
Pour accéder aux filtres de votre calendrier, suivez ces étapes simples :
- Connectez-vous à votre Timely Compte et naviguez dans le menu de gauche.
- Dans les options, recherchez et cliquez sur l’option Filtres.
Une nouvelle section s'ouvrira, affichant toutes les options de filtrage, notamment les catégories, les étiquettes, les lieux et les organisateurs. Examinons de plus près chacune de ces taxonomies.
Catégories 2.1
Optimisez votre expérience de navigation dans le calendrier en mettant en œuvre des catégories appropriées qui aident les utilisateurs à trouver rapidement des événements.
Pour ajouter une catégorie, cliquez simplement sur le bouton vert « + Ajouter un élément ». Une nouvelle section apparaîtra dans le panneau de droite, vous permettant de créer une nouvelle catégorie.
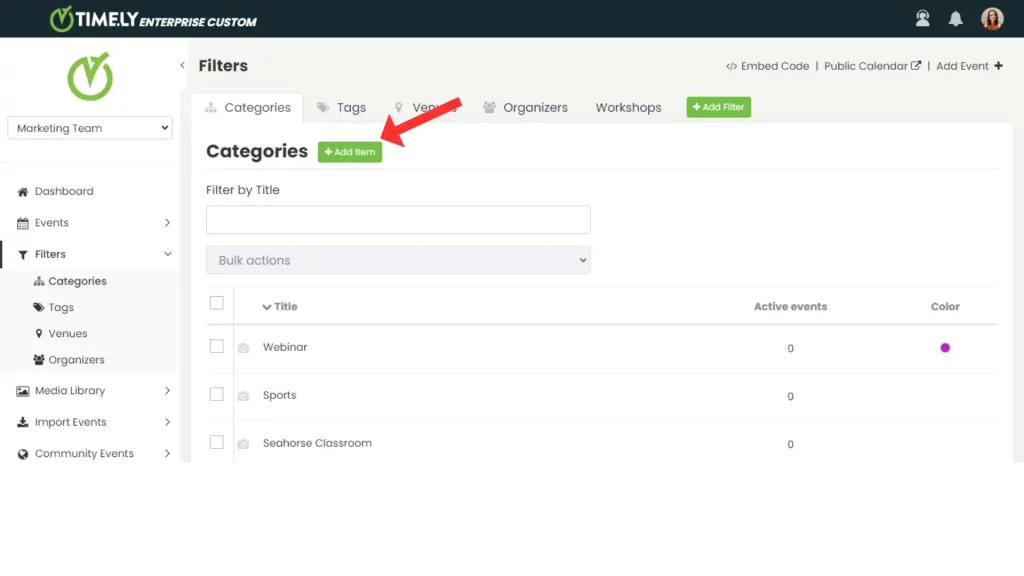
Commencez par donner un nom à votre catégorie. Vous pouvez également la personnaliser en ajoutant une image pertinente et en sélectionnant une couleur unique.
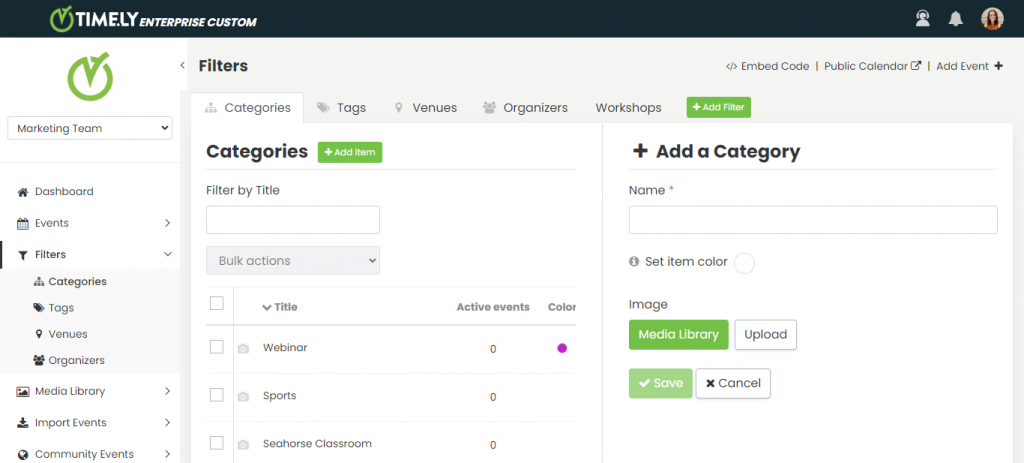
En ajoutant une image à vos catégories, vous optimisez l'impact de cette taxonomie. L'image sélectionnée servira d'image par défaut pour les événements de cette catégorie lorsqu'aucune image d'événement n'est disponible.
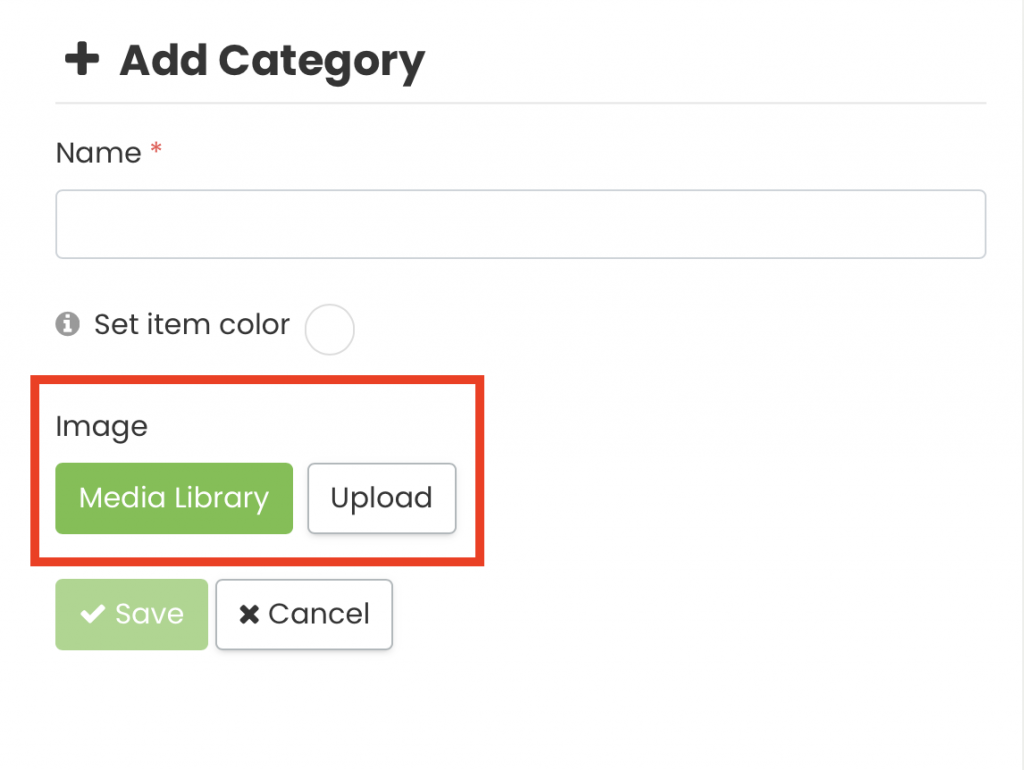
De plus, la sélection d'une couleur de catégorie garantit que les titres de vos événements s'affichent de manière visuellement attrayante, ce qui permet à votre calendrier public de se démarquer.
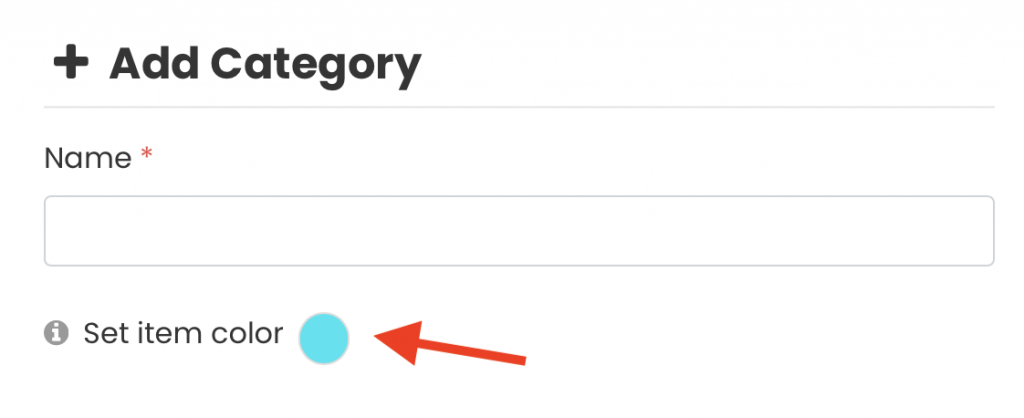
2.2. Tags
Améliorez l'organisation et la recherche de vos événements en ajoutant des balises avec votre Timely compte. Pour ajouter une nouvelle balise, cliquez sur le bouton vert + Ajouter un élément .
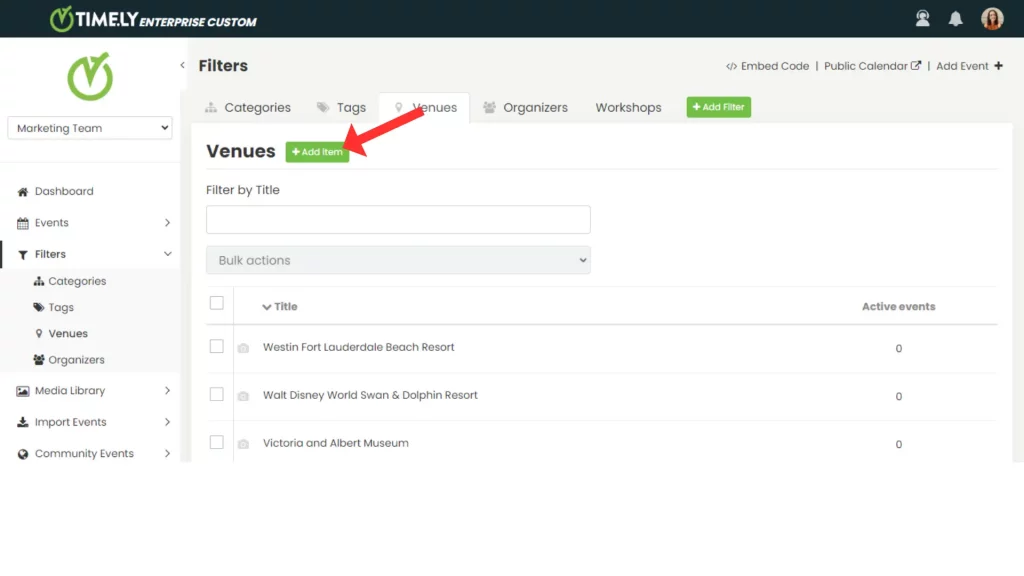
Une nouvelle section apparaîtra dans le panneau de droite, vous permettant de créer un tag. Saisissez des mots-clés descriptifs qui représentent votre événement. Cliquez sur Enregistrer pour ajouter la nouvelle balise à vos filtres.
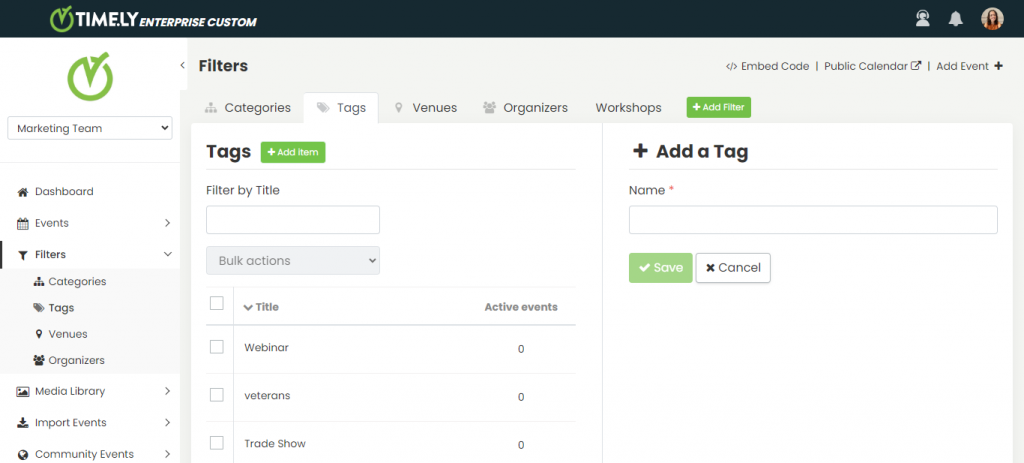
2.3 lieux
Avec son Timely compte, vous pouvez également ajouter des lieux à vos événements, ce qui permet aux gens de voir facilement où se déroule chaque événement.
Pour simplifier la création d'événements et gagner du temps, vous pouvez créer des lieux directement depuis le menu Filtres. Il vous suffit de cliquer sur le bouton vert. + Ajouter un élément .
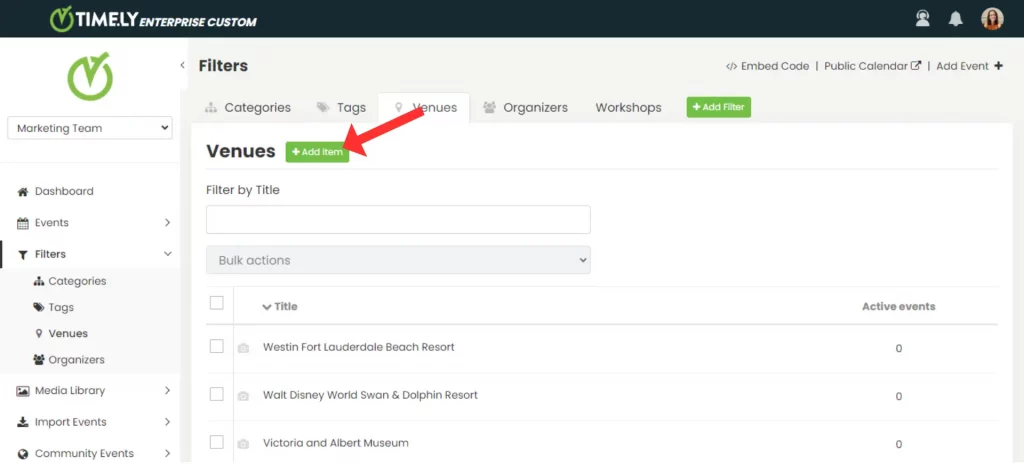
Une nouvelle section apparaîtra dans le panneau de droite, vous permettant d'ajouter un nouveau lieu. Renseignez les informations nécessaires pour le lieu et cliquez sur Enregistrer pour l'ajouter à vos filtres.
2.4 Organisateurs
Avec son Timely Avec votre compte, vous pouvez inclure des organisateurs pour vos événements. Ces organisateurs sont identifiables par leur nom et leurs coordonnées, fournissant ainsi des informations précieuses aux participants.
Pour ajouter un nouvel organisateur, localisez le bouton vert + Ajouter un élément Cliquez dessus. Une nouvelle section s'affichera dans le panneau de droite, vous permettant de saisir les informations nécessaires à l'organisateur. Renseignez les informations requises et cliquez sur Enregistrer pour ajouter le nouvel organisateur à vos filtres.
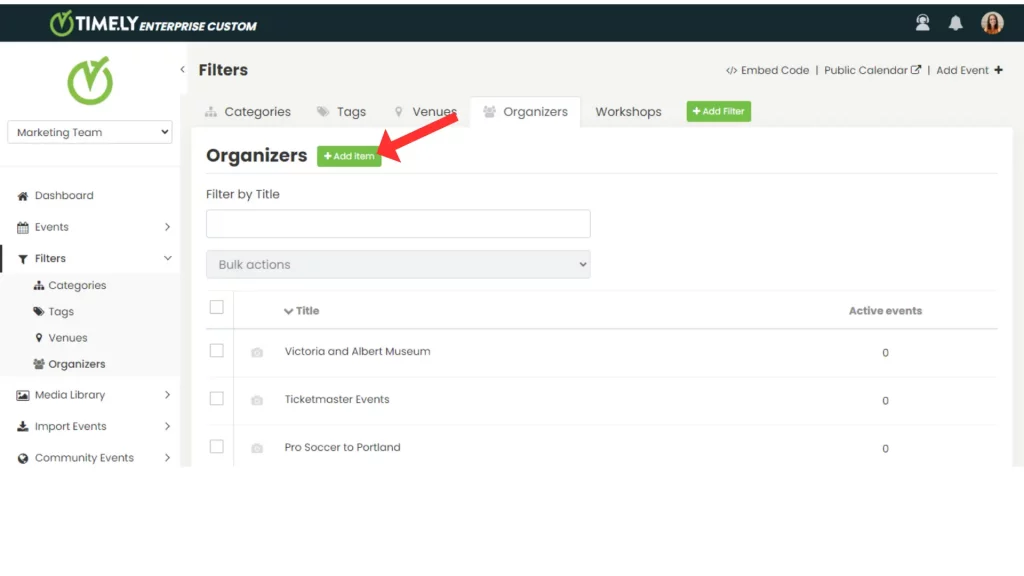
3. Comment créer des filtres personnalisés
L'ajout de filtres personnalisés permet aux visiteurs d'élargir leur recherche au-delà des catégories, tags, lieux et organisateurs standards. Cette fonctionnalité est disponible uniquement sur certains modules et formules d'abonnement. contactez-nous pour en savoir plus.
Selon votre formule d'abonnement, vous pouvez créer et attribuer des groupes de filtres personnalisés dans plusieurs zones de votre compte :
- Les espaces – Présentez les salles et les lieux d’événements avec des filtres personnalisés, ce qui simplifie la gestion de la disponibilité et aide les visiteurs à choisir l’emplacement adapté à leurs besoins.
- Événements – Organisez et mettez en valeur les programmes avec des filtres qui permettent au personnel et au public de parcourir facilement votre calendrier.
- Contacts – Segmentez et catégorisez les personnes de votre système pour une gestion interne plus fluide et des communications ciblées.
- Ressources – Classer les équipements, les matériaux et autres actifs, aidant les utilisateurs à trouver exactement ce dont ils ont besoin lorsqu’ils font des demandes.
Pour ajouter un filtre personnalisé :
- Cliquez sur le vert + Ajouter un élément à la fin des onglets de filtre.

- Entrez un nom (par exemple, Ateliers).
- Sélectionnez l'endroit où le groupe de filtres doit être attribué
- Cliquez sur Enregistrer.
4. Comment modifier ou supprimer des filtres ?
Pour modifier un filtre existant, passez votre souris sur l'élément et cliquez ModifierLes informations apparaîtront dans le panneau de droite, vous permettant d'effectuer les modifications nécessaires en fonction de vos besoins.
Supprimer un filtre est tout aussi simple : survolez l'élément à supprimer et cliquez sur Supprimer . Confirmez l'action en sélectionnant Supprimer dans l'invite contextuelle.
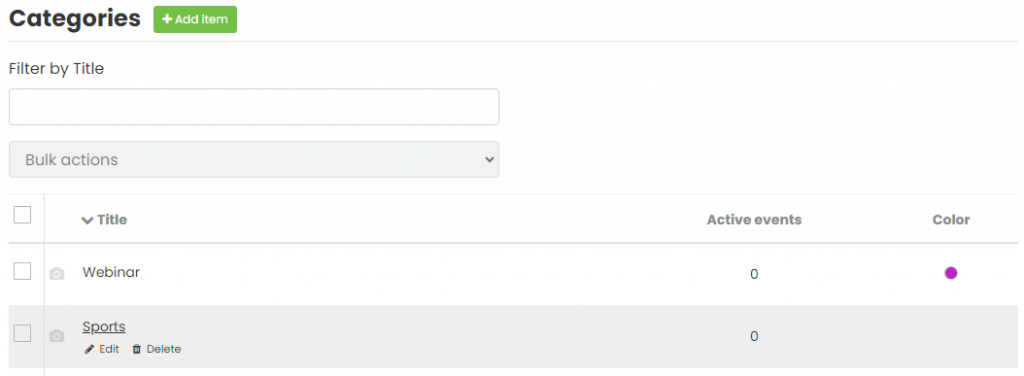
Besoin d'aide supplémentaire ?
Pour plus de conseils et d'assistance, veuillez visiter notre Help Center. Si vous avez des questions ou avez besoin d'aide, n'hésitez pas à contacter notre équipe de réussite client en ouvrant un ticket d'assistance depuis votre Timely tableau de bord du compte.
De plus, si vous avez besoin d’une assistance supplémentaire pour la mise en œuvre et l’utilisation Timely système de gestion d'événements, nous sommes heureux de vous aider. Découvrez tous les services professionnels nous pouvons vous offrir, et entrer en contact avec nous dès aujourd'hui !