Avec son Timely compte, vous avez la possibilité de personnaliser et de modifier vos modèles de facture PDF, ce qui vous permet d'améliorer la communication avec vos clients. En envoyant des informations d'achat par e-mail personnalisées, vous pouvez mettre en valeur la voix et le style uniques de votre marque tout en vous assurant que toutes les données cruciales sont partagées. Dans cet article, nous vous expliquerons comment personnaliser les modèles de facture PDF.
1. Aperçu de la facture
Les factures sont des documents essentiels générés chaque fois que quelqu'un effectue un achat. En ce qui concerne les événements, des factures sont émises lorsqu'un client complète l'achat d'un billet. Si l'achat se fait en ligne, les clients reçoivent un e-mail (modèle de ticket/RSVP) contenant la facture PDF correspondante et les tickets.
et Timely Logiciel de billetterie d'événements, vous pouvez personnaliser votre modèle de facture PDF en modifiant l'en-tête, le corps, le pied de page et en personnalisant les champs dynamiques disponibles. Ce guide fournit un aperçu de la façon de modifier ces champs pour créer un modèle complet et fiable.
2. Timely Modèle PDF de facture standard
TimelyLe modèle de facture PDF standard de a un design épuré. L'image ci-dessous montre un exemple de facture pdf qu'un client recevra par e-mail après avoir acheté un billet pour un événement.
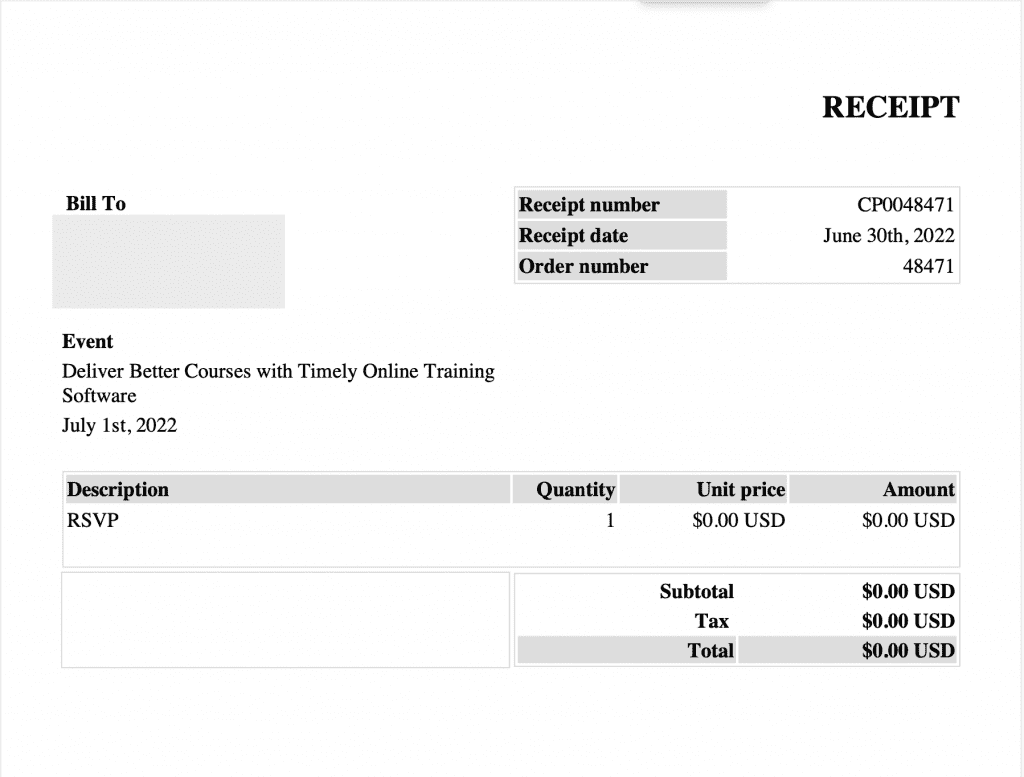
3. Comment modifier les modèles de facture PDF
En personnalisant votre modèle de facture PDF, vous pouvez ajouter plus d'informations et de marque au document, garantissant ainsi à vos clients tous les détails de leur commande.
Pour modifier Timely modèle de facture standard, procédez comme suit :
- Accédez à votre Timely Compte
- Sur le côté gauche, allez au Billetterie/RSVP menu. Ensuite, cliquez sur le Gabarits languette
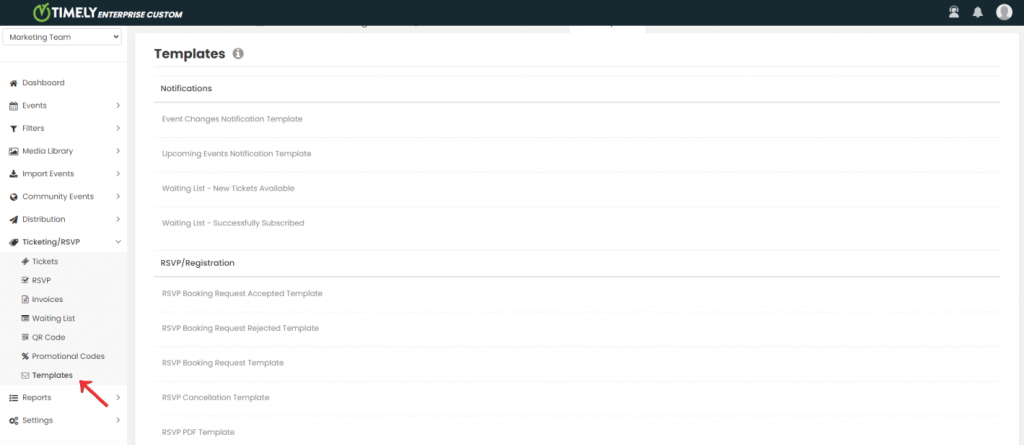
- Sur la page Modèles, accédez à Ticket et choisissez le « Pixel Modèle de facture PDF option. Clique sur le Modifier bouton (dans la fenêtre de contrôle qui apparaît maintenant)
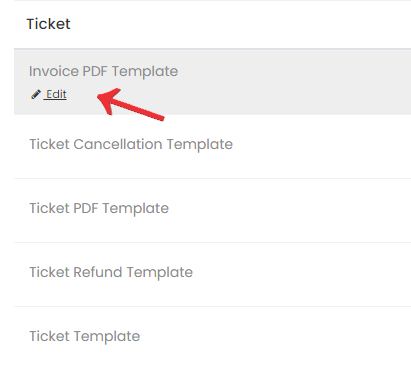
- Cela ouvrira l'éditeur de modèles, où vous pourrez modifier le titre, l'en-tête, le corps et le pied de page du modèle.
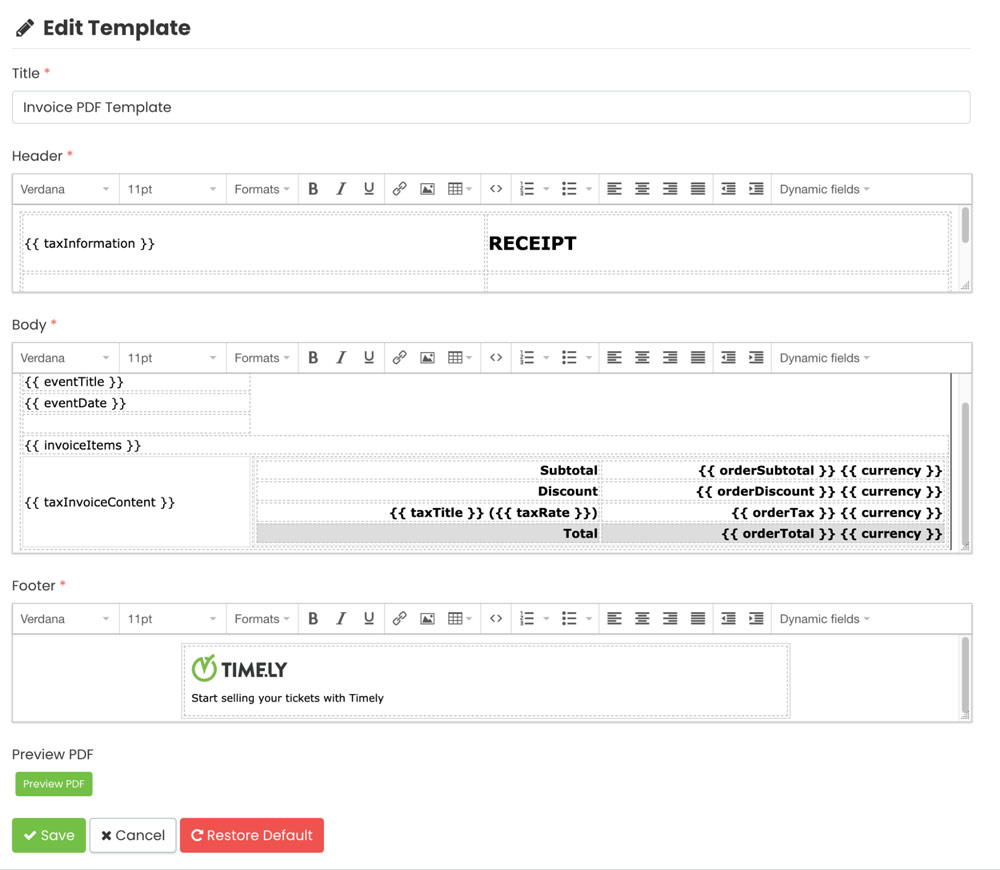
Lors de la réécriture de votre modèle d'e-mail, assurez-vous d'inclure tous les champs dynamiques disponibles comme vous le souhaitez. Il est important de conserver la structure du tableau pour que les données soient correctement affichées sur le PDF. Toute information placée en dehors du tableau ne sera pas affichée dans le PDF de la facture.
Chaque type de ticket génère une ligne dans le tableau affichant la quantité, la valeur individuelle et le coût total. Si vous supprimez ces informations, la colonne correspondante peut également être omise.
5. Ajouter des champs dynamiques à votre modèle de facture
Les champs dynamiques sont des champs dans Timelyde la base de données que vous pouvez utiliser pour afficher les informations système stockées dans vos modèles. Par exemple, si un client ajoute son adresse lors d'un achat, cette information sera automatiquement remplie dans le champ dynamique "Adresse du client", éliminant ainsi le besoin de la saisir manuellement.
Vous pouvez modifier les champs dynamiques suivants dans votre modèle de facture :
| Code de champ | Nom de domaine | Description |
| calendrierUrl | URL du calendrier | L'adresse du site Web du calendrier où les billets ont été achetés ou ont répondu. |
| monnaie | Devise | La devise du billet de l'événement. |
| adresse du client | Adresse du client | Adresse renseignée par l'acheteur sur la page de paiement.< >< >< > < > < >< > |
| email client | Email client | L'e-mail du client qui a acheté ou répondu. |
| Prénom du client | Prénom du client | Le prénom du client qui a acheté ou répondu. |
| nom de famille du client | Nom de famille du client | Le nom de famille du client qui a acheté ou répondu. |
| date de l'événement | Date de l'événement | La date et l'heure de l'événement où les billets ont été achetés ou répondus. Il peut s'agir de l'événement, de l'instance ou du slot. |
| titre de l'événement | Titre de l'événement | Le titre de l'événement où les billets ont été achetés ou RSVP'd. |
| éléments de facture | Articles de facture | La liste des articles de la commande et leurs détails.Title / ValueDescription / < > ou < >Quantité / < >Prix unitaire / < > < >Montant / < > x < > < > |
| numéro de commande | Commande # | Le numéro de la commande. Idem sur l'écran Ticket/Facture. |
| date de commande | Date de commande | Date de la transaction d'achat. |
| commanderRemise | Remise de commande | La remise totale de la commande. |
| sous-total de la commande | sous-total de la commande | Le montant du sous-total de la commande. |
| taxe de commande | Taxe de commande | Le montant total des taxes. |
| Total de la commande | Total Commande | Le montant de la facture. |
| informations fiscales | Informations fiscales | Compte fiscal et adresse fiscale.ID TAX : < >< >< >< > < > < >< > |
| TaxInvoiceContent | Contenu de la facture fiscale | Le contenu de la facture fiscale. |
| TaxTitle | Titre fiscal | Le nom de taxe défini lors de la création de la taxe. |
| taux d'imposition | Taux d'imposition | Taux de taxe lié au billet. |
Lorsque vous utilisez un champ dynamique, les informations sur la commande/l'acheteur remplaceront les champs dynamiques entre crochets. Vous pouvez ajouter ces champs dynamiques plusieurs fois dans votre modèle, si vous le souhaitez.
6. Prévisualisez, enregistrez, annulez ou restaurez vos modifications
Une fois que vous avez fini de modifier votre modèle, vous trouverez les boutons suivants en bas de la page :
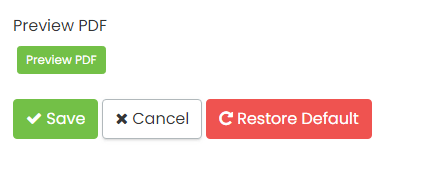
- Aperçu PDF : Ce bouton vous permet d'ouvrir le PDF que vous venez de modifier et de voir comment il apparaîtra dans les e-mails de vos utilisateurs avant de l'enregistrer.
- Sauvegarder: Cliquez sur ce bouton pour enregistrer les modifications apportées à votre modèle.
- Annuler: Utilisez ce bouton pour annuler les modifications et fermer l'onglet d'édition.
- Restaurer par défaut: Si vous souhaitez rétablir votre modèle à sa version d'origine, cliquez sur ce bouton. Vous pouvez effectuer cette action à tout moment. Pour confirmer la restauration de votre modèle à la version originale, vous devez cliquer sur le bouton Enregistrer.
Besoin d'aide supplémentaire ?
Pour plus de conseils et d'assistance, veuillez visiter notre Help Center. Si vous avez des questions ou avez besoin d'aide, n'hésitez pas à contacter notre équipe de réussite client en ouvrant un ticket d'assistance depuis votre Timely tableau de bord du compte.
Si vous avez besoin d'une assistance supplémentaire pour mettre en œuvre et utiliser Timely système de gestion d'événements, nous sommes heureux de vous aider. Découvrez tous les services événementiels professionnels et gérés nous pouvons vous offrir, et entrer en contact avec nous dès aujourd'hui !