Avec son Timely compte et Timely plan de billetterie d'événement ou module complémentaire de billetterie, vous pouvez personnaliser votre RSVP PDF et les modèles de Ticket PDF. De plus, vous pouvez ajouter ou supprimer des informations dynamiques aux modèles et les rendre plus adaptés à vos besoins. Cette fonctionnalité est utile pour créer une expérience de billetterie plus personnalisée pour vos clients. Apprenez toutes les étapes ici.
1. Timely Modèles PDF de RSVP et de billets d'événement standard
TimelyLe modèle PDF standard de , pour les billets et les RSVP/inscriptions, a un design épuré et moderne. L'image ci-dessous montre un exemple de Ticket PDF qu'un client recevra par e-mail après avoir acheté un ticket pour un événement.
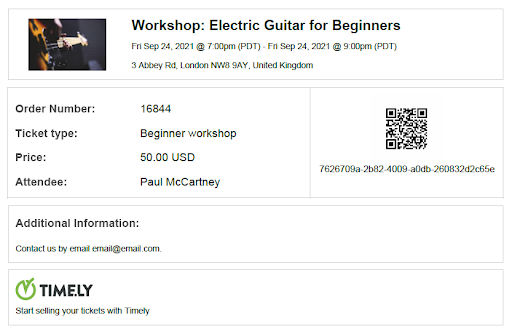
2. Modèles personnalisables de RSVP et de billets PDF pour les événements
Pour personnaliser votre modèle PDF RSVP ou billet d'événement, accédez à votre Timely tableau de bord du compte, puis cliquez sur Billetterie / RSVP > Modèles. Il existe de nombreux types de modèles que vous pouvez modifier, y compris les e-mails et les modèles PDF. Ils sont séparés par type.
Cet article du guide de l'utilisateur parle des modèles PDF. Pour les notifications et les modèles d'e-mail, veuillez consulter cet autre guide utile Comment personnaliser les modèles d'e-mail de RSVP et de ticket d'événement.
3. Comment modifier les modèles PDF de RSVP/ticket ?
Pour modifier les modèles RSVP ou Ticket PDF, passez la souris sur le modèle que vous souhaitez personnaliser. Ensuite, cliquez sur le "Modifier" bouton. Une boîte s'ouvrira sur le panneau de droite et vous pourrez modifier votre modèle PDF.
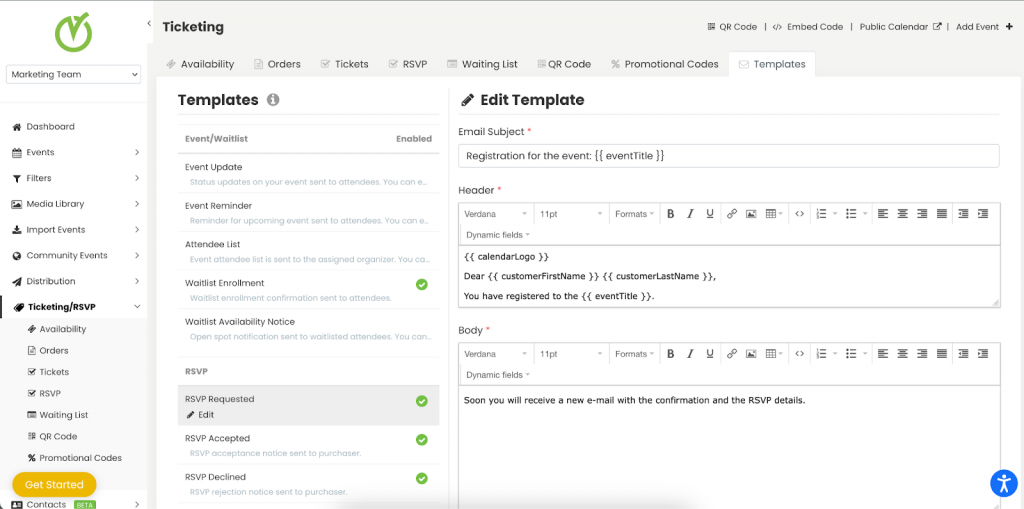
4. Personnalisez la ligne d'objet de votre titre
Les modèles varient selon qu'il s'agit de tickets ou de RSVP, mais les modifications sont mineures dans les modèles par défaut et vous pouvez personnaliser le modèle pour chacun d'eux séparément. Ce faisant, vous pouvez créer des modèles personnalisés qui sont uniques à la fois pour les tickets et les RSVP.

N'oubliez pas que vous pouvez toujours revenir au modèle d'origine en cliquant sur le Restaurer par défaut Bouton en fin de page.
5. Personnalisez votre contenu PDF
Timely vous permet de personnaliser le contenu de votre modèle PDF de différentes manières, de la modification des champs par défaut à l'ajout de votre propre texte personnalisé.
Vous pouvez modifier les sections suivantes du modèle PDF :
- Entête;
- Corps; et
- Bas de page.
Vous pouvez également insérer ou modifier un lien hypertexte à l'aide du bouton Insérer/modifier le lien, à côté du bouton de soulignement dans la barre d'outils d'édition.

Lorsque vous cliquez sur le bouton, une boîte apparaît et vous pouvez ajouter les propriétés suivantes :
- URL ;
- Texte à afficher ;
- Titre et
- Cible

Par exemple, pour ajouter un lien vers Timelyde la page Web du logiciel de gestion d'événements dans une nouvelle fenêtre, vous pouvez définir les propriétés sur :
- URL: https://time.ly/
- Texte à afficher : Timely | Logiciel de gestion d'événements
- Titre: Timely | Logiciel de gestion d'événements
- Cible : nouvelle fenêtre

6. Champs dynamiques des modèles de RSVP et de tickets PDF
Les champs dynamiques sont une fonctionnalité qui extrait les informations directement de votre base de données d'événements et remplit automatiquement votre modèle d'e-mail, au lieu de les saisir à chaque fois.
Vous pouvez utiliser des champs dynamiques pour extraire rapidement les coordonnées de vos clients, telles que le nom et l'adresse e-mail, ou les détails de votre événement, tels que le titre, la date et le lieu de l'événement. Habituellement, les champs dynamiques sont utilisés pour personnaliser les messages standard.
L'exemple ci-dessous montre l'en-tête et le corps du contenu champs dynamiques options:
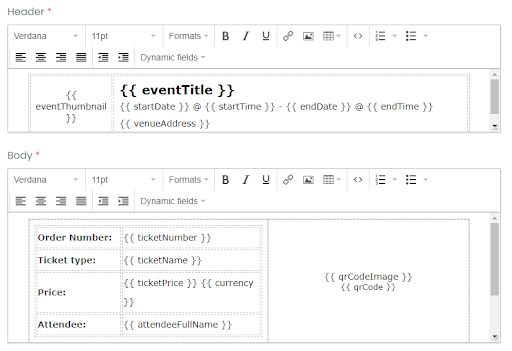
7. Description des champs dynamiques
7.1 Informations générales.
| Code de champ | Nom de domaine | Description |
addToCalendar | Ajouter au calendrier | Lorsqu'un utilisateur clique sur ce lien hypertexte, l'événement est ajouté à son propre calendrier |
| participantNomComplet | Nom complet du participant | Le nom complet du participant |
| calendrierIcône | Calendrier Icône | L'icône d'image pour le calendrier où les billets ont été achetés ou RSVP'd. |
| calendrierLogo | Logo du calendrier | Le logo de l'image pour le calendrier où les billets ont été achetés ou RSVP'd. |
| calendrierTitre | Titre du calendrier | Le titre du calendrier où les billets ont été achetés ou répondus. |
| URL du calendrier | URL du calendrier | L'adresse du site Web du calendrier où les billets ont été achetés ou ont répondu. |
| email client | Email client | L'e-mail du client qui a acheté ou répondu. |
| Prénom du client | Prénom du client | Le prénom du client qui a acheté ou répondu. |
| nom de famille du client | Nom de famille du client | Le nom de famille du client qui a acheté ou répondu. |
| endDate | Date de fin | La date de fin de l'événement |
| heure de fin | Heure de fin | L'heure de fin de l'événement |
| date de l'événement | Date de l'événement | La date de l'événement où les billets ont été achetés ou RSVP'd. |
| vignette de l'événement | Image de l'événement | |
| titre de l'événement | Titre de l'événement | Le titre de l'événement où les billets ont été achetés ou RSVP'd. |
| URL de l'événement | URL de l'événement | L'URL de l'événement ou le lien où les individus peuvent confirmer leur présence ou acheter des billets pour l'événement. |
| informations supplémentaires | Renseignements supplémentaires | Ce champ permet à l'utilisateur d'ajouter des informations supplémentaires à un événement qui peuvent être ajoutées dans la page Détails de l'événement pour chaque événement spécifique. |
| QR Code | code QR | Ce champ dynamique imprimera le code QR dans le modèle PDF. |
| qrCodeImage | Image de code QR | Ce champ dynamique imprimera l'image du code QR dans le modèle PDF. |
| Quantité | Quantité | Le nombre total de billets achetés ou RSVP. |
| startDate | Date de début : | La date de début de l'événement. |
| Heure de début | Heure de début | L'heure de début de l'événement. |
| billetInformations | Informations sur les billets | Tout champ supplémentaire ajouté au modèle de ticket ou de réponse sera répertorié dans l'e-mail au format suivant : Billet: Jean Dupont E-mail : johndoe@fakemail.local Première question Réponse pour la première question Deuxième question à carreaux Billet: Jane Doe E-mail : janedoe@fakemail.local Première question Réponse pour la première question Deuxième question Non vérifié |
| billetInformations AvecAnnulation | Informations sur les billets avec lien pour annuler les billets | Tout champ supplémentaire ajouté au modèle de ticket ou de réponse sera répertorié dans l'e-mail au format suivant avec le lien d'annulation : Billet: Jean Dupont E-mail : johndoe@fakemail.local Première question Réponse pour la première question Deuxième question à carreaux Si vous souhaitez annuler cliquez ici. Billet: Jane Doe E-mail : janedoe@fakemail.local Première question Réponse pour la première question Deuxième question Non vérifié Si vous souhaitez annuler cliquez ici. |
| lieuTitre | Lieu | Le nom du lieu où se déroulera l'événement. |
| lieuAdresse | Lieu Adresse | L'adresse du Lieu où se déroulera l'événement. |
| lieuVille | Ville du lieu | La ville du lieu où se déroulera l'événement. |
| lieuSite Internet | Site web du lieu | L'URL du lieu où l'événement aura lieu s'il s'agit d'un événement en ligne, ou l'URL où vous pouvez trouver des informations en ligne sur un événement. |
7.2 RSVP / Inscription seulement
| Code de champ | Nom de domaine | Description |
| rsvpNuméro | RSVP # | Le numéro de commande du ticket RSVP / Inscription. |
| nom_rsvp | Nom RSVP | Le nom du type de billet que vous avez donné sur la page Détails de l'événement. Le type/nom du RSVP. |
7.3 Billet seulement
| Code de champ | Nom de domaine | Description |
| monnaie | Devise | La devise du billet de l'événement. |
| numéro de billet | Billet # | Le numéro de commande du billet. |
| Nom du billet | Nom du billet | Le nom du type de billet que vous avez donné sur la page Détails de l'événement. Le type/nom du ticket. |
| le prix du ticket | Le prix du ticket | Le prix du billet. |
8. Prévisualiser le PDF
Après avoir modifié votre modèle, vous pouvez prévisualiser le PDF simplement en cliquant sur le Aperçu PDF bouton. Ensuite, un nouvel onglet s'ouvrira et vous pourrez visualiser les modifications que vous avez apportées à votre modèle PDF personnalisé.
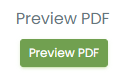
9. Enregistrer, annuler ou restaurer votre modèle PDF
Une fois que vous avez apporté les modifications appropriées à votre modèle de rsvp ou de ticket pdf, cliquez sur le Enregistrer bouton pour enregistrer votre travail.

Si vous décidez d'annuler les modifications apportées, cliquez simplement sur le bouton Annuler et aucune des modifications ne sera enregistrée.
Pendant que vous modifiez un modèle PDF, vous pouvez cliquer sur le bouton Restaurer par défaut bouton. Cette commande effacera toutes les modifications apportées et ramènera le PDF au modèle d'origine fourni par Timely. Attention: cette option effacera tout le contenu précédemment modifié.
Besoin d'aide supplémentaire ?
Pour plus de conseils et d'assistance, veuillez visiter notre Help Center. Si vous avez des questions ou avez besoin d'aide, n'hésitez pas à contacter notre équipe de réussite client en ouvrant un ticket d'assistance depuis votre Timely tableau de bord du compte.
Si vous avez besoin d'une assistance supplémentaire pour mettre en œuvre et utiliser Timely système de gestion d'événements, nous sommes heureux de vous aider. Découvrez tous les services professionnels nous pouvons vous offrir, et entrer en contact avec nous dès aujourd'hui !