With a Timely account and Timely event ticketing plan or ticketing add-on, if you are hosting an online event you can send the event link to your attendees in an automated way. You can add an online meeting link to your tickets and RSVPs, and also to your event confirmation emails.
This functionality is useful for both virtual and hybrid event. For example, online learning, webinars, virtual conferences, private and public hybrid events. Learn all the steps below.
1. Adding an Online Meeting Link to your Tickets and RSVPs
You can add the virtual event link to tickets or RSVPs of any of your events. Simply paste the event URL in the Extra information field, when creating your event. Once you have added the link and finished creating your event, you can save it as draft or publish it.
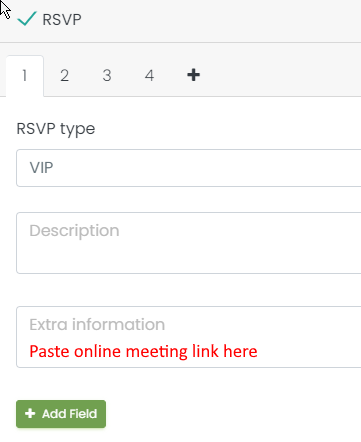
When your attendees register for your events, they will receive the event ticket with the specific online meeting URL. They just need to click, or copy and paste the link into their browsers to join the online event.
2. Including the Virtual Event URL in your Email Templates
Additionally, you can add the online meeting link to your email templates. You do that by using the dynamic field extra information in your template. Please note that you need to add the meeting link to your ticket, as explained above, prior to setting it up in your email templates.
To illustrate, we will use the RSVP Email Template. Go to Ticketing / RSVP> Templates> RSVP Template> Edit. The “Extra Information” is a dynamic field you will have to add to the template. The recommendation is to add it under the event details in the body of the email.
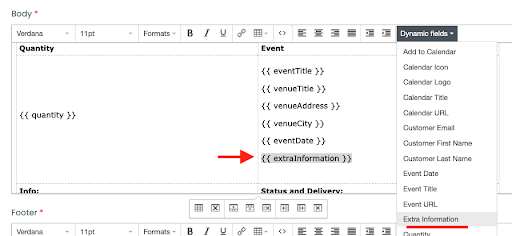
Once you have added the dynamic field to your email template, it is a good idea to preview the email. In particular, we suggest you make sure the online meeting link is working properly. If everything is fine, you can save the template.
For more user guidance, please go to our Help Center. If you have any questions or need additional assistance, do not hesitate to contact us. Alternatively, you can open a support ticket from your Timely account’s dashboard.