Stai cercando di monetizzare le prenotazioni degli spazi della tua sede? Con Timely, puoi impostare facilmente i prezzi per le prenotazioni di spazi a pagamento, consentendoti di generare entrate gestendo in modo efficiente i tuoi spazi per eventi. In questa guida esploreremo i vantaggi derivanti dall'utilizzo di questa funzionalità, come configurarla sulla dashboard e il processo di noleggio dello spazio per i tuoi clienti.
1. Vantaggi derivanti dall'utilizzo della funzione Prenotazioni di spazi a pagamento
Abilitando le prenotazioni di spazi a pagamento, apri nuovi flussi di entrate per la tua azienda o organizzazione. Che tu stia affittando sale riunioni, spazi per eventi o aree ricreative, questa funzionalità ti consente di addebitare le prenotazioni senza problemi. I vantaggi includono:
- Generazione di entrate: Monetizzare le tue prenotazioni di spazi ti consente di generare flussi di entrate aggiuntivi per la tua azienda o organizzazione.
- Processo di prenotazione semplificato: Offrire prenotazioni a pagamento online offre comodità e semplifica il processo di prenotazione sia per te che per i tuoi clienti.
- Sicurezza avanzata: TimelyIl processo di creazione e accesso dell'account e le integrazioni con gateway di pagamento conformi PCI garantiscono la sicurezza delle prenotazioni del calendario spaziale e dei pagamenti online.
2. Come impostare i prezzi per le prenotazioni di spazi a pagamento
Prima di impostare i prezzi per le prenotazioni degli spazi a pagamento, assicurati di aver aggiunto un gateway di pagamento al tuo Timely account. Se non lo hai già fatto, segui le istruzioni qui.
Ora procediamo con la configurazione delle prenotazioni di spazi a pagamento:
- Accedi al tuo Timely account.
- Andare al menu di navigazione principale e fare clic su Luoghi, Quindi seleziona Spazi.
- Passare il mouse sullo spazio desiderato e fare clic su Modificaoppure fare clic sul verde +Aggiungi articolo pulsante nella parte superiore dello schermo per creare un nuovo spazio.
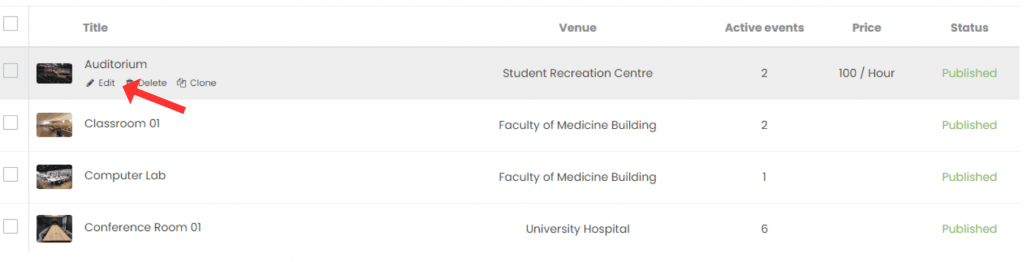
- Avanti, vai a Prezzi, quindi fare clic sulla casella di controllo Abilita addebito prenotazione per monetizzare le prenotazioni di spazi. Qui puoi specificare il titolo della tariffa, fornire una descrizione dettagliata, impostare la tariffa e determinare se verrà addebitata al giorno, all'ora o alla mezz'ora.
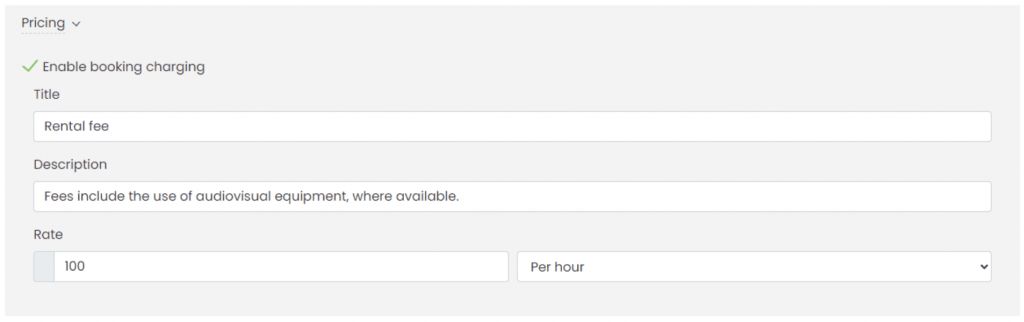
- Infine, fai clic su Risparmi pulsante per salvare le informazioni.
3. Come chiederanno di affittare i tuoi spazi i tuoi clienti?
Per motivi di sicurezza, i tuoi clienti devono creare un account con Timely per presentare richieste di prenotazione di spazi. Questo processo di creazione e accesso dell'account richiedente/presentatore salvaguarda le tue prenotazioni di spazio.
I nuovi utenti mittente riceveranno un'e-mail in cui verrà richiesto loro di verificare il proprio indirizzo e-mail per attivare il proprio account. Esistente Timely gli utenti mittente possono semplicemente accedere all'applicazione.
Al momento della registrazione, tutti gli utenti del sistema con un ruolo di approvazione ricevono un'e-mail automatica che li informa del nuovo utente mittente. Possono approvare o rifiutare il nuovo mittente, a meno che non venga scelta l'approvazione automatica.
Dopo aver effettuato l'accesso, gli utenti possono accedere al calendario con le opzioni di sede e spazio. Ecco come possono inviare richieste di prenotazione:
- Nella pagina principale del calendario possono controllare gli spazi e le tariffe corrispondenti. Qui possono anche filtrare gli spazi per data e ora di disponibilità.
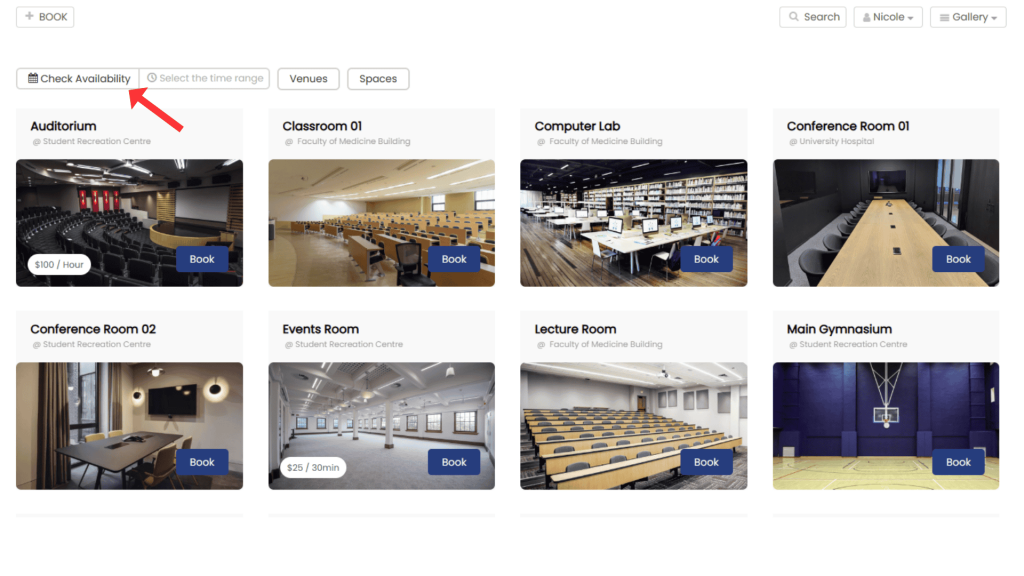
- Quindi fare clic sull'immagine dello spazio rispettivo per visualizzare dettagli come indirizzo, descrizione e disponibilità.
- Premendo Prenota, avranno accesso al modulo di prenotazione pop-up. Dove possono fornire dettagli sul loro evento, tra cui data, ora e descrizione, nonché rispondere a domande relative allo spazio.
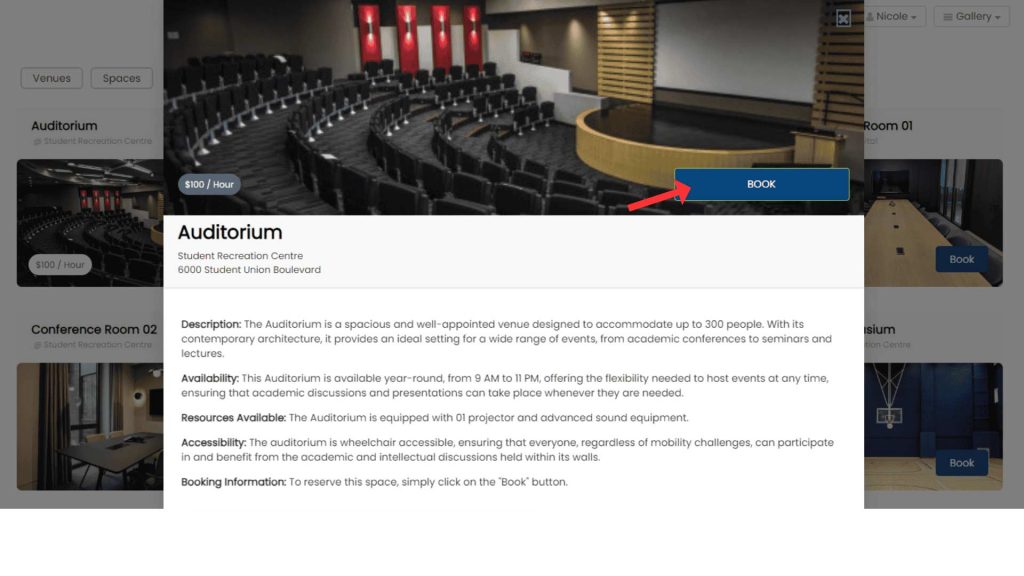
- Nella parte inferiore del modulo verranno visualizzate ulteriori informazioni sulla tariffa applicabile per l'affitto dello spazio. Il sistema calcolerà i corrispettivi in base alle fasce orarie di prenotazione degli spazi richieste.
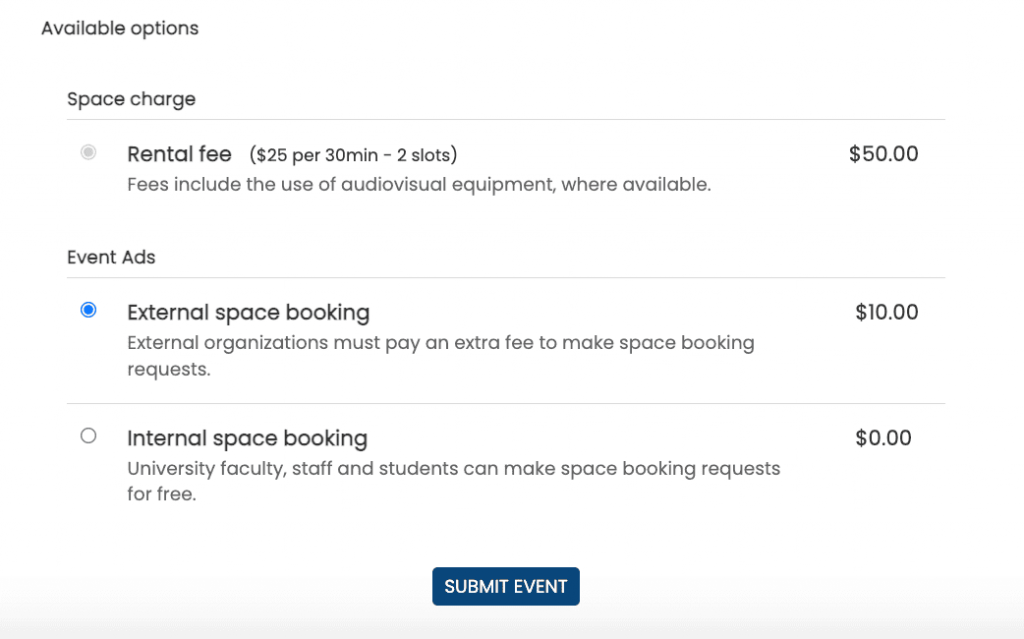
- Per procedere con la prenotazione sarà necessario premere Invia Evento. Se vengono fornite tutte le informazioni necessarie, sullo schermo si aprirà una nuova pagina che richiederà al richiedente di aggiungere i dettagli di fatturazione e della carta di credito.
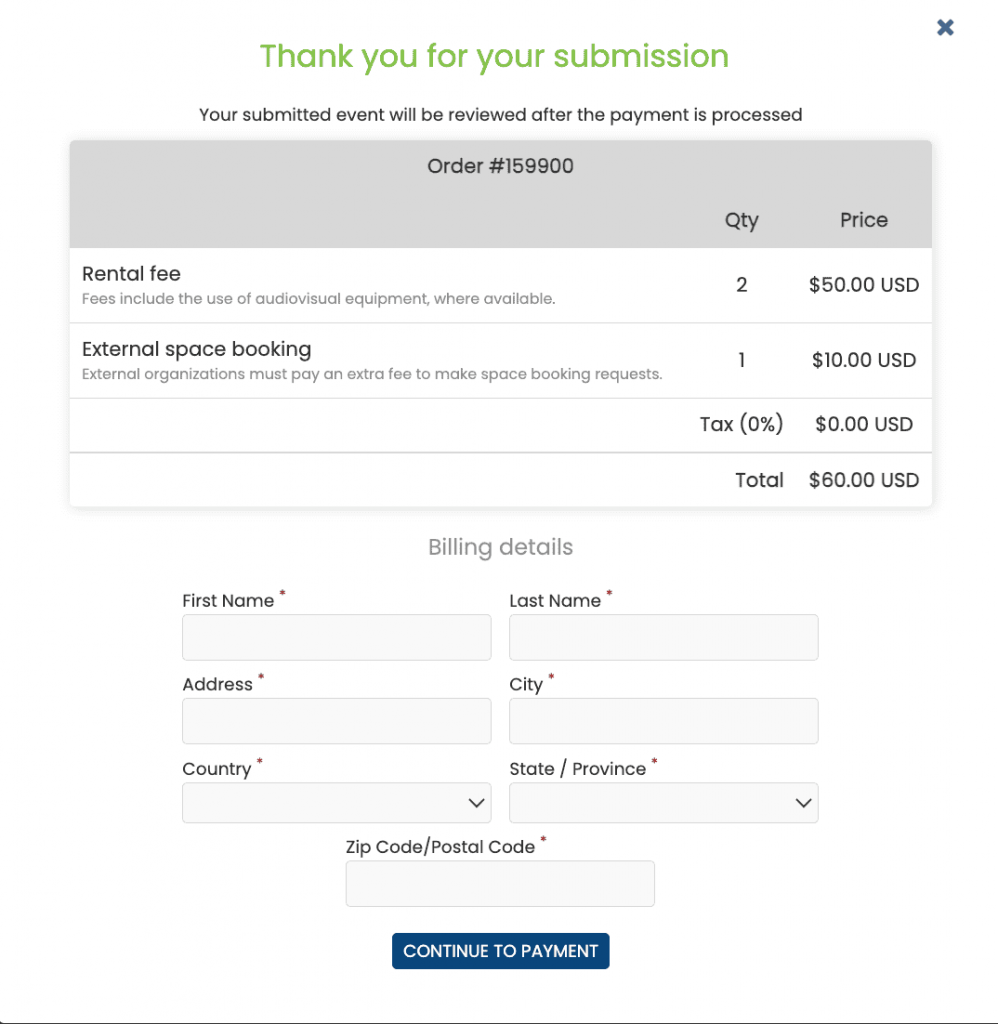
- Una volta elaborato il pagamento, il sistema visualizza un messaggio di ringraziamento e invia un'e-mail di conferma della richiesta di prenotazione al richiedente. Inoltre, invia un'e-mail automatica a tutti gli amministratori dell'account utenti con un ruolo di approvazione, informandoli della nuova richiesta di prenotazione dello spazio.
Hai bisogno di ulteriore aiuto?
Per ulteriori indicazioni e supporto, visitare il nostro Centro Assistenza. Se hai domande o hai bisogno di assistenza, non esitare a contattare il nostro team per il successo dei clienti aprendo un ticket di supporto dal tuo Timely dashboard dell'account.
Nel caso abbiate bisogno di ulteriore assistenza per l'implementazione e l'utilizzo Timely sistema di gestione del locale, siamo lieti di assistervi. Esplora tutto il servizi professionali possiamo offrirti, e contattaci oggi!