Nel mondo odierno incentrato sugli eventi, è fondamentale comunicare in modo chiaro ed efficace con chi propone l'evento. TimelyLa funzionalità di notifica personalizzata di per gli eventi della comunità consente agli organizzatori di creare e inviare messaggi personalizzati in qualsiasi momento del processo di invio dell'evento. Questa guida ti mostrerà come creare, modificare e inviare manualmente e-mail personalizzate ai mittenti di eventi utilizzando Timelypiattaforma di gestione eventi di .
1. Vantaggi delle notifiche personalizzate
L'invio di messaggi personalizzati offre una serie di vantaggi per gli organizzatori e gli autori degli eventi:
- Coinvolgimento migliorato: Coinvolgi attivamente chi invia un evento inviando messaggi tempestivi e pertinenti, che si tratti di raccogliere ulteriori dettagli sull'evento, di fornire informazioni chiave in merito al processo di invio o di richiedere feedback dopo l'invio.
- Maggiore flessibilità: Le notifiche personalizzate ti danno la possibilità di comunicare quando necessario. Questa flessibilità ti garantisce di poter gestire facilmente modifiche, promemoria o follow-up dell'ultimo minuto, migliorando l'esperienza complessiva di invio dell'evento.
- Professionalità migliorata: Ogni messaggio è un'opportunità per mostrare la professionalità della tua organizzazione. Le notifiche personalizzate ti consentono di allineare la tua comunicazione alla voce del tuo marchio, assicurando coerenza nel tono e nello stile.
- Efficienza nella comunicazione: Personalizzando i messaggi, puoi fornire le informazioni giuste alle persone giuste, evitando inutili confusione. Questo approccio mirato aiuta a semplificare la comunicazione, rendendo più facile per chi invia rimanere informato senza sentirsi sopraffatto.
2. Cosa sono le notifiche manuali personalizzate?
Le notifiche manuali consentono Timely agli utenti di controllare manualmente la comunicazione anziché affidarsi esclusivamente a e-mail automatiche attivate da azioni specifiche all'interno del software. Ciò significa maggiore flessibilità per creare messaggi adatti a esigenze specifiche, che possono essere inviati in qualsiasi momento, manualmente.
3. Creazione di modelli di email personalizzati per eventi della community
Impostazione di modelli di posta elettronica personalizzati per eventi della comunità in Timely è semplice:
- Vai al tuo Timely cruscotto;
- Dal menu principale, seleziona Community Events. Quindi clicca sulla scheda Templates.
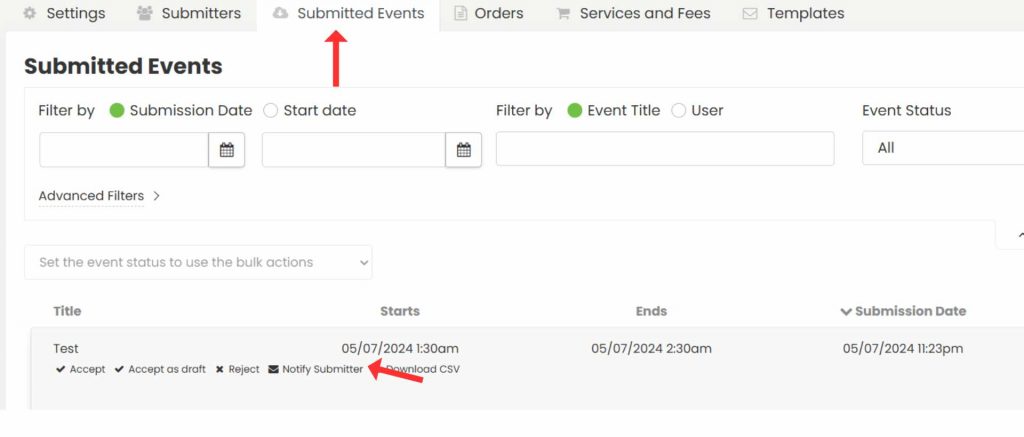
- Scorri verso il basso fino alla sezione Modelli di notifica personalizzati, dove puoi vedere quanti modelli supporta il tuo piano e quanti ne sono stati creati.

- Fai clic su +Aggiungi elemento per creare un nuovo modello. Si aprirà una schermata di modifica in cui puoi personalizzare vari aspetti della notifica:
- Nome modello: Crea un nome per identificare facilmente il modello.
- Oggetto dell'email: Scrivi un oggetto che rispecchi il contenuto del messaggio.
- testata: Aggiungi un saluto o una presentazione personalizzati.
- Corpo: Scrivi il tuo messaggio principale. Puoi includere campi dinamici per personalizzare il contenuto in base all'evento o ai dettagli del mittente.
- footer: Includi la tua firma, il tuo logo o qualsiasi informazione aggiuntiva di chiusura.
- Visualizza un'anteprima del messaggio inviandolo a te stesso per verificarne l'accuratezza.
- Una volta che sei soddisfatto, clicca su Salva.
Questi modelli possono essere utilizzati per inviare manualmente notifiche a chi invia eventi.
4. Come inviare manualmente notifiche personalizzate sugli eventi della community
Dopo aver creato i tuoi modelli personalizzati, puoi inviarli manualmente ai submitter dell'evento. Ecco come fare:
4.1 Invio di notifiche personalizzate ai mittenti
- Vai al tuo Timely cruscotto;
- Nel menu a sinistra, fai clic su Eventi della community;
- Vai a Eventi inviati (per gli invii di eventi gratuiti) o Ordini (per gli invii di eventi a pagamento).

- Vedrai tutti gli eventi o gli ordini inviati. Se lo desideri, puoi filtrare per data di invio, data di inizio, organizzatore e altro.
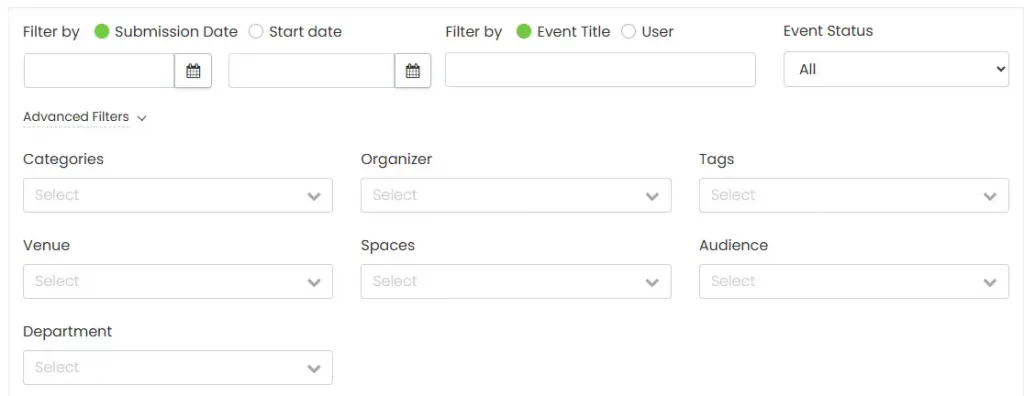
- Dopo aver scelto un submitter nell'elenco, passa il mouse sul nome dell'evento. Quindi, clicca sul pulsante per Notifica al mittente.
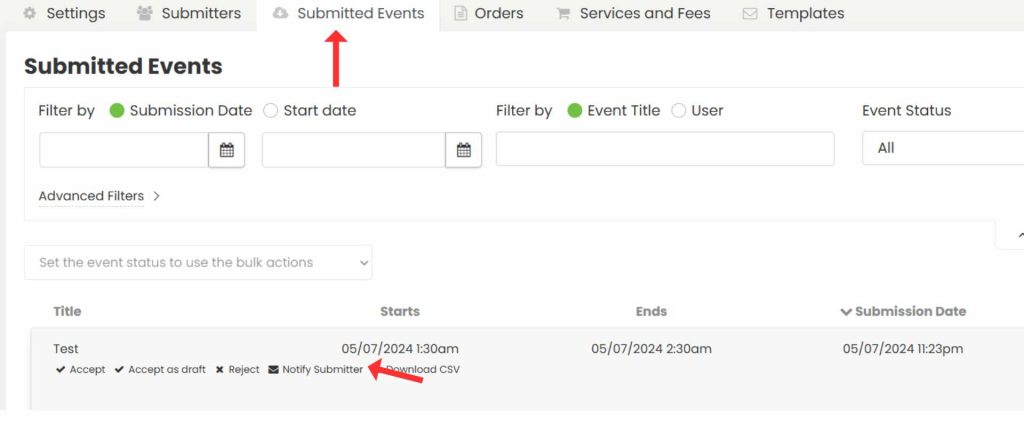
- Sullo schermo apparirà una finestra pop-up. Seleziona un modello di notifica personalizzato dai modelli predefiniti.
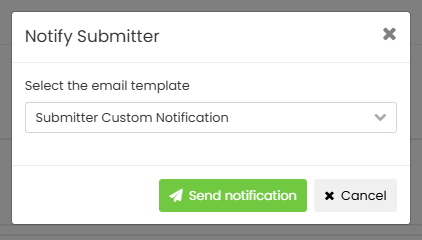
- Successivamente, fare clic sul pulsante Invia notifica. Timely il software invierà automaticamente un'e-mail di notifica personalizzata a tutti i mittenti.
4.2 Invio di notifiche in blocco ai mittenti
Segui questi semplici passaggi per inviare notifiche personalizzate a più mittenti contemporaneamente per Scheda Ordini:
- Accedi al tuo Timely account.
- Nel menu principale a sinistra, vai a Eventi della comunità.
- Quindi, fare clic su Scheda Ordini. Vedrai tutti gli ordini.
- Vedrai tutti gli ordini. Se lo desideri, puoi usare il filtro in cima allo schermo per aiutarti a trovare il mittente.

- Seleziona la casella accanto ad almeno un ordine per attivare azioni in blocco.
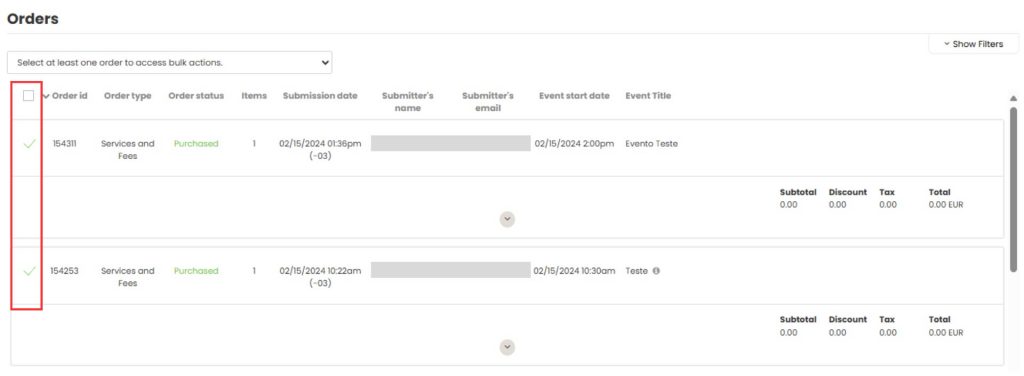
- Fare clic sulla casella di azione e selezionare il menu Notificare i mittenti dalle opzioni disponibili.
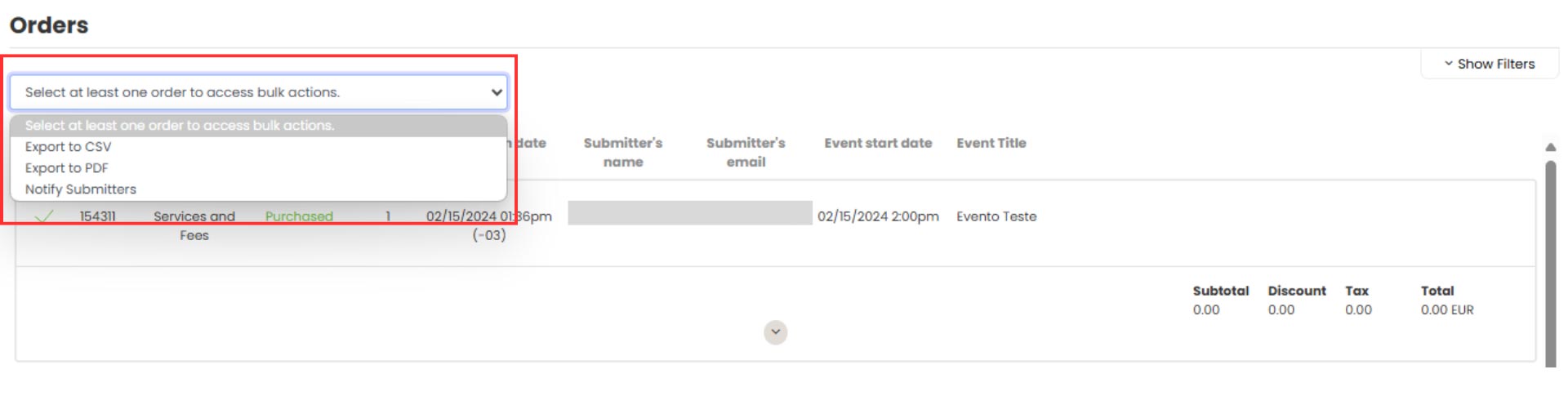
- Apparirà un pop-up che presenta i tuoi modelli di email personalizzati creati. Scegli il modello che desideri utilizzare.
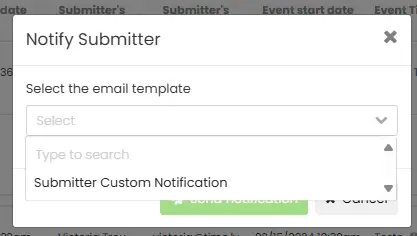
- Dopo aver selezionato il modello, premi il pulsante Invia notifica pulsante.
- Dopo l'invio, riceverai un messaggio di conferma che indica: Notifica inviata con successo.
5. Evitare notifiche duplicate
Potrebbero esserci situazioni in cui hai già inviato una notifica a un submitter e scegli accidentalmente di inviare lo stesso messaggio alla stessa persona. Non preoccuparti! Timely il sistema ti avviserà.
In questa situazione, sullo schermo apparirà una finestra popup che ti informerà della data e dell'ora in cui è stato inviato l'ultimo messaggio. Puoi premere Invia notifica o Annulla, a seconda dei casi.
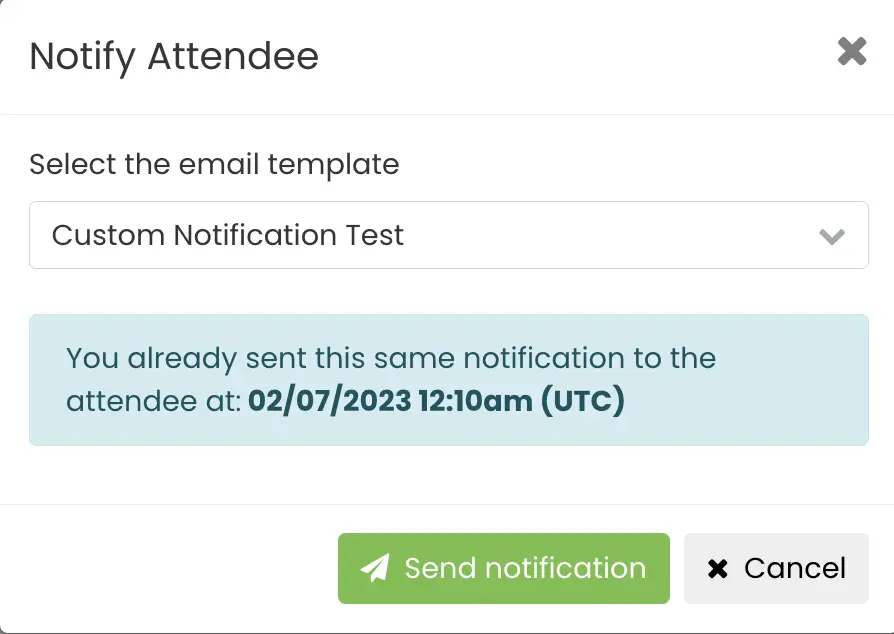
Hai bisogno di ulteriore aiuto?
Per ulteriori indicazioni e supporto, visitare il nostro Centro Assistenza. Inoltre, se hai domande o hai bisogno di assistenza, non esitare a contattare il nostro team di assistenza clienti aprendo un ticket di supporto dal tuo Timely dashboard dell'account.
Inoltre, nel caso in cui si necessiti di ulteriore assistenza nell'implementazione e nell'utilizzo Timely sistema di gestione degli eventi, siamo lieti di assistervi. Esplora tutto il servizi professionali offriamo, e sentiti libero di contattaci oggi!