Con Timely software di registrazione di eventi e software di biglietteria per eventi, puoi gestire facilmente la capacità dell'evento registrando i partecipanti alla porta quando arrivano all'evento. Puoi farlo automaticamente scansionando il codice QR che si trova sui biglietti degli eventi e sui voucher RSVP, oppure manualmente Timely'S piattaforma di gestione degli eventi. Oltre a fornire un'esperienza rapida, senza contatto e senza carta ai tuoi clienti, ti aiuta a sapere chi è venuto al tuo evento e a gestire l'elenco dei partecipanti. In questo post imparerai tutti i passaggi per utilizzare i codici QR per i tuoi biglietti per eventi e RSVP.
1. Cosa sono i codici QR?
I codici QR, abbreviazione di quick-response codes, sono immagini scansionabili da macchine contenenti quadrati e punti bianchi e neri. Sono solitamente utilizzati per archiviare dati che possono essere letti da un'app della fotocamera su uno smartphone.
Fondamentalmente, i codici QR funzionano allo stesso modo dei codici a barre al supermercato. Per gli eventi, sono molto utili. Poiché ogni biglietto dell'evento ha un codice QR univoco, accelera il processo di check-in dell'evento, aiuta a tenere traccia di chi è arrivato all'evento e previene le frodi sui biglietti.
Timely crea automaticamente un codice QR individuale per ciascuno dei tuoi biglietti. Pertanto, non devi preoccuparti di generare codici QR da fonti esterne. I codici QR possono essere scansionati da un biglietto stampato o dalle loro versioni digitali direttamente dai dispositivi mobili dei partecipanti.
2. Individua l'evento nella scheda Codice QR
2.1 Utilizzo di un computer
Passare alla Biglietteria / RSVP menu nel tuo Timely dashboard e accedi al sito dedicato Scheda Codice QR.
In alternativa, usa il pulsante QR Code in alto a destra della schermata principale. Utilizza le opzioni di filtro per individuare facilmente il tuo evento in base al titolo o all'intervallo di date di inizio.
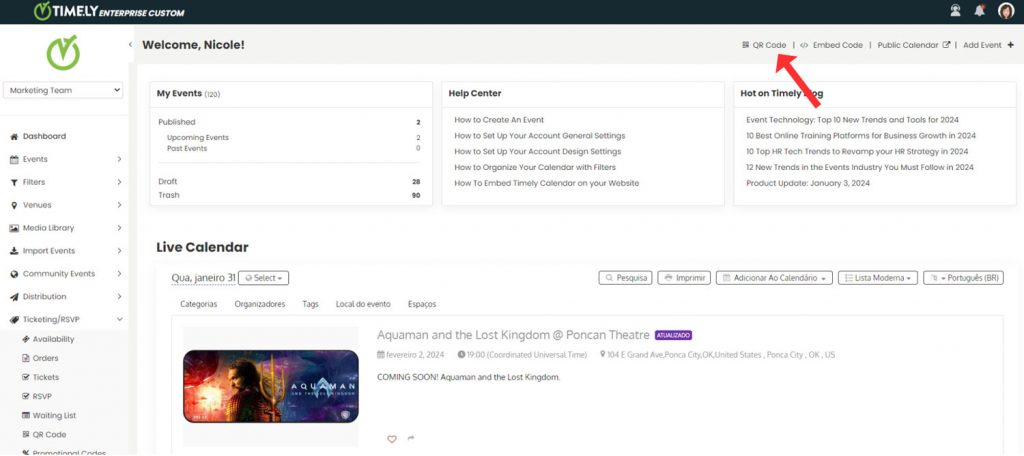
Puoi utilizzare la barra dei filtri nella parte superiore della scheda Codice QR. Qui puoi filtrare gli eventi in base al titolo dell'evento o all'intervallo di date di inizio. È inoltre possibile utilizzare le informazioni fornite nell'elenco degli eventi sotto la barra dei filtri per selezionare un evento. Ad esempio, titolo dell'evento, stato, data e ora di inizio e fine.
2.2 Utilizzo di un dispositivo mobile
Per gli utenti mobili, apri il menu laterale in alto a sinistra della dashboard. Quindi trova il Scheda Codice QR sotto , il Biglietteria / RSVP menù:
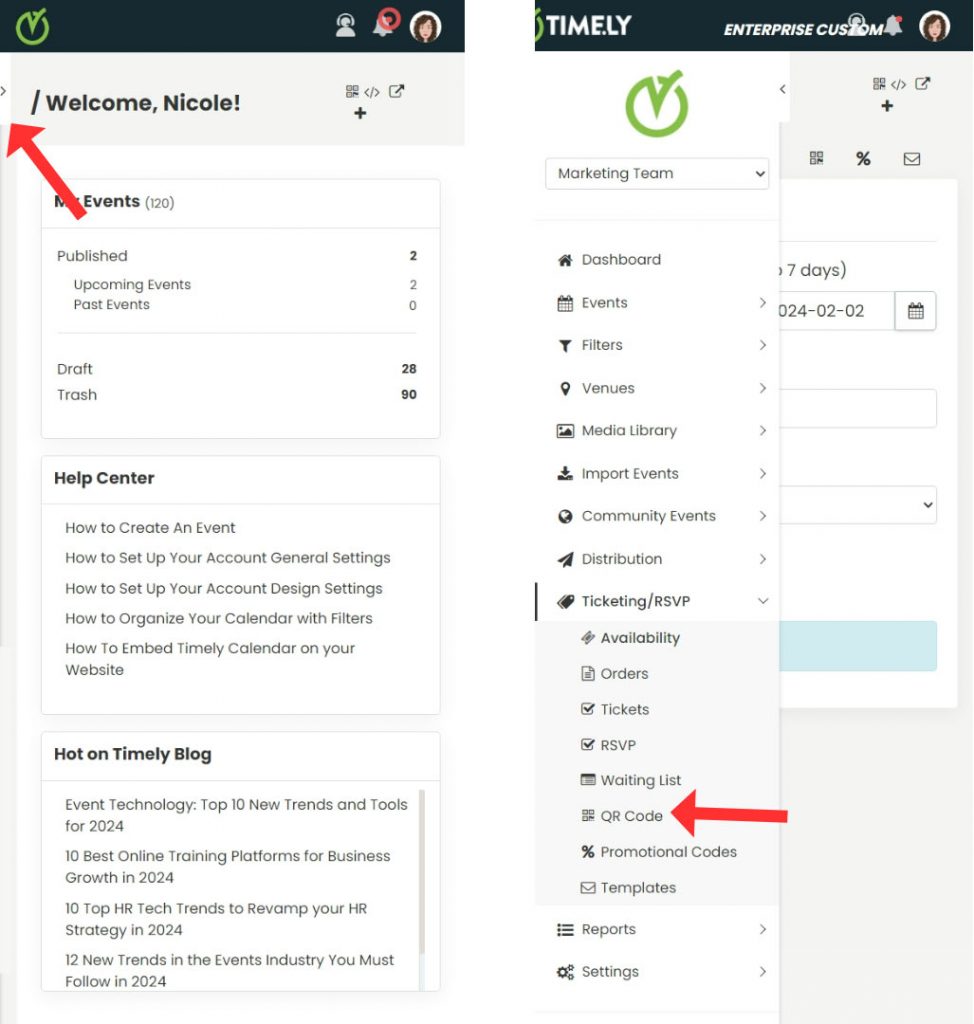
In alternativa, individuare il Icona del codice QR nell'angolo in alto a destra della dashboard.
Timely garantisce accessibilità e praticità, consentendoti di gestire gli eventi senza sforzo dal tuo dispositivo mobile.
3. Esecuzione di azioni sulla pagina del codice QR
La pagina del codice QR fornisce alcuni pulsanti di azione che ti consentono sia di visualizzare informazioni generali sia di eseguire attività specifiche sui tuoi eventi. Quando passi il mouse sopra l'elenco degli eventi, sarai in grado di vedere i pulsanti Scansiona il codice QR, Visualizza il riepilogo dell'evento e Scarica l'elenco dei partecipanti per ogni evento.
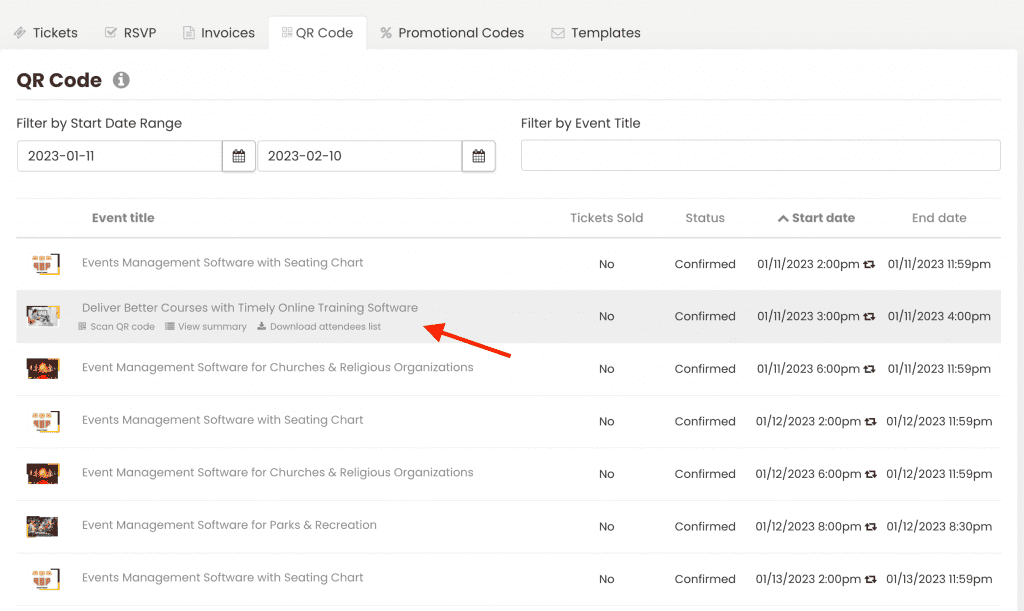
Scansiona il codice QR
. Scansiona il codice QR Il pulsante sulla pagina principale del codice QR ti aiuterà a scansionare i codici QR dei biglietti senza aprire l'evento sullo schermo. Dopo aver fatto clic su questo pulsante, il sistema chiederà di accedere alla fotocamera del tuo dispositivo per scansionare i biglietti.
Questa funzionalità è utile in molte situazioni. Supponiamo che tu abbia due eventi in corso nello stesso giorno e devi effettuare il check-in dei partecipanti. Con questa funzionalità, puoi scansionare i codici dei partecipanti per entrambi gli eventi dalla pagina principale del codice QR senza dover aprire le due pagine dell'evento.
Visualizza riepilogo
Se desideri confermare l'evento prima di scansionare i codici QR, puoi passare il mouse sopra l'elenco degli eventi e fare clic su Visualizza riepilogo pulsante. Ti consente di controllare le informazioni generali dell'evento, come il numero di partecipanti, il numero di biglietti, i biglietti disponibili e venduti e quali sono stati scansionati.
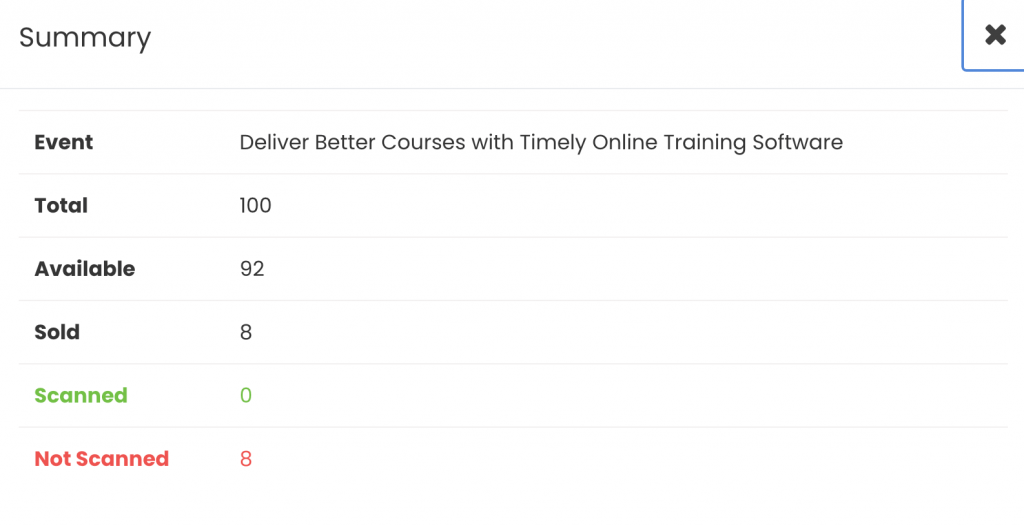
Scarica l'elenco dei partecipanti
Infine, il Scarica l'elenco dei partecipanti Il pulsante consente di scaricare un elenco con le informazioni di tutti i partecipanti all'evento selezionato. Dopo aver fatto clic su quel pulsante, il sistema genererà automaticamente un file CSV e lo scaricherà nel tuo computer. Apri il file per visualizzare l'elenco dei partecipanti.
4. Esecuzione di azioni nella pagina Eventi
Se preferisci, dopo aver individuato il tuo evento nella scheda QR Code, puoi cliccarci sopra e si aprirà una nuova pagina sullo schermo. Questa nuova pagina conterrà ulteriori informazioni sul tuo evento e sugli iscritti.
Nella parte superiore della pagina dell'evento, vedrai gli stessi pulsanti Scansiona il codice QR, visualizza il riepilogo e Scarica l'elenco dei partecipanti, che funzionano solo per quel particolare evento. Questi pulsanti hanno la stessa funzionalità spiegata sopra.

In questa pagina, sarai anche in grado di filtrare gli iscritti all'evento per nome o e-mail, rendendo più facile trovarli individualmente, se così fosse.

Se hai bisogno di affinare la tua ricerca, puoi usare il Filtri avanzatiQuesta funzione consente di filtrare i biglietti in base al codice QR, all'ID ordine, allo stato o allo slot.
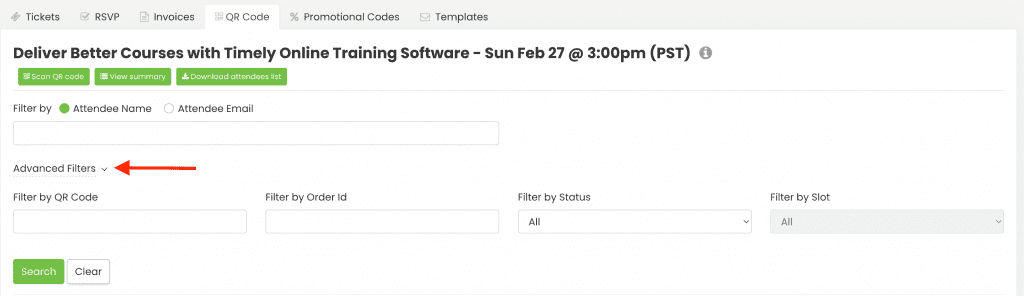
Per tornare alla pagina principale del codice QR e vedere tutti i tuoi eventi, basta cliccare sulla scheda Codice QR nella parte superiore dello schermo.
5. Scansione dei biglietti con un lettore di codici QR
Processi di check-in efficienti sono parte integrante di un evento di successo e con l' Timely sistema di prenotazione eventi, semplificare questa attività è un gioco da ragazzi. Un metodo particolarmente comodo è la scansione dei codici QR dei partecipanti, che siano su biglietti fisici o biglietti elettronici visualizzati sugli smartphone. Questa guida passo passo ti guiderà attraverso il processo, assicurando un'esperienza di check-in fluida e senza problemi sia per te che per i partecipanti al tuo evento.
1. Per avviare la procedura di check-in, individuare e fare clic su Scansiona il codice QR pulsante. Puoi trovare questo pulsante sia nella pagina principale del codice QR che nella pagina specifica dell'evento all'interno del Timely sistema. Una volta cliccato, il sistema richiederà l'autorizzazione per accedere alla fotocamera del tuo dispositivo. Basta cliccare su OK per concedere l'accesso.
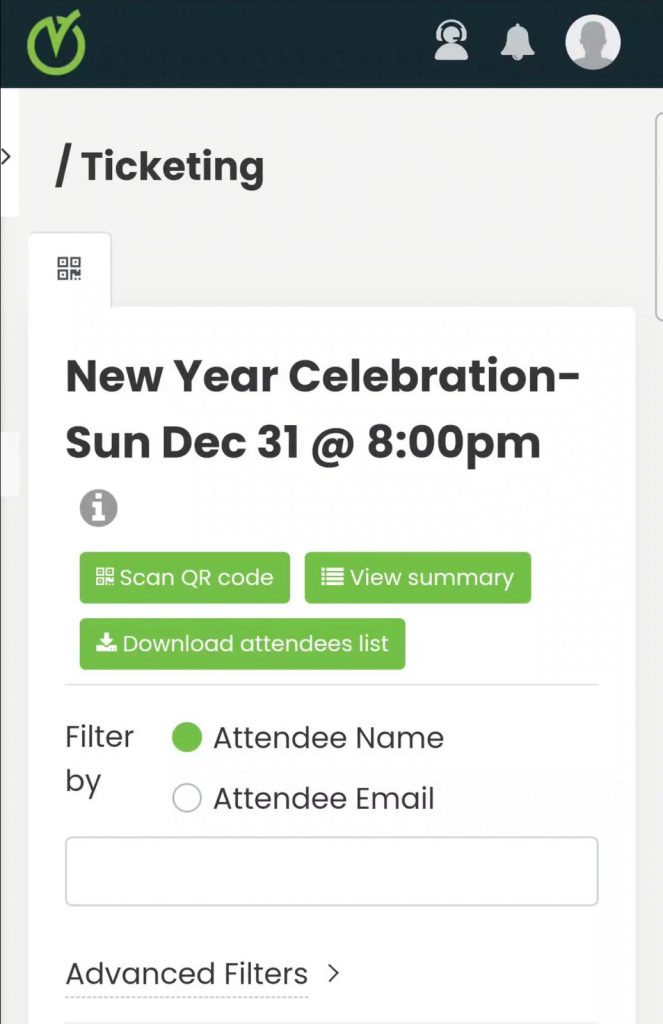
2. Una volta concessa l'autorizzazione, la fotocamera del tuo telefono o del tuo computer diventa un lettore di codici QR.
3. Posiziona la telecamera in modo che sia pronta a catturare il codice QR sul biglietto dell'evento. Può trattarsi di un biglietto fisico o di un biglietto elettronico visualizzato sullo schermo di uno smartphone. Se il codice QR corrisponde ai dettagli dell'evento nel sistema, verrà scansionato correttamente.
4. Dopo la scansione riuscita, il sistema contrassegnerà automaticamente il biglietto come scansionato nell'elenco dei partecipanti. Questo aggiornamento in tempo reale assicura un monitoraggio accurato delle presenze.
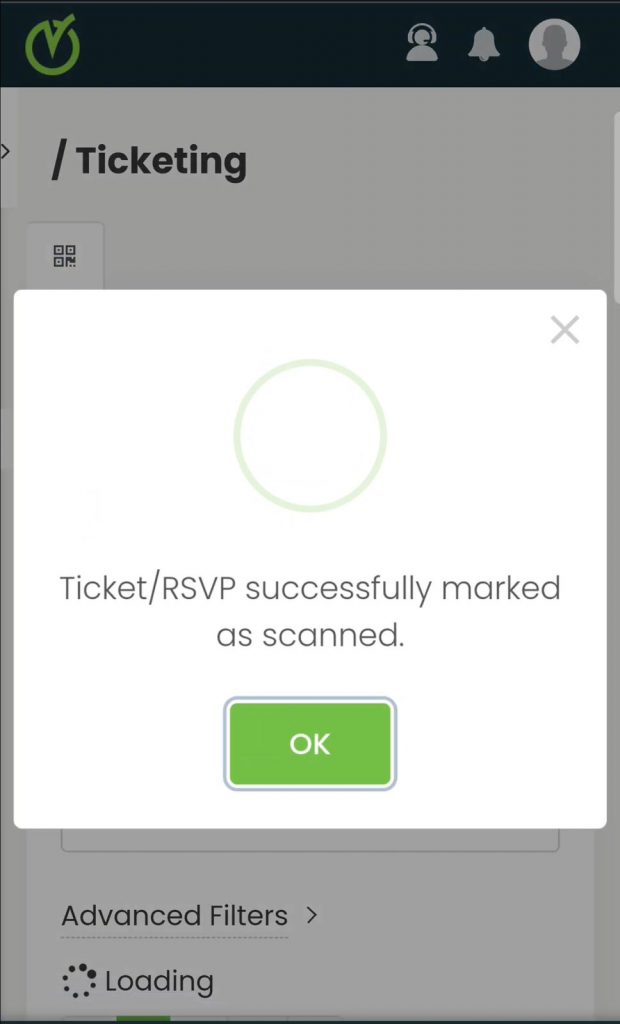
Seguendo questi semplici passaggi, potrai gestire in modo efficiente i check-in degli eventi, migliorando l'esperienza complessiva sia per gli organizzatori dell'evento che per i partecipanti.
IMPORTANTE: Solo gli amministratori e gli addetti all'account hanno l'autorizzazione a scansionare i codici QR per gli eventi. Per saperne di più su ogni ruolo, consulta la nostra guida su Come aggiungere utenti al tuo Timely Account.
6. Contrassegna manualmente i biglietti come scansionati
In alcune circostanze, potresti dover indicare manualmente che un biglietto è stato scansionato, anche se il codice QR non può essere scansionato fisicamente. Ciò potrebbe essere dovuto a vari motivi, come problemi tecnici con il dispositivo di scansione o partecipanti che hanno inavvertitamente smarrito i loro biglietti fisici.
Per garantire l'accuratezza dei tuoi registri delle presenze entro il Timely sistema e mantenere un controllo ottimale sulla partecipazione all'evento, è altamente consigliato contrassegnare manualmente questi biglietti come scansionati. Ecco una guida dettagliata su come eseguire questo processo:
- Inizia navigando verso la scheda Codice QR all'interno del Timely sistema. Questa scheda ti consente di accedere all'elenco completo dei partecipanti all'evento in questione.
- Esaminare meticolosamente l'elenco per individuare il partecipante specifico il cui biglietto richiede la marcatura manuale.
- Una volta identificato con precisione il partecipante, individua il Azioni colonna all'interno dell'elenco dei partecipanti. All'interno di questa colonna, scoprirai un pulsante ben visibile etichettato Contrassegna come scansionatoProcedere cliccando su questo pulsante.
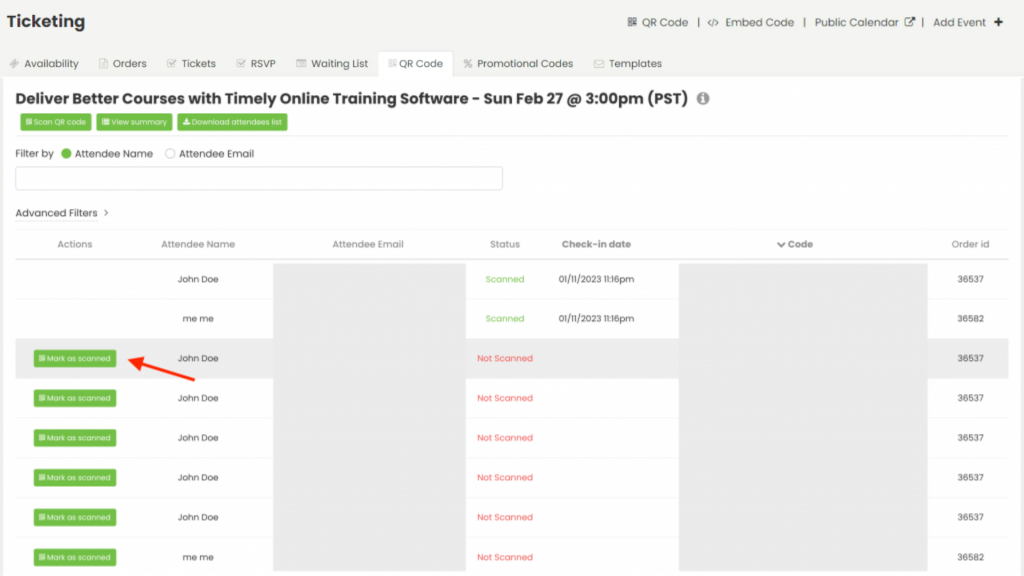
- Facendo clic sul pulsante, il Timely il sistema ti presenterà prontamente un messaggio pop-up, progettato per verificare la tua intenzione di contrassegnare il biglietto come scansionato. Per procedere con l'azione, seleziona semplicemente SiIn alternativa, se hai commesso un errore o desideri ritirare l'azione, seleziona Annulla.
Seguendo questi semplici passaggi, potrai mantenere in modo efficace l'integrità dei tuoi registri delle presenze e garantire una gestione impeccabile dell'evento.
Hai bisogno di ulteriore aiuto?
Per ulteriori indicazioni e supporto, visitare il nostro Centro Assistenza. Se hai domande o hai bisogno di assistenza, non esitare a contattare il nostro team per il successo dei clienti aprendo un ticket di supporto dal tuo Timely dashboard dell'account.
Nel caso abbiate bisogno di ulteriore assistenza per l'implementazione e l'utilizzo Timely sistema di gestione del locale, siamo lieti di assistervi. Esplora tutto il servizi professionali possiamo offrirti, e contattaci oggi!