Con un Timely account, puoi aggiungere utenti al tuo calendario eventi. Puoi anche dare loro permessi diversi a seconda dei loro ruoli nella tua organizzazione. In questo modo, è più facile per te gestire e ottimizzare gli eventi che vengono aggiunti al tuo calendario. Continua a leggere per scoprire come aggiungere utenti al tuo Timely conto.
1. Come aggiungere utenti?
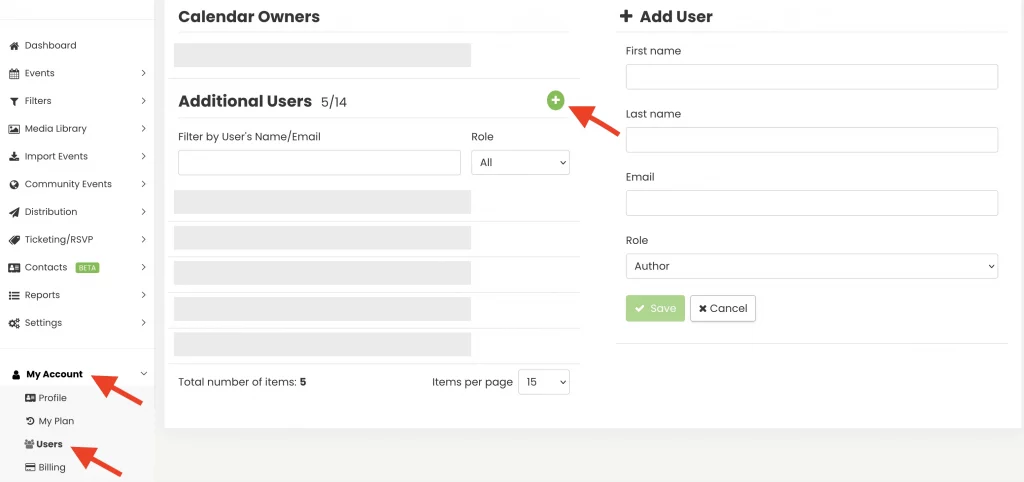
Per creare account utente, vai a Il Mio Account quindi fare clic su Utenti. Quindi, fare clic su più verde pulsante per aggiungere un nuovo utente. E' necessario inserire nome e cognome, indirizzo email e specificare il ruolo dell'utente.
2. Quali sono i ruoli e le autorizzazioni dell'utente?
I ruoli hanno accessi diversi all'interno del calendario. I ruoli disponibili sono:
- Proprietario: consente l'accesso a tutte le impostazioni del calendario, alla notifica e-mail e alle informazioni sensibili sull'account, come l'aggiornamento del piano e la fatturazione.
- Amministratore: Consente l'accesso a tutte le impostazioni del calendario e la ricezione di notifiche via e-mail.
- Editor: Consente di pubblicare e modificare tutti gli eventi nel calendario, oltre a ricevere notifiche via e-mail.
- Autore: Consentire la pubblicazione e la modifica solo dei propri eventi e ricevere notifiche via email.
- guardiano: consente di scansionare i codici QR sui biglietti degli eventi.
Puoi controllare le autorizzazioni di ciascun utente nella tabella sottostante:
| Permessi | Proprietario | Admin | editore | Autore | guardiano |
|---|---|---|---|---|---|
| Creare e modificare i propri eventi | SI | SI | SI | SI | NO |
| Crea e gestisci filtri e categorie per i tuoi eventi | SI | SI | SI | SI | NO |
| Crea RSVP/biglietti per i tuoi eventi | SI | SI | SI | SI | Non |
| Modifica e gestisci eventi e filtri per altri | SI | SI | SI | NO | NO |
| Gestisci utenti e mittente | SI | SI | NO | Non | Non |
| Gestisci RSVP/biglietti e fatture | SI | SI | Non | NO | Non |
| Importa eventi | SI | SI | Non | Non | Non |
| Gestisci newsletter | SI | SI | Non | Non | Non |
| Gestisci le impostazioni dei social media | SI | SI | Non | Non | Non |
| Gestisci le impostazioni di progettazione | SI | SI | Non | Non | Non |
| Gestisci le impostazioni generali | SI | SI | Non | Non | Non |
| Scansiona i codici QR | SI | SI | Non | Non | SI |
| Elenca tutti i calendari nell'account | SI | SI | Non | Non | Non |
| Visualizza e modifica le informazioni di fatturazione | SI | Non | Non | Non | Non |
| Piano di aggiornamento | SI | Non | Non | Non | Non |
Tieni presente che il proprietario del calendario può aggiungere nuovi utenti e assegnare loro i rispettivi ruoli. Tuttavia, un proprietario del calendario non può nominare qualcun altro proprietario del calendario. Se sei un proprietario del calendario e desideri trasferire la proprietà dell'account a un'altra persona, per favore Contattaci.
2.1 Notifiche automatiche
Oltre a creare utenti di sistema, con Timely hai anche il potere di personalizzare e designare gli utenti che riceveranno le notifiche. Questa funzionalità ti consente di gestire e semplificare il flusso di e-mail automatizzate generato dal sistema.
Attualmente, il software invia e-mail automatiche per vari eventi e interazioni, come RSVP, acquisti di biglietti, cancellazioni, invii di eventi e aggiornamenti. Ecco una ripartizione delle categorie di notifica:
- RSVP o acquisto biglietti: Gli utenti possono ricevere notifiche automatiche quando i partecipanti RSVP o acquistano biglietti per un evento. Ciò garantisce che gli utenti interessati siano informati tempestivamente sul coinvolgimento dei partecipanti e sulle vendite dei biglietti.
- RSVP o annullamento del biglietto: Le notifiche vengono attivate quando ci sono cancellazioni per RSVP o acquisti di biglietti. Ciò consente agli utenti di rimanere aggiornati sulle modifiche alla partecipazione e alla disponibilità dei biglietti.
- Richieste di prenotazione RSVP: Avvisa gli utenti delle nuove richieste di prenotazione che richiedono l'approvazione prima della conferma.
- Invio dell'evento: Quando qualcuno invia un evento, gli utenti possono essere avvisati tramite e-mail automatiche. Ciò è particolarmente utile per gestire in modo efficiente l'afflusso di invii di eventi.
- Creazione e aggiornamenti di eventi: Le notifiche automatiche vengono inviate quando viene creato un nuovo evento o quando ci sono aggiornamenti agli eventi esistenti. Ciò mantiene gli utenti informati su eventuali modifiche apportate agli eventi di loro competenza.

2.2 Impostazioni di notifica per ruolo utente
Solo gli Attendant non possono ricevere notifiche via email. Per gli altri tipi di utente, ogni ruolo ha un accesso diverso alle notifiche. Di seguito sono descritte le notifiche che ogni ruolo riceve:
2.2.1 Autori
Gli autori possono ricevere notifiche su:
- RSVP o acquisto biglietti
- RSVP o cancellazioni biglietti
- Richieste di prenotazione RSVP
2.2.2.Editori e amministratori
Gli editori e gli amministratori possono ricevere notifiche su:
- RSVP o acquisto biglietti
- RSVP o cancellazioni biglietti
- Richieste di prenotazione RSVP
- Invio dell'evento
- Creazione e aggiornamenti degli eventi
3. Gestione degli utenti del calendario
Se sei un proprietario del calendario o un utente amministratore, puoi gestire altri utenti. Per farlo, vai al tuo Timely conto, fare clic sul Il Mio Account menu, quindi sul Utenti scheda. Se lo desideri, puoi utilizzare i filtri per elencare gli utenti per nome, indirizzo email o ruolo.
Nell'elenco degli utenti troverai informazioni su tutti i tuoi utenti e potrai modificare le proprietà di ciascuno di essi, individualmente. Le opzioni disponibili sono:
- Modifica;
- Scarica il registro delle attività dell'utente; E
- Elimina.
Segui questi semplici passaggi per gestire gli utenti all'interno del tuo Timely account:
- Accedi al tuo Timely account.
- Dal menu principale a sinistra, seleziona Impostazioni, quindi clicca su Utenti.
- Passa il mouse sul nome dell'utente che desideri gestire, quindi fai clic su Modifica, Scarica attività utente, or Elimina.

4. In che modo gli utenti effettuano il login e accedono al calendario?
New Timely gli utenti riceveranno un invito via e-mail. Dovranno creare un account con una password, quindi login ai miglioramenti Timelypiattaforma degli eventi di per poter accedere al calendario.
Corrente Timely gli utenti riceveranno anche un invito via e-mail. Dopo aver effettuato l'accesso con il loro Timely credenziali, gli utenti attuali potrebbero dover cliccare sull'icona del loro profilo nell'angolo in alto a destra per passare dal proprio calendario al nuovo calendario a cui sono stati invitati.
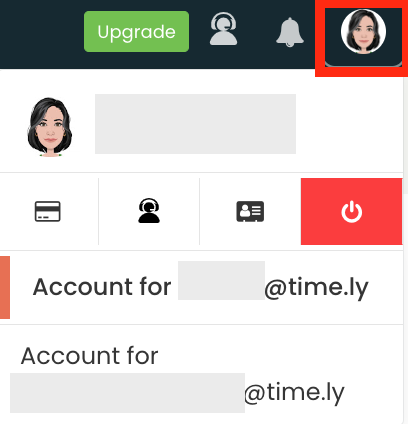
Hai bisogno di ulteriore aiuto?
Per ulteriori indicazioni e supporto, visitare il nostro Centro Assistenza. Se hai domande o hai bisogno di assistenza, non esitare a contattare il nostro team per il successo dei clienti aprendo un ticket di supporto dal tuo Timely dashboard dell'account.
Inoltre, nel caso in cui si necessiti di ulteriore assistenza nell'implementazione e nell'utilizzo Timely sistema di gestione degli eventi, siamo lieti di assistervi. Esplora tutto il servizi professionali possiamo offrirti, e contattaci oggi!